Si ves borrosas las letras en Windows, debes seguir estos consejos

Windows 10 es el sistema operativo para PC que utilizan la mayoría de los usuarios en estos momentos, tendencia que no tiene mucha pinta de cambiar en breve. Pero claro, debido a los alrededor de mil millones de equipos a los que se tiene que adaptar, no se puede decir que sea un sistema exento de fallo y problemas.
De hecho esto es algo que desafortunadamente, de un modo u otro la mayoría ya hemos podido experimentar de primera mano. Pero claro, siempre nos podemos topar con algunos errores más graves que otros, como también sabréis. No es lo mismo un inesperado fallo de un controlador o funcionalidad, que un bloqueo total del sistema. Con todo y con ello, en la mayoría de las ocasiones, los de Redmond se encargan de ir corrigiendo estos a base de parches y actualizaciones.
Es por todo ello que en estas mismas líneas nos vamos a centrar en uno de esos problemas que sin poder considerarse como grave, puede resultar muy molesto. Como suele suceder en estos casos en Windows 10, el propio software nos presenta varias posibles soluciones para todo ello de las que podemos echar mano, como veremos. Pues bien, en este caso concreto nos queremos centrar en aquellos casos en los que, de buenas a primeras, empezamos a ver las letras borrosas. Puede que sea culpa de nuestra propia vista, pero ese no es el caso que trataremos aquí.
A continuación nos queremos centrar en un error acaecido en el propio software de Microsoft, como os podréis imaginar. Por tanto, se puede dar el caso de que de buenas a primeras en un momento dado nos hayamos encontrado con que vemos borrosas las letras de Windows. Cierto es que en un principio podemos pensar que es cosa nuestra, más si llevamos muchas horas delante de la pantalla.
Problemas con el controlador gráfico
Sin embargo, si tras tomar un pequeño descanso y tras reiniciar el equipo vemos que esto sigue ocurriendo, entonces es cuando nos planteamos el verdadero problema. Y es que en ese momento nos daremos cuenta de que es el propio Windows 10 el que está provocando el error que os comentamos. Para que nos hagamos una idea, con todo esto nos referimos a que repentinamente algún problema en el sistema hace que las letras no se muestren totalmente nítidas. Como os podréis imaginar, esto es algo que puede resultar realmente incómodo.
Por tanto a continuación vamos a repasar algunas posibles soluciones que podemos llevar a cabo para solventar este desagradable inconveniente.
Uno de los primeros culpables que se nos pueden venir a la mente llegado el caso, es el sistema gráfico que tenemos instalado en el equipo. A nivel hardware es muy extraño que se haya dañado la gráfica como tal, por lo que puede deberse por algo relacionado con los controladores. Es por ello que la mejor solución por la que nos podemos decantar para asegurarnos, es actualizando los mismos. Esto lo hacemos desde el Administrador de dispositivos, al que accedemos pinchando con el botón derecho en el menú Inicio.
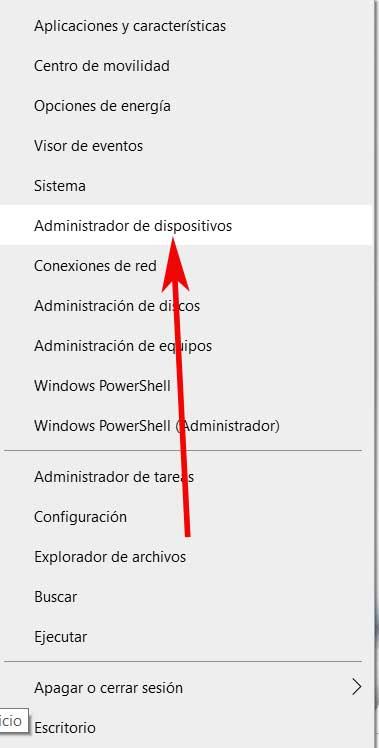
Una vez en la nueva ventana que aparece, debemos localizar la entrada correspondiente a la tarjeta gráfica del equipo, en Adaptadores de pantalla. Así, pinchamos sobre la misma con el botón secundario del ratón, donde ya veremos la posibilidad de actualizar el controlador.
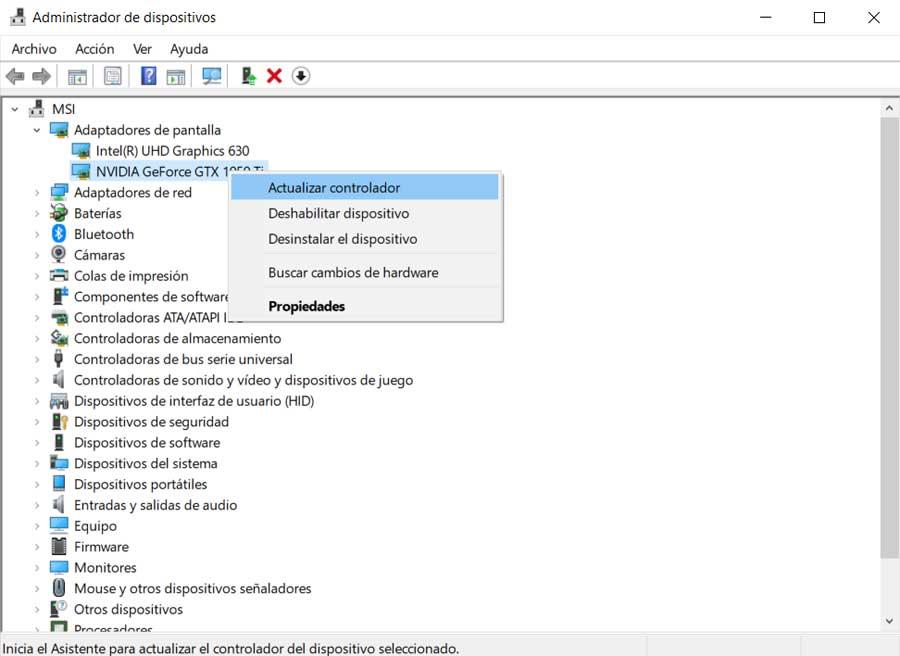
Fallo en la pantalla del equipo
Aunque esto no está directamente relacionado con Windows como tal, no estaría de más que comprobásemos que el problema no viene de este periférico. Para ello, lo primero que podemos hacer es asegurarnos de que está correctamente conectada, es decir, que no está suelta. Al mismo tiempo, también podemos probar la misma en algún otro equipo con Windows para así asegurarnos de que el fallo no proviene de aquí.
Resolución incorrecta en el monitor
Por otro lado cabe la posibilidad de que el problema que tenemos venga dado por tener establecida una resolución de pantalla que no sea la nativa de nuestro monitor. Esto se podría traducir en una legibilidad incorrecta de los textos en todo el sistema operativo. De hecho no solo afectaría a estos elementos, sino que además casi todo lo apareciese en pantalla, no se vería bien del todo. Pero esto es algo que tiene fácil solución, como vamos a enseñaros.
Así, llegados a este punto lo primero que haremos será pinchar con el botón derecho sobre cualquier lugar del escritorio y seleccionamos la opción de Configuración de pantalla. Esto nos dará paso a la aplicación de Configuración, donde en el apartado de Pantalla tenemos que localizar la sección llamada Resolución de pantalla.
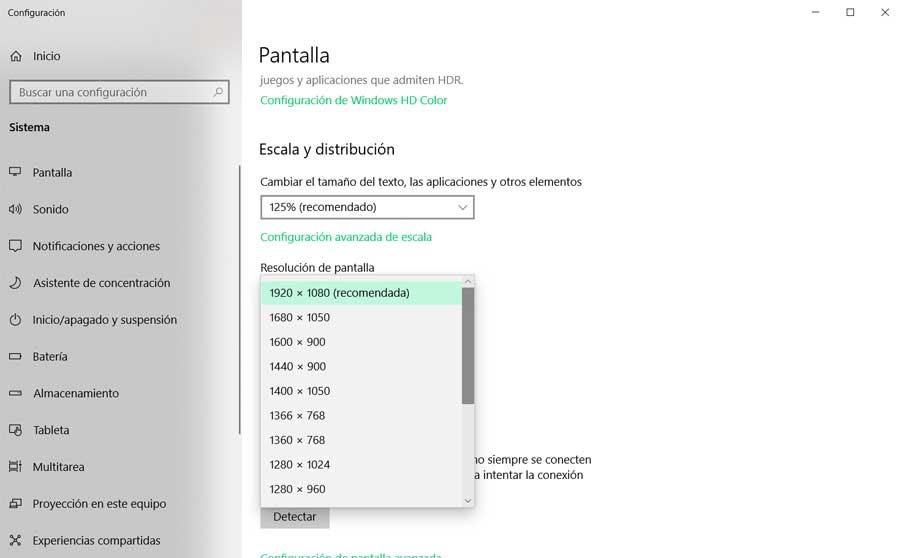
Entonces aparecerá una lista desplegable con las diferentes resoluciones soportadas en este equipo. Por tanto, lo mejor que podemos hacer es decantarnos por aquella que pone entre paréntesis como Recomendada.
Usar ClearType para corregir el fallo con los textos
Con el fin de solucionar el fallo del que os estamos hablando en estas mismas líneas, también podemos echar mano de una función de Windows no demasiado conocida. En concreto nos referimos a la llamada ClearType, algo a lo que accedemos tecleando su nombre en el cuadro de búsqueda del menú Inicio, por ejemplo.
Así, la podremos poner en marcha, tras lo cual nos encontramos con un selector donde podemos activar el optimizador de texto de Windows o ClearType. A continuación pulsamos en el botón de Siguiente para que la función como tal haga las pertinentes comprobaciones internas por sí misma. Esto consta de cinco pasos que podemos ir confirmando para mejorar la legibilidad del texto en Windows.
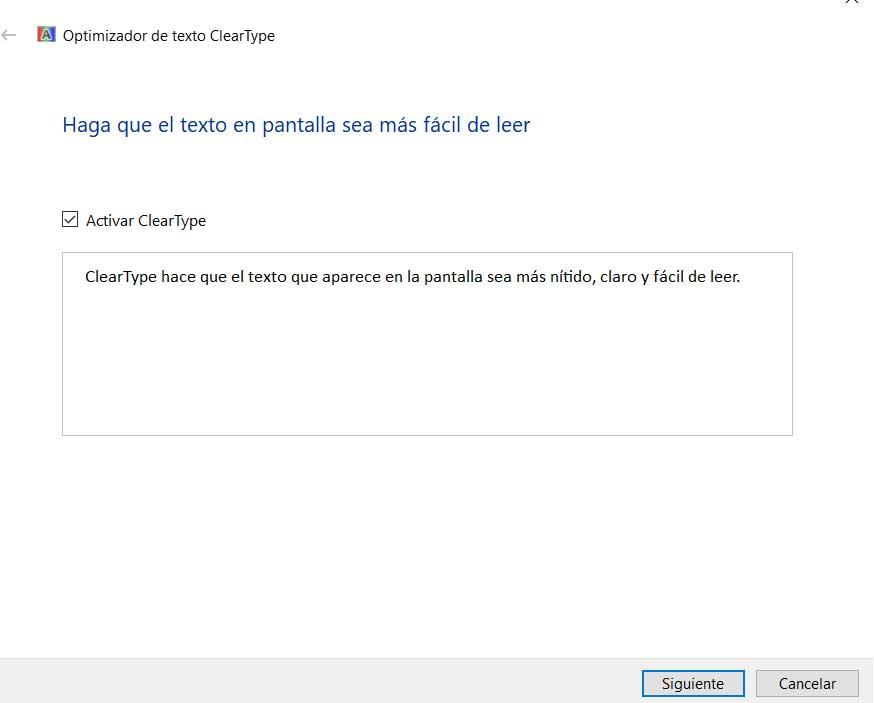
Con todo ello lo que realmente logramos es que el sistema por sí solo ajuste y enfoque correctamente el texto que vemos en pantalla en el día a día. Sobra decir que este sencillo proceso debería corregir el problema de desenfoque ante el que nos enfrentamos.
Cambio en la escala y distribución en Windows
Dependiendo de la pantalla y gráfica que tengamos instaladas en el equipo, automáticamente Windows estableces un determinado porcentaje de escala. Esto es algo que en determinados momentos puede provocar un fallo en la visualización con textos, por lo que veamos cómo podemos corregirlo. Para ello, como hemos visto antes, tenemos que acceder a la aplicación de Configuración de Windows, algo que logramos a través de la combinación Win + I.
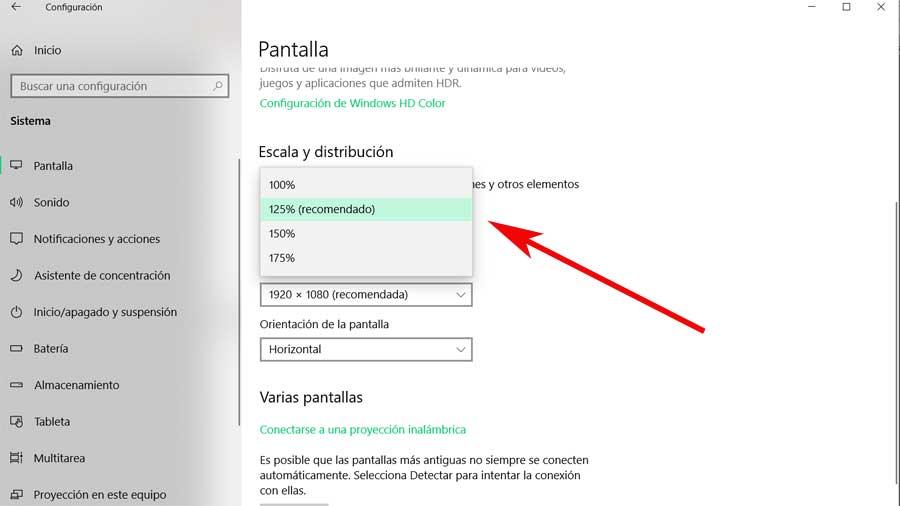
Aquí nos situamos en Sistema, y en el apartado de pantalla veremos un apartado llamado Escala y distribución, justo por encima de la resolución. Esto es una lista desplegable que nos recomienda una determinada escala, que la que deberíamos establecer para solucionar el problema.
Fuente: SoftZone https://ift.tt/3koMZhI Autor: David Onieva
.png)
