Soluciona los problemas con el registro de archivo de tu disco duro

El disco duro es uno de los elementos fundamentales de nuestro ordenador. Allí guardamos los archivos importantes y, en el caso de que sea el disco de arranque, es el dispositivo que alberga nuestro sistema operativo. Por tanto, es vital que funcione con fiabilidad y nos permita centrarnos en el uso que le demos a nuestro PC. A veces, estos componentes nos dan problemas de distinta importancia que entorpecen nuestro manejo. Hoy vamos a centrarnos en uno que puede llevar a su sustitución: «File Record Segment is Unreadable«.
Todos nuestros archivos se almacenan en el disco duro. Cuando nuestro sistema operativo requiere uno de ellos no lo abre directamente, sino que busca lo que se conoce como «File Record Segment». Ese archivo es una especie de índice que ofrece información sobre su nombre, tamaño, tipo y ubicación. Una vez leído, el sistema accede al él. Por eso es tan importante solventar este error: sin la lectura correcta del primero, no hay acceso al segundo.
Este problema está causado por sectores del disco duro dañados. Repararlos no es posible así que debemos centrarnos en diagnosticar correctamente el disco duro, hacer una copia de seguridad de nuestros datos e intentar recuperar los datos. Una vez que estos errores empiezan a aparecer en el disco duro, es posible que sigan sucediendo hasta que el disco duro se corrompa por completo o sea irreconocible para Windows.
Diagnóstico de disco duro, requisito para localizar nuestro problema
Analiza con CHKDSK, la opción de Windows 10
Windows 10 es un sistema operativo que cuenta con varias utilidades pensadas para solucionar nuestros problemas diarios. Cuando el error «File Record Segment is Unreadable» aparece, tenemos que usar CHKDSK -Check Disk- que nos va a ayudar con el análisis, verificación y reparación de nuestros discos duros.
CHKDSK es fácilmente accesible. Solo tienes que escribir «cmd» en el buscador de la barra de inicio y aparecerá como primera opción. Es requisito indispensable ejecutarla con permisos de administrador del sistema.
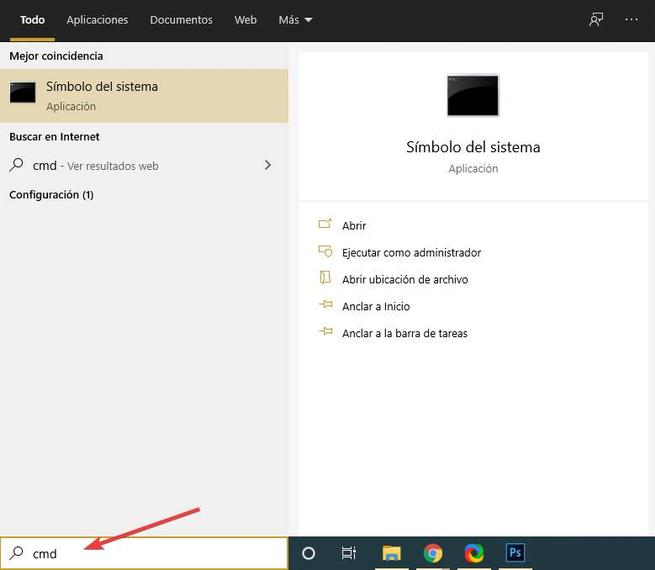
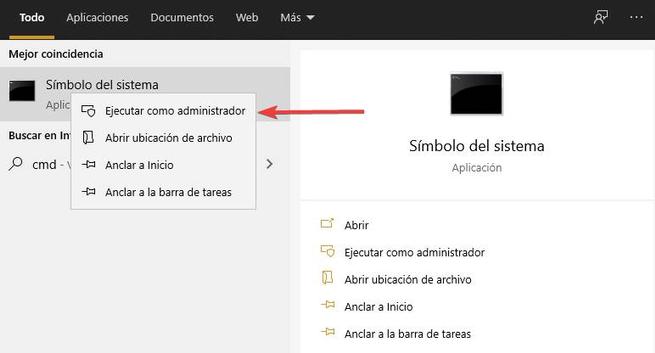
Una vez abierta, podremos escanear y reparar los errores, así como supervisar el estado de nuestro disco duro. Para ello, deberemos utilizar unas líneas de sintaxis que os incluimos a continuación. Fijaos que tanto los dos puntos como la barra son componentes fundamentales de la línea.
chkdsk [unidad]: / [parámetro]
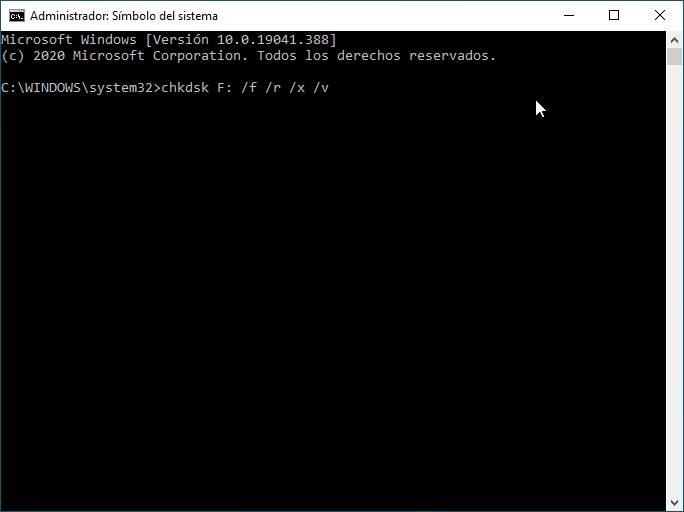
Unidad es la letra con la que identificamos al disco duro (F, G…) y el parámetro es aquello que pretendemos que CHKDSK haga por nosotros. A continuación, os incluimos algunos de los más comunes. Puedes utilizar varios de forma consecutiva en la misma línea.
- /f Arregla los errores en el disco.
- /v Muestra el nombre de cada archivo y directorio mientras el disco está siendo chequeado.
- /r Localiza los sectores dañados y recupera la información legible.
- /x Fuerza al volumen a desmontase antes si fuera necesario.
Supervisa tu disco duro con las aplicaciones ofrecidas por los fabricantes
Otra opción posible para averiguar qué ocurre dentro de tu disco duro es recurrir a los programas creados por las empresas fabricantes de los mismos. Además de estar concebidos para un objetivo específico, suelen incluir otras utilidades que podrías necesitar a lo largo de este proceso (copia de seguridad, por ejemplo).
Puedes acceder a dichos programas pinchando en el enlace correspondiente a las marcas Hitachi, Seagate, Western Digital y Toshiba.
Sea cual sea tu disco duro, puedes usar CrystalDiskInfo
«No se puede leer el segmento de registro de archivo» no es un mensaje tranquilizador, por eso es positivo contar con herramientas gratuitas de análisis que podamos utilizar con cualquier disco duro, independientemente de su origen.
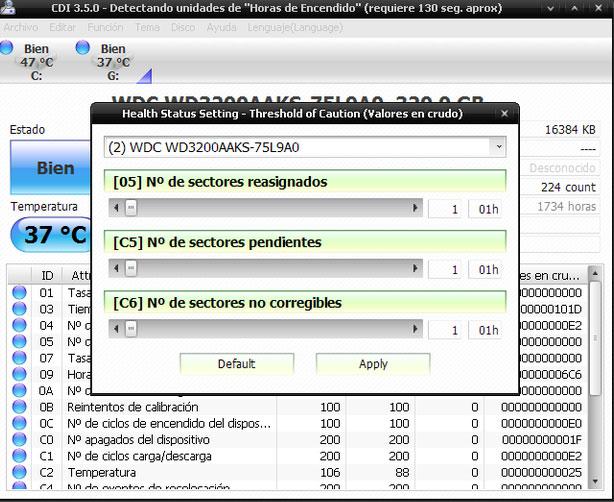
CrystalDiskInfo es un programa informático gratuito y con versión instalable o portable. Con rapidez, nos dará una vista panorámica de toda la información S.M.A.R.T. (Self-Monitoring, Analysis, and Reporting Technology) de nuestro ordenador, así como de la temperatura y su funcionalidad. Además, en el caso de que el disco empezara a fallar, nos avisaría a través de alertas y correos electrónicos. El único problema del programa informático es que requiere conocimientos por parte del usuario ya que sólo ofrece los datos. Interpretarlos y aprovecharlos dependerá de tus habilidades.
Revisa tu disco duro, visitando su página inicial.
Ante la duda, clona tu disco duro
Como ya hemos dicho «File Record Segment is Unreadable» suele ser el primer aviso de futuros problemas. Para prevenir que perdamos toda la información del disco duro de un día para otro, es recomendable hacer una copia de respaldo tan pronto como aparezca este error.
En tanto que en esta situación los archivos no están corruptos, sino que el problema radica en la unidad física de tu disco duro, puedes elegir entre copiar los archivos a otro dispositivo o hacer una clonación de tu unidad de almacenaje. A continuación, te incluimos tres programas que acelerarán este proceso.
AOMEI Backupper Standard, clona y restaura con facilidad
La versión gratuita de este programa de pago será suficiente para que, en el ámbito doméstico, le saques suficiente partido . La interfaz está muy bien organizada, su uso es altamente intuitivo y, además, está en español. Una vez instalado, podrás clonar tu disco duro y restaurarlo con rapidez y sin errores.
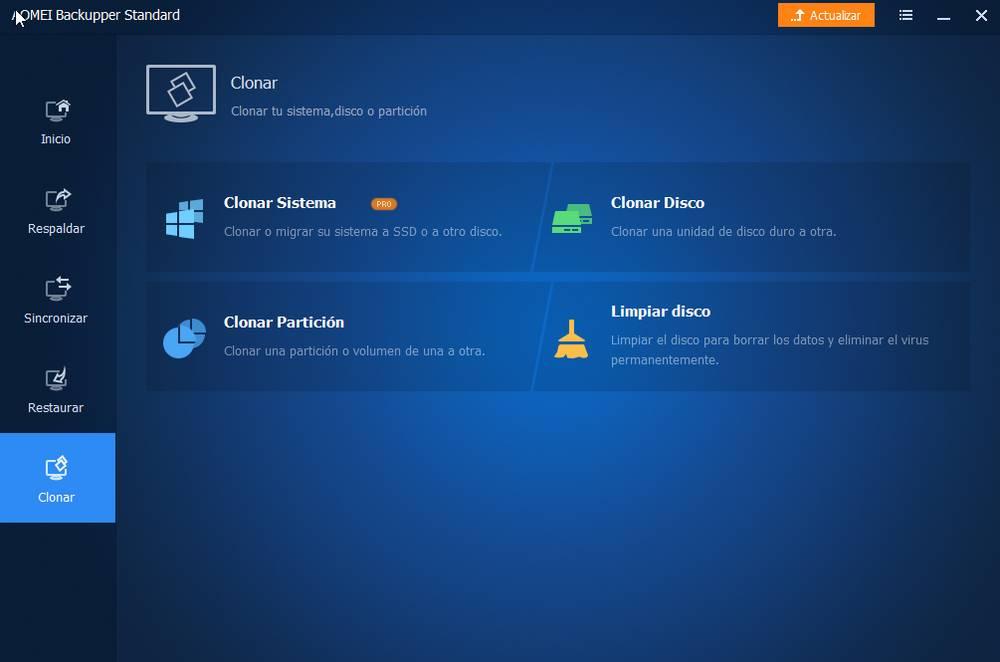
Puedes descargarlo en su página principal.
MiniTool ShadowMaker, dos en uno
Una ventaja de esta opción que ofrece MiniTool es que, en la misma descarga, obtendremos dos programas. El primero, ShadowMaker, es el que necesitaremos para hacer la copia de seguridad de nuestro disco duro. La segunda, Partition Wizard, nos servirá más adelante, cuando intentemos recuperar los datos de nuestro disco duro.
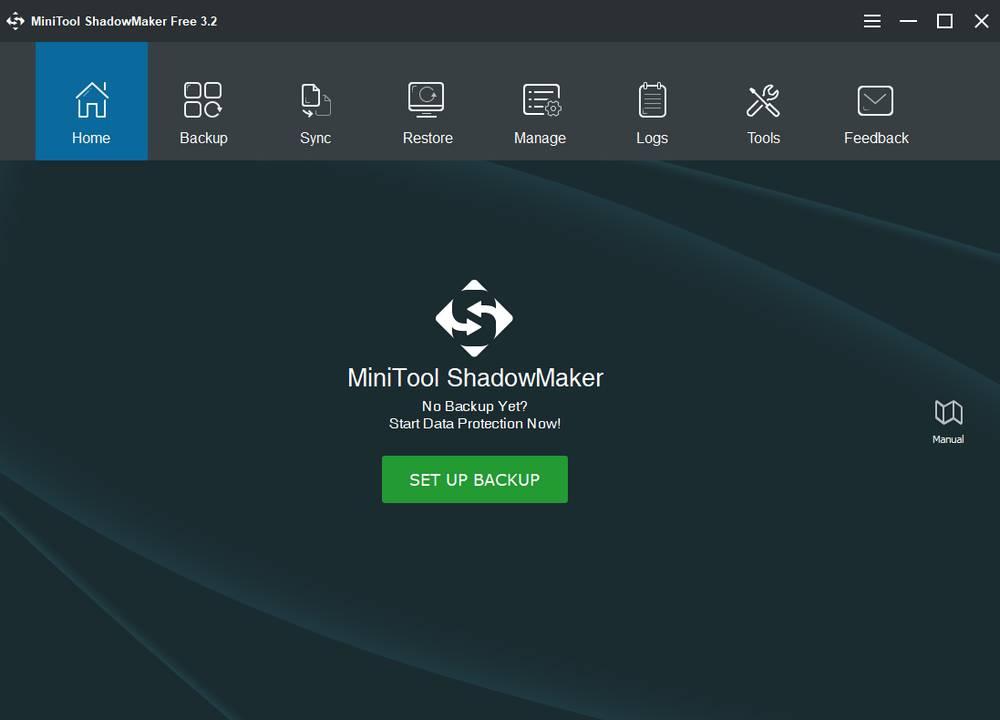
Como todas las aplicaciones de MiniTool, existe una versión gratuita que, aunque limitada, permite un uso adecuado que satisfará nuestras necesidades. En lo que nos ocupa, no podremos ni programar un calendario de copias o controlar de forma remota el disco duro, pero para un uso puntual, es más de lo necesario.
Puedes obtener el paquete en la su página web.
Macrium Reflect, copia más rápido gracias a su tecnología exclusiva
La virtud principal de este programa es que cuenta con una tecnología específica que, afirman, acelera el proceso de clonación de tu disco duro. Además, frente a las anteriores opciones, Macrium Refelet te permite clonar una imagen de tu sistema, lo que podría ser útil en otro tipo de situaciones.
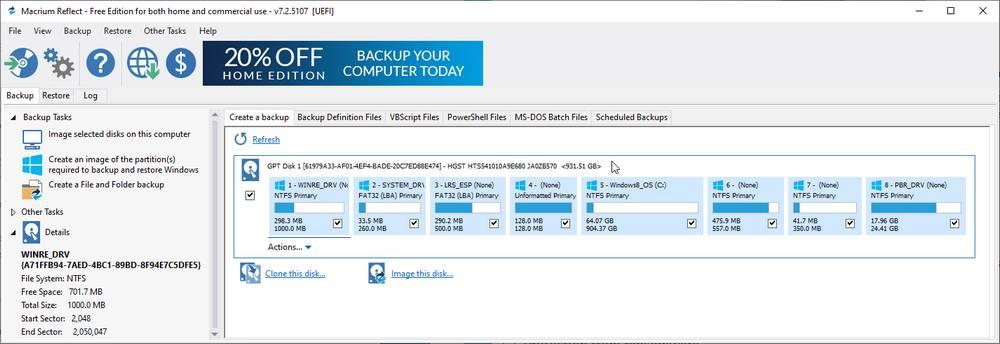
Consigue tu versión de evaluación haciendo clic aquí.
Recuperación de datos
Una vez que hemos evaluado nuestro disco duro para detectar el problema y lo hemos clonado para proteger los archivos, vamos a intentar recuperarlos. Aunque alguna de estas tres herramientas puedan ayudarnos y solucionarnos el problema, un disco que muestra el aviso «no se puede leer el segmento de registro de archivo» no es un disco confiable así que es mejor que lo sustituyas tan pronto como puedas.
Disk Drill, el más popular
Este recuperador multidispositivo (PC, HDD/SSD, USB, tarjetas SD/CF o móvil) es el programa más popular para este propósito. Aunque es de pago, ofrece una versión gratuita y limitada con la que podrás recuperar archivos de hasta 500 MB.
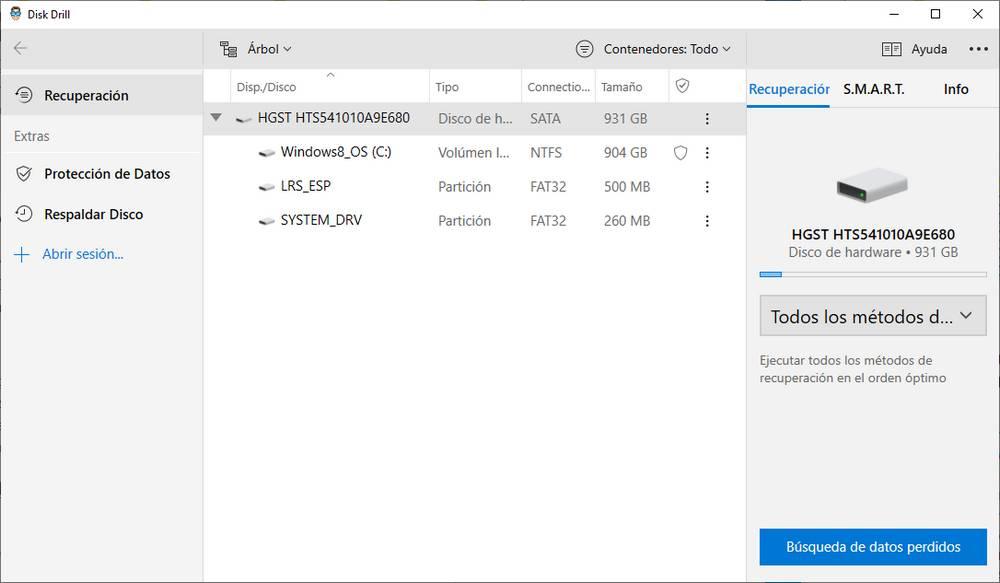
Disk Drill es un programa muy funcional que permite al usuario encontrar sus archivos de varias formas gracias a sus filtros de búsqueda. Una vez localizado, solo tendrás que seleccionarlo para recuperarlo.
Localiza tus archivos y vuelve a utilizarlos accediendo al enlace.
HDD Regenerator, recupera y analiza
Durante treinta días podremos utilizar la versión de prueba de este funcional programa. Las ventajas de este producto son muchas: es fácil de usar, detecta los problemas del disco duro y permite acceder a los archivos antes nos estaban vetados.
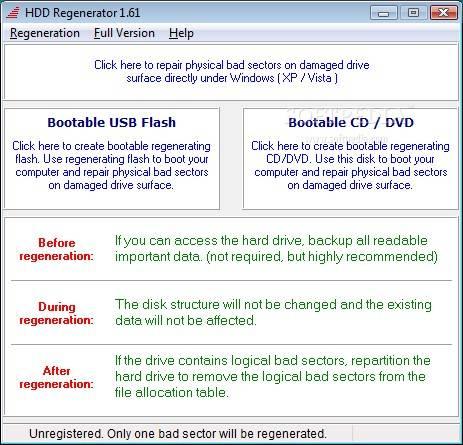
Recupera tus datos visitando su página.
DiskInternal Partition Recovery, sencillo y funcional
Recuperar los datos y las particiones perdidas es más fácil con este programa. Aunque es un programa de pago, incluye una versión de evaluación con la que podremos rescatar nuestros ficheros y salvar la situación. La principal característica de esta opción es que presta atención a las particiones y cuenta con herramientas específicas para recuperarlas.
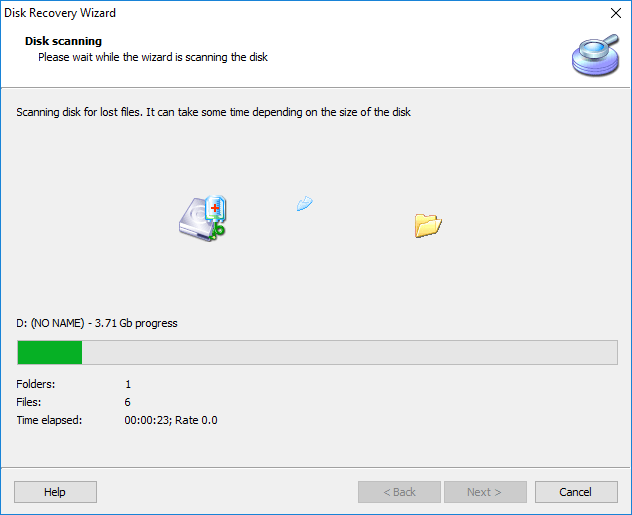
Intenta salvar tus datos y hazte con este programa en su página web.
Descarta fallos físicos en tu disco duro
El disco duro, como cualquier otro componente del PC tiene un componente material que no debemos olvidar. Quizás el problema con nuestro dispositivo de almacenaje se deba a un error físico y no informático. Estos pequeños consejos quizás puedan ayudarte. Utilízalos con cuidado porque, al manipular el disco con tus manos, puede que lo inutilices por completo. No olvides que tu disco duro siempre debe estar completamente frío antes de tocarlo.
Si tienes dos discos duros externos exactamente iguales, puedes abrir las carcasas de protección e intercambiarlos. Así podrás descartar que el problema radique en fallos como los circuitos o la alimentación eléctrica.
En ocasiones, los cabezales del disco pueden quedarse pegados a los platos donde está la información. Puedes intentar cambiar de posición los discos o moverlos levemente.
Una opción de último recurso, por ser la más agresiva, consiste en enfriar el disco duro en el congelador. Necesitarás una bolsa de plástico que permita guarda el disco herméticamente. Mételo en el congelador durante no más de cuatro horas y a continuación conéctalo al ordenador.
Fuente: SoftZone https://ift.tt/2Y5JyTJ Autor: Carlos A. Flores
.png)
