Ten siempre a mano tus juegos favoritos de Steam con estos trucos

Steam es, a día de hoy, la mejor plataforma de juegos digitales para PC que podemos encontrar. En esta tienda vamos a encontrar prácticamente cualquier juego que queramos. Además, tendremos acceso a una impresionante comunidad de jugadores con los que jugar o compartir todo tipo de opiniones. A pesar de que están naciendo otras alternativas, como la Epic Store, Steam sigue siendo, de lejos, la mejor. Pero hay algunas cosas básicas que Steam nos pone mucho más complicadas como deberían ser, como, por ejemplo, el poder tener nuestros juegos a mano.
Steam nos permite acceder a nuestros juegos, desde la biblioteca, de varias formas. Por ejemplo, podemos explotar la lista de juegos comprados (algo poco práctico) hasta encontrar el que queremos. También podemos usar el buscador para encontrar el juego que queremos en la lista, o mostrar solo los juegos que tenemos instalados.
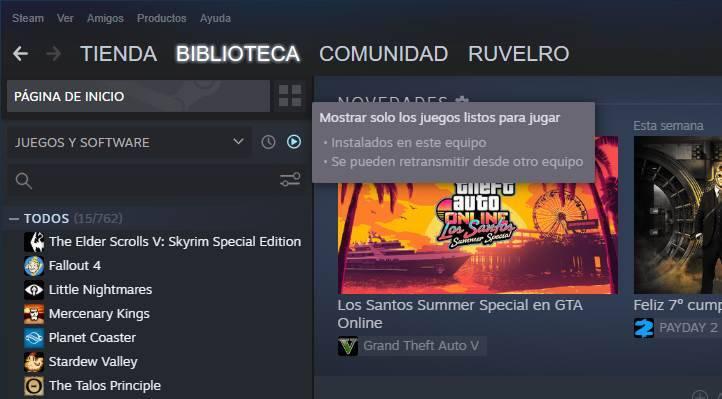
Sin embargo, esta plataforma esconde algunos trucos más que, junto al sistema operativo, nos va a permitir tener todos nuestros juegos mucho más a mano.
Colocar los juegos a mano en Steam
Steam nos ofrece una serie de opciones y «trucos» gracias a los cuales podremos tener todos nuestros juegos más ordenados y más a mano.
Añadirlos a favoritos
La lista de juegos de Steam tiene un apartado, oculto por defecto, llamado «Favoritos». En él vamos a poder meter todos los juegos que queramos tener más a mano. De esta forma, en lugar de tener que buscarlos por distintos lados, podremos tenerlos siempre en dicho apartado, incluso cuando no estén instalados.
Para añadir cualquier juego al menú de favoritos, lo que debemos hacer es clic con el botón derecho sobre él, en la lista de juegos del programa, y elegir la opción «Añadir a favoritos«. Y repetir el proceso con todos los juegos que queramos que estén dentro de esta categoría.
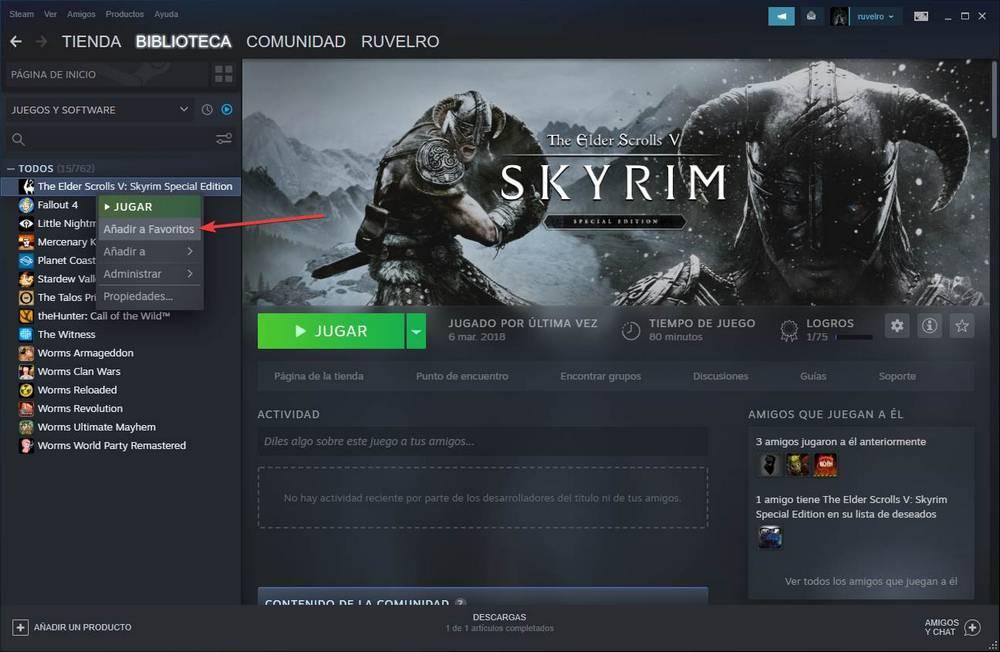
Ya tenemos todos los juegos que queremos dentro de favoritos. A partir de ahora, estos aparecerán en la parte superior de la lista de juegos, por lo que podremos tenerlos siempre a mano. Los juegos instalados aparecerán con las letras en blanco, mientras que los que no estén instalados lo harán en gris.
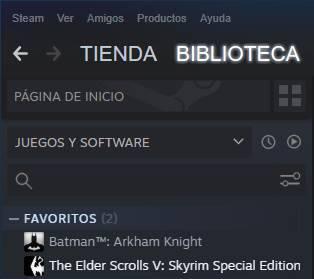
En cualquier momento podemos quitar cualquier juego de esta lista. Por ejemplo, si nos lo pasamos. Para ello, simplemente hacemos clic con el botón derecho y elegimos la opción «Eliminar de favoritos».
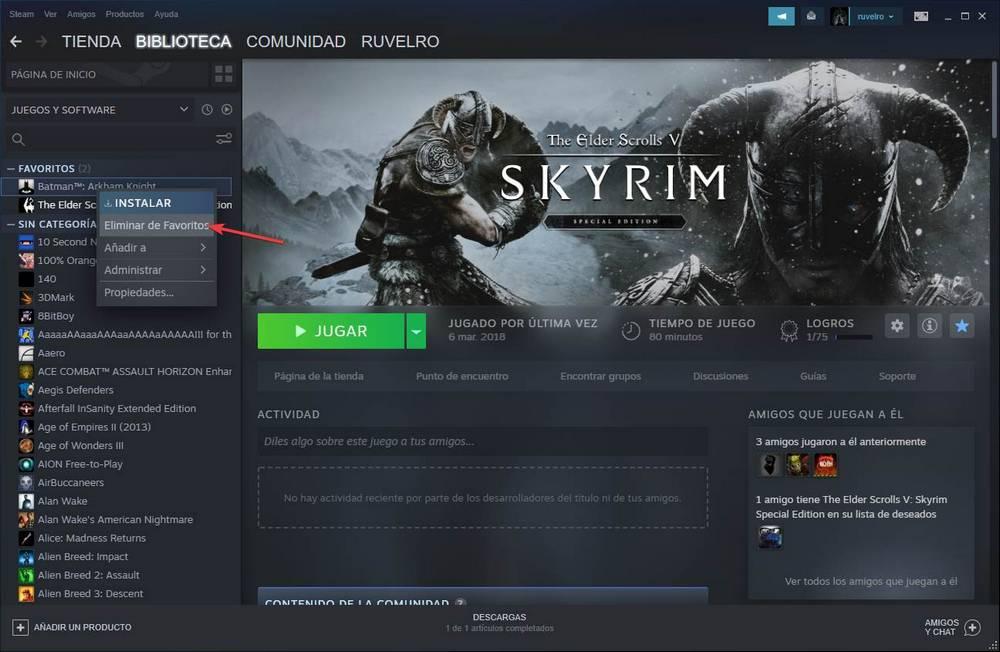
El juego desaparecerá de esta lista, y volverá a mezclarse con todos los demás.
Crear estanterías de juegos
Otra forma de organizar nuestros juegos es mediante las «estanterías». Este concepto pretende ser similar a como organizamos los juegos físicos en nuestra casa. Pero son gastar espacio. Las estanterías se encuentran en la parte derecha de la ventana de
La lista de «Favoritos» anterior, por ejemplo, puede ser una estantería. Pero también podemos crear otras estanterías para organizar nuestros juegos de manera más eficiente.
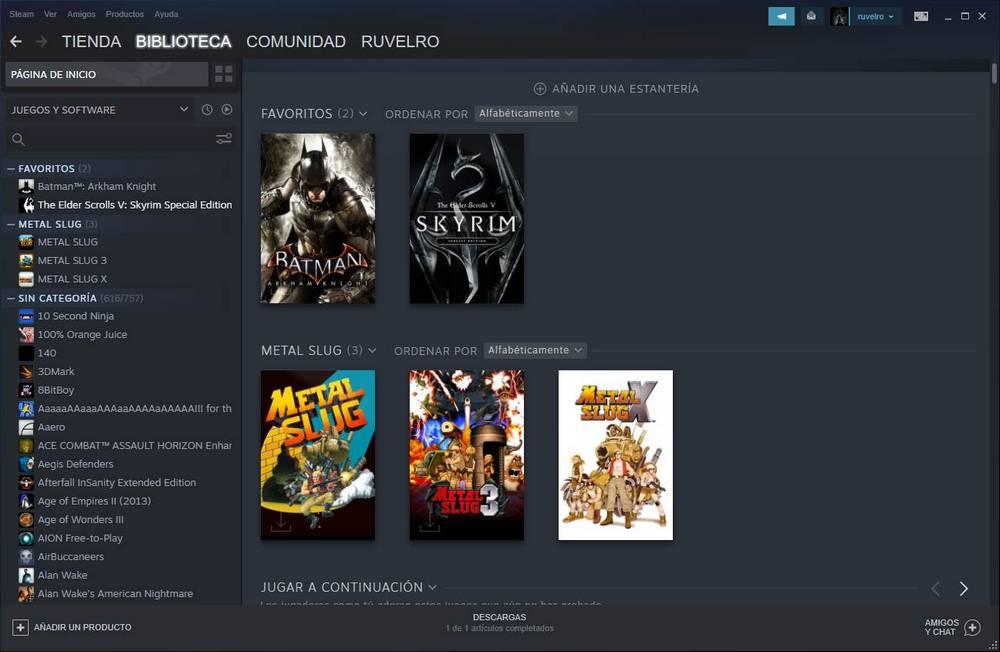
Para crear una nueva estantería, o colección, lo que debemos hacer es pulsar sobre el juego con el botón derecho, y elegir la opción «Añadir a > Nueva colección«.
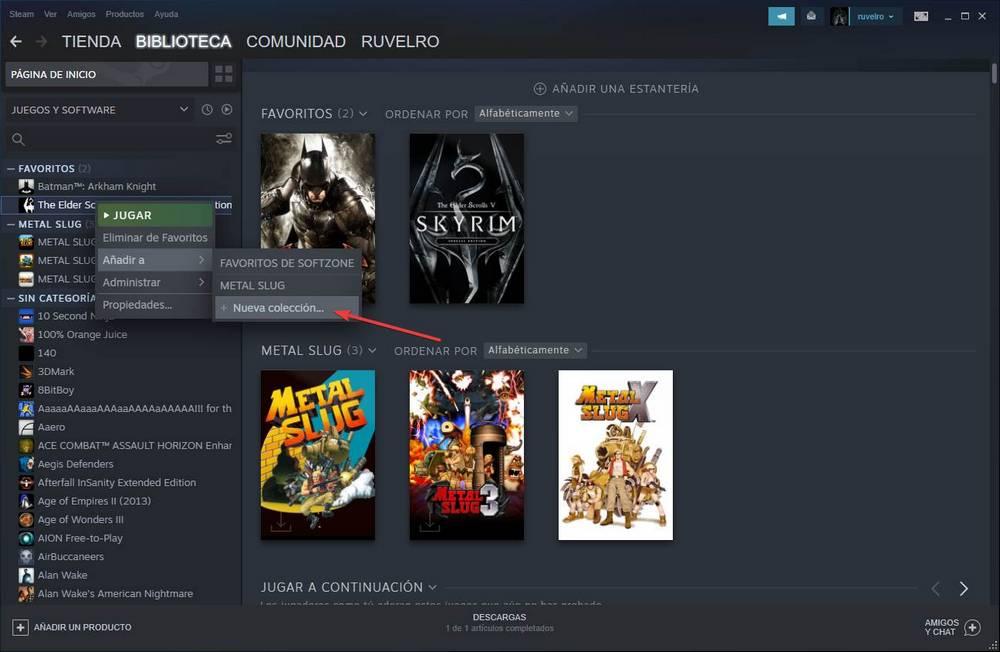
Escribiremos el nombre de la nueva colección y listo. Ya tenemos una nueva estantería con el juego que hemos añadido. Pero podemos añadir a esa estantería todos los juegos que queramos. Para ello, simplemente debemos ir haciendo clic con el botón derecho sobre los que queramos, y elegir «Añadir a» y elegir la colección, o estantería, que queramos.
Cuando tengamos todas las estanterías que queramos, y los juegos colocados en ellas, podremos añadir a la interfaz principal las que queramos.
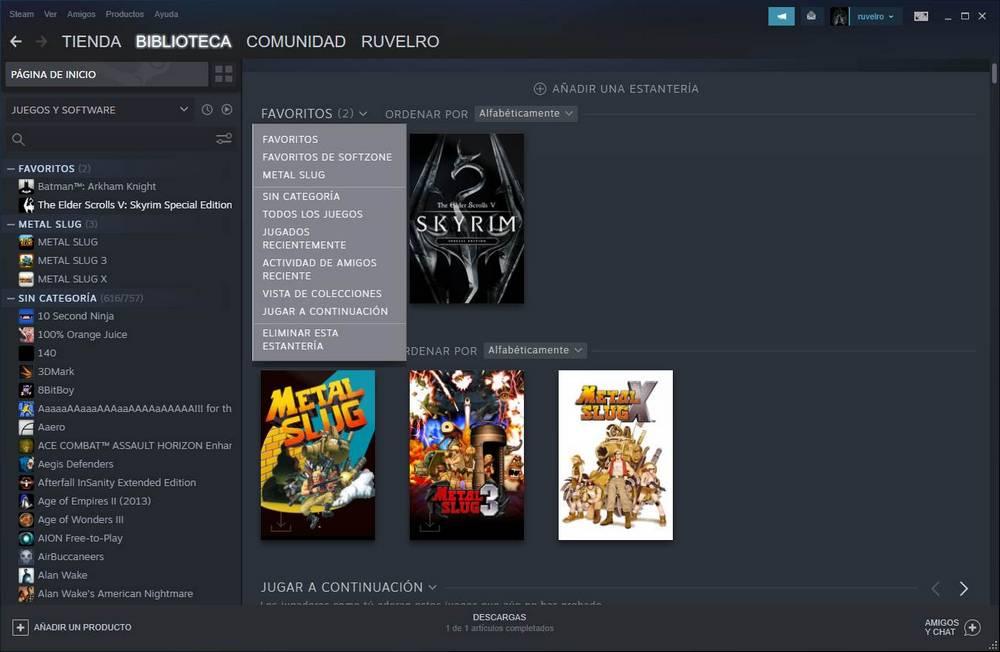
Crear accesos directos y anclar los juegos en Windows 10
Con estos dos trucos podremos tener nuestros juegos más a mano. Pero seguimos dependiendo del cliente «Steam» para ello. Por lo tanto, si lo que queremos es tenerlos más a mano desde el propio Windows, es necesario recurrir a otros pequeños trucos.
Crear acceso directo en el escritorio de cualquier juego de Steam
Cuando instalamos un juego por primera vez nos da la opción de elegir si queremos crear, o no, un acceso directo a dicho juego en el escritorio. Pero, si ya tenemos instalado el juego, la cosa no es tan sencilla, aunque sí que es posible. Para ello, lo que debemos hacer es localizar el juego para el que queremos crear un acceso directo dentro de la biblioteca de Steam, hacer clic sobre él con el botón derecho, y elegir la opción Administrar > Crear acceso directo en el escritorio.
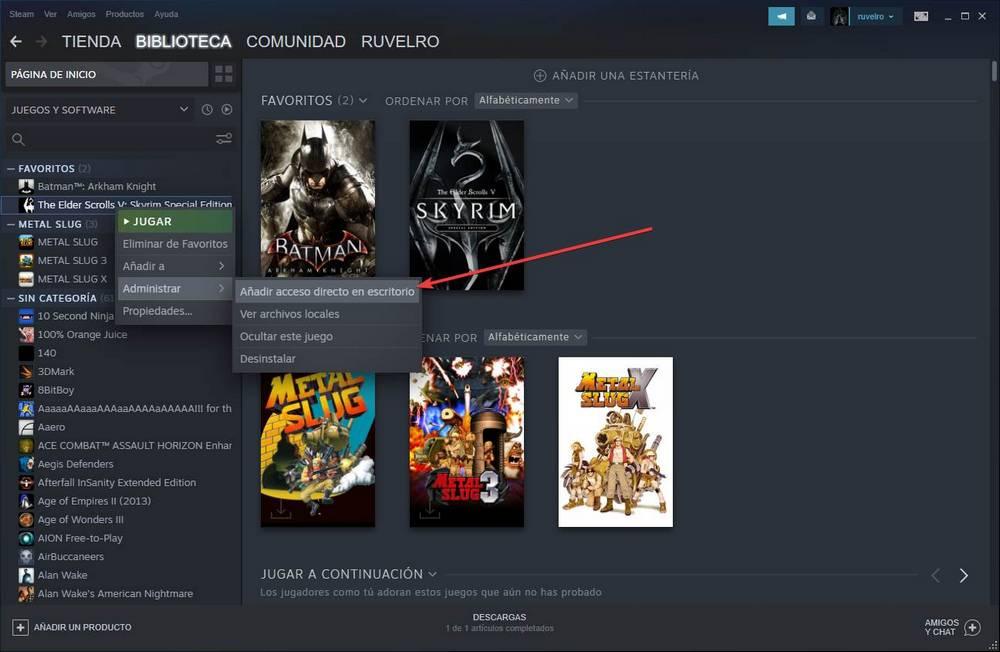
Automáticamente nos aparecerá el acceso directo al juego en el escritorio de Windows.
Anclar un juego a la barra de tareas
El acceso directo del escritorio nos permite tener el juego allí, con su icono, etc. Pero como todo funciona a través de Steam, hay cosas que no podemos hacer con el acceso directo, como añadirlo al menú inicio, o anclarlo a la barra de tareas.
Para hacerlo, lo que debemos hacer es ir directamente al ejecutable principal del juego. Para ello, desde Steam, hacemos clic con el botón derecho del ratón sobre el juego que queremos llevar a este menú inicio, y elegimos la opción «Administrar > Ver archivos locales».
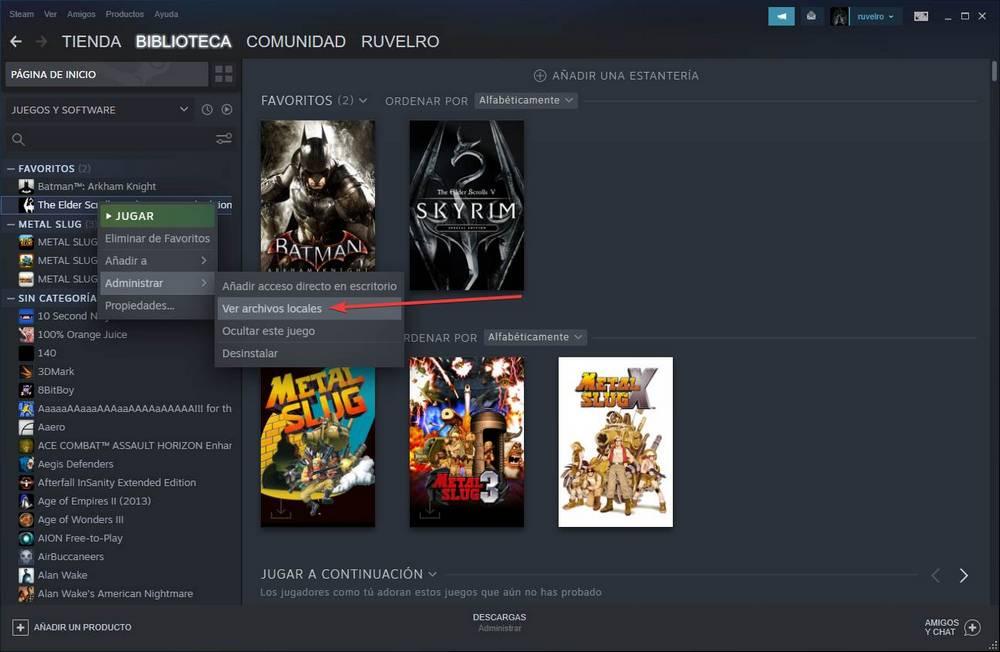
Nos aparecerá una nueva ventana del explorador, con la carpeta del juego en cuestión. Lo que tenemos que hacer ahora es buscar el ejecutable .exe principal del juego, y arrastrarlo hasta la barra de tareas de nuestro PC. Listo, ya tenemos el juego añadido en esta barra de tareas, y estará siempre a mano para cuando lo necesitemos.

Añadir el juego de Steam al menú inicio
¿Y qué pasa con el menú inicio de Windows 10? Otra forma de tener nuestros juegos a mano es anclarlos en el espacio de la derecha del inicio, como un Live Tile. Y esto también se hace usando el ejecutable .exe que hemos visto en el punto anterior.
Desde la carpeta del juego, localizaremos el ejecutable del mismo (el .exe), y hacemos clic con el botón derecho sobre él. En el menú contextual elegimos la opción «Anclar a inicio«.
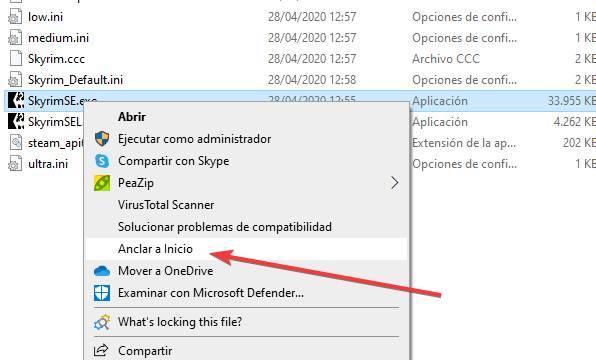
A partir de ahora, nuestro juego aparecerá en este menú inicio como un programa más, como un Live Tile.
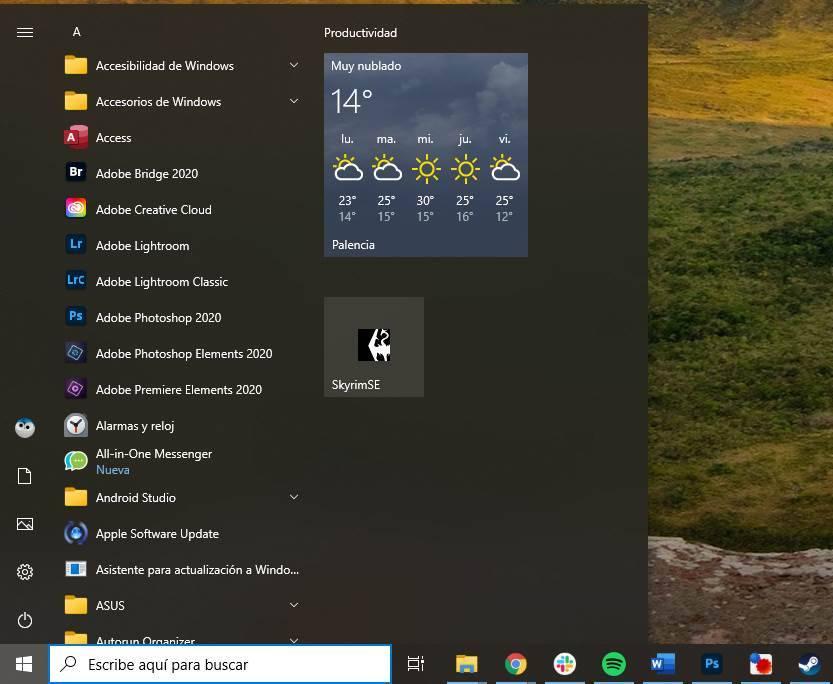
Como podemos ver, hay muchas formas de tener nuestros juegos de Steam ordenados y organizados. Nosotros solo tenemos que elegir la opción que más nos guste.
Fuente: SoftZone https://ift.tt/3av2PTA Autor: Rubén Velasco
.png)
