Ajusta el brillo de tu pantalla mucho más rápido en Windows

Son varios los componentes que forman parte de un PC de suma importancia en el día a día con el equipo. Estos nos permiten sacar el máximo provecho al mismo, además de ayudarnos a ser más productivos en el sistema operativo y sus correspondientes aplicaciones instaladas.
Tal y como muchos de vosotros ya sabréis de primera mano, entre estos podemos destacar el ratón y el teclado, la impresora, la webcam, y cómo no, la pantalla. Si los dos primeros elementos comentados son los periféricos de entrada más usados, la pantalla lo es pero de salida. Es por ello que una correcta elección y gestión de la misma nos puede ser de mucha ayuda en determinados casos.
De hecho se podría decir que si normalmente trabajamos con un PC de sobremesa, adquirir una pantalla mejor, aunque sea un poco más cara, merece la pena. A la larga la misma puede ser incluso beneficiosa para la salud de nuestros ojos, por ejemplo. Hay que tener en cuenta que es sobre la misma sobre la que vamos a tener la vista fija durante muchas horas al día. Es evidente que esto se hace extensible a aquellos que trabajan en una oficia, estudian con el PC, o sencillamente juegan y ven películas en el mismo.
Windows ayuda a personalizar la pantalla del equipo
Sea como sea, Microsoft es plenamente consciente de todo ello, por lo que nos presenta varias funciones integradas en Windows al respecto. De hecho algunas de estas lo que hacen es ayudarnos a sacar el máximo rendimiento a la pantalla conectada al equipo. Con todo y con ello, la mayoría de las pantallas que compramos cuentan con su propio menú integrado. Este se encuentra ahí para que podamos ajustar el dispositivo a lo que más nos interesa en cada caso.
Aquí entra en juego precisamente el apartado del que os queremos hablar en estas líneas, en concreto nos referimos al apartado del brillo. Hay que tener en cuenta que el propio sistema operativo de los de Redmond, Windows 10, reconoce por sí solo la mayoría de los monitores. Esto os presenta la ventaja de que permite al software poder interactuar con el dispositivo de salida de la mejor manera posible. Es más, así podemos controlar nosotros, desde Windows, los parámetros configurables de la pantalla sin tener que utilizar el menú que os comentamos antes.
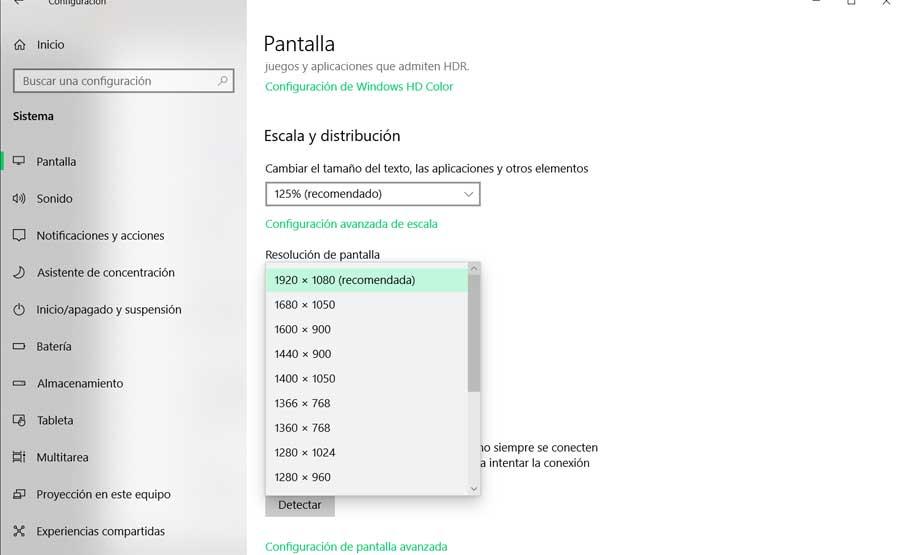
Lo que sí os podemos decir es que el llevar a cabo estas tareas de configuración de la pantalla, no siempre es tan directo como nos gustaría. Para ello en ocasiones tendremos que acceder a la aplicación de Configuración o desde el menú contextual del escritorio. Eso sí, afortunadamente existen aplicaciones que buscan facilitarnos estas tareas de personalización, como os vamos a mostrar.
Ajusta el brillo más rápidamente con Win10_BrightnessSlider
Sirva como ejemplo el programa del que os vamos a hablar en estas mismas líneas, el llamado Win10_BrightnessSlider. En concreto nos referimos a una sencilla aplicación gratuita que tendréis la oportunidad de descargar desde este enlace. Para que nos hagamos una idea, Win10_BrightnessSlider es un programa de código abierto que nos permite, de manera rápida y sencilla, controlar el brillo de la pantalla del ordenador. Es más, esto es algo que directamente podremos llevar a cabo desde un icono que se situará en la barra de tareas de Windows.
![]()
Para que nos hagamos una idea, una vez ejecutamos la aplicación en el sistema operativo, la misma se sitúa en esta barra que os comentamos, en la parte derecha. Todo ello nos permitirá controlar y configurar el brillo de la pantalla directamente desde aquí. Como os podréis imaginar, en esta misma ubicación es donde también encontramos el reloj de Windows, el control del volumen, la batería en los portátiles, etc.
Así, con tan solo desplazar una barra deslizante que nos proporciona el programa, podremos ajustar el brillo de la pantalla. Para ello basta con que pinchemos con el ratón sobre el mencionado icono que os hemos comentado. Será entonces cuando en pantalla aparecerá la barra deslizante que os comentamos anteriormente.
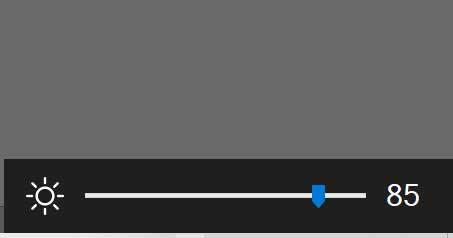
Eso sí, al ejecutarla en Windows cabe la posibilidad de que el sistema la detecte como aplicación sospechosa. Esto se debe a que nos cuenta con tener una firma digital válida. Pero os aseguramos que es fiable al 100%, por lo que podemos confiar en ella y ponerla en marcha sin problema alguno.
Opciones adicionales del programa
De hecho podríamos decir que una vez que el programa como tal se pone en funcionamiento, la barra de control que aparece es muy similar a la del sonido de Windows. Pero claro, en este caso concreto lo que controlamos de manera directa es el brillo del monitor. Eso sí, en el caso de que pulsemos con el botón derecho del ratón sobre el icono que se crea, aparecerá un menú contextual del programa.
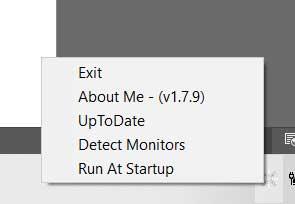
Desde este no es que dispongamos de muchas opciones para personalizar la aplicación como tal. Pero nos permitirá actualizarla, cerrarla, buscar los monitores instalados, o hacer que el programa se inicie junto al sistema operativo. Todo ello, como vemos, sin complicación alguna.
Otras opciones para controlar el brillo en Windows
Esta es una propuesta muy sencilla a la vez que efectiva a la hora de controlar el brillo de Windows. Quizá entre las principales virtudes de Win10_BrightnessSlider se encuentre su sencillez, unido a la rapidez con la que podemos echar mano de su función. Pero esta no es la única opción de la que podemos echar mano para estas tareas que os comentamos. Y es que en las versiones más recientes que Windows 10 también podemos pinchar en el icono de Centro de notificaciones para poder acceder a una barra de control de brillo.
Este icono igualmente se sitúa en la barra de tareas de Windows y nos proporciona una barra deslizante similar a la comentada anteriormente. Esto nos permitirá igualmente ajustar este apartado de la pantalla. Pero en el caso de que deseemos ir un paso más allá, también podemos echar mano del programa llamado Gammy. Decimos lo que ir un paso más allá porque el mismo nos permite, no solo controlar el brillo desde la barra de tareas de Windows, sino otros parámetros.
Este es un programa que podemos descargar desde este enlace y que igualmente crea un icono donde os comentamos antes junto al reloj del sistema.
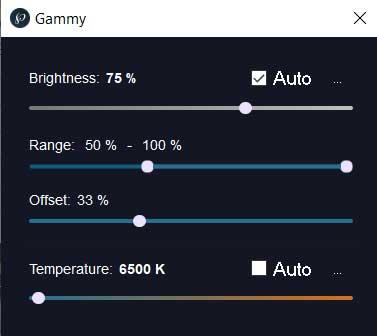
Hemos querido destacar esta propuesta porque nos presenta controles deslizantes alternativos que además nos permiten controlar la temperatura del color personalizada al máximo.
Fuente: SoftZone https://ift.tt/3jUh1Jd Autor: David Onieva
.png)
