Así puedes montar discos EXT4 de Linux en Windows 10 sin programas

El subsistema de Windows para Linux ha cambiado la forma de hacer las cosas en Windows 10. Especialmente de cara a los usuarios más curiosos, los avanzados, desarrolladores y los técnicos. Gracias a WSL, cualquier usuario de Windows 10 puede tener su propio Kernel Linux dentro de Windows, ejecutarlo de forma aislada e incluso, próximamente, tener su propio entorno gráfico para ejecutar cualquier programa de él. Con la llegada de WSL2, la segunda versión de esta herramienta, Microsoft ha ido un paso más allá. Y ahora la integración con Linux es tal que, por fin, podemos montar discos duros EXT4 en Windows sin necesidad de usar otros programas.
Hasta ahora, los usuarios que quisieran montar discos duros EXT4, de Linux, para poder acceder a sus datos o copiar archivos tenían que recurrir a programas de terceros para ello. Estos programas actuaban como «drivers» de manera que el sistema operativo pudiera reconocer estos sistemas y trabajar con ellos como si fueran unidades NTFS. Este tipo de software no es precisamente rápido, ni estable. Y la mayoría de los programas incluso están ya sin soporte. Montar unidades de Linux en Windows era, cada vez, más complicado.
Con la llegada de WSL, la cosa ha cambiado. Especialmente con la versión 2 del subsistema de Windows para Linux. A partir de ahora, los usuarios que trabajen con los dos sistemas operativos van a poder montar sus unidades de Linux directamente en Windows 10, sin programas especiales para ello. No es un proceso automático, ni tampoco rápido. Pero aprendiendo una serie de comandos vamos a poder acceder a estas unidades, y a todos sus datos, siempre que queramos.
Montar un disco EXT4 en Windows 10
Por desgracia, Microsoft no ha hecho (aún) que este proceso pueda ser semi-automático, o haciendo doble clic sobre la unidad. Windows 10 nos obliga a identificar la unidad y montarla manualmente mediante comandos para poder empezar a usar estas unidades.
Los requisitos que vamos a necesitar para poder hacer uso de esta función son:
- Windows 10 Pro.
- Hyper-V activado.
- Subsistema de Windows para Linux habilitado.
- Última versión de Windows instalada (compatible con WSL2).
Para llevar a cabo esta tarea tenemos que seguir una serie de pasos.
Identificar la unidad
Lo primero que tendremos que hacer es identificar la unidad que queremos montar. Puede ser un disco duro completo, interno o externo, o una partición sola. Pero tenemos que saber cuál es. Para ello, lo que debemos hacer es ejecutar el siguiente comando en una ventana de CMD:
wmic diskdrive list brief
En la lista de elementos que nos aparecerá, tendremos que fijarnos en el «DeviceID», ya que será el identificador del disco duro.
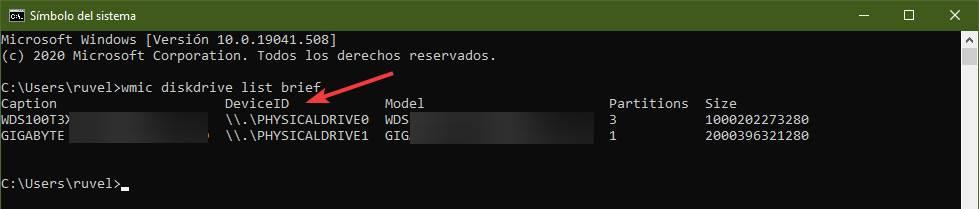
Una vez identifiquemos el disco, empezaremos con el montaje. Eso sí, antes de continuar debemos indicar que, una vez montada la unidad, esta quedará bloqueada y será inaccesible para Windows. Para volver a usarla en Windows 10 tendremos que desmontarla.
Montar disco EXT4
Parea montar la unidad, lo que tenemos que hacer es usar el comando «wsl –mount«, seguido del identificador del disco. Por ejemplo, suponiendo que nuestra unidad solo tenga una partición (y toda ella esté en EXT4), y sea la primera que tenemos conectada al PC, el comando que debemos ejecutar será:
wsl --mount .PHYSICALDRIVE0
Si nuestro disco duro tiene varias particiones, y solo una de ellas está en EXT4, entonces lo que debemos hacer es seleccionar la partición con el parámetro «partition». De esta manera, el comando quedaría de la siguiente manera:
wsl --mount .PHYSICALDRIVE0 --partition 1
Recordamos que debemos cambiar tanto el identificador del disco como el número de partición para que se adapte a nuestra unidad. Una vez ejecutado el comando, podremos ver que en el explorador de archivos, en la barra de la derecha, nos aparece un nuevo icono de Linux, y dentro de él todos los directorios de la unidad en EXT4.
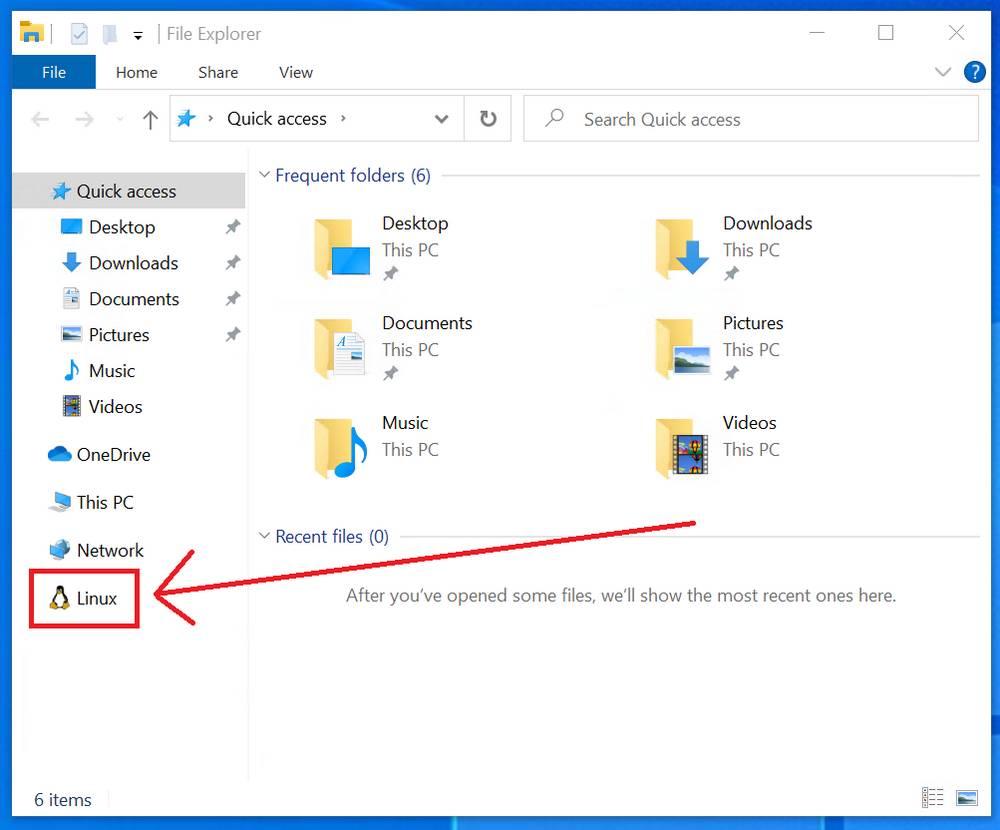
Las unidades EXT4, además, serán accesibles desde cualquier distro que tengamos instaladas en WSL. Encontraremos estas unidades dentro del punto «/mnt» de la distro WSL.
Desmontar unidad
Cuando ya hayamos hecho todo lo que tenemos que hacer, y no queramos que la unidad EXT4 siga montada en Windows 10, podemos desmontarla. Esto se debe realizar también con un sencillo comando, solo que en lugar de usar el parámetro «mount» tendremos que usar «unmount». Así, para desmontar la unidad que hemos montado en los puntos anteriores tendremos que ejecutar lo siguiente:
wsl --unmount .PHYSICALDRIVE0
Montar discos duros en otros sistemas de archivos
Por defecto, WSL está configurado para que, al usar wsl –mount se monten las unidades en un sistema de archivos EXT4 en Windows 10. Pero este, aunque es el sistema más usado, no es el único. Hay usuarios que prefieren usar otros sistemas de archivos (como VFAT, BTRFS, e incluso NTFS, aunque este no tendría mucho sentido) que aportan otras ventajas a las unidades y los discos duros.
WSL nos va a permitir montar unidades en cualquier sistema de archivos que esté soportado directamente por el Kernel Linux. Para ello, lo único que vamos a tener que hacer es usar el parámetro «-t» seguido del sistema de archivos que queremos montar. Por ejemplo, para cargar una unidad formateada en VFAT, podremos hacerlo con el comando:
wsl --mount .PHYSICALDRIVE0 --partition 1 -t vfat
Y en el caso de querer montar una en btrfs, el comando sería:
wsl --mount .PHYSICALDRIVE0 --partition 1 -t btrfs
Alternativas para leer y escribir EXT4 en Windows 10
Ahora que es posible usar WSL para tener soporte oficial para este sistema de archivos, usar programas de terceros para ello pierde sentido. Sin embargo, hay usuarios que probablemente prefieran seguir usando estos programas. Especialmente aquellos que tienen Windows 10 Home, al no poder usar WSL por la falta de soporte para Hyper-V.
Algunos de los programas que nos permiten hacer esto son:
Ext2SFD
Si lo que queremos es un programa gratuito, este es uno de los que mejor funcionan. Con él vamos a poder montar en Windows todo tipo de particiones de Linux, de manera que podamos acceder a los datos de las unidades EXT2, EXT3 y EXT4 de forma casi nativa. Vamos a poder leer y escribir datos en estas unidades, como si fueran NTFS, e incluso configurarlas para que se monten al inicio de Windows automáticamente y tenerlas listas desde el primer momento.
Podemos descargar la herramienta desde la web oficial del desarrollador.
Linux File Systems for Windows
Si lo que buscamos es un programa desarrollado y controlado por una compañía ya más conocida, como es el caso de Paragon, este programa nos ayudará a trabajar con las unidades de Linux en Windows 10. Este programa nos va a permitir montar cualquier unidad de Linux, tanto EXT (2, 3 y 4) como BTRFS o XFS, para poder usarlas como si fueran unidades NTFS de Windows.
Está disponible en la web oficial de Paragon.
Fuente: SoftZone https://ift.tt/36mwPRL Autor: Rubén Velasco
.png)
