Así sabes quién puede acceder a tus archivos de OneDrive en Windows

En los tiempos que corren, para un número creciente de usuarios, los servicios de almacenamiento locales son importantes, pero mucho menos que antes. Esto es algo que se debe principalmente a las actuales y usadas plataformas de almacenamiento en la nube. Aquí entran en juego alternativas de la importancia de OneDrive, Box, Drive de Google y tantas otras.
Estas pertenecen a determinadas grandes firmas que ofrecen a los usuarios un espacio en sus servidores propios para que podamos guardar datos propios. Como os podréis imaginar, esto es una manera más que efectiva de ahorrar espacio en nuestras unidades de disco locales de un modo sencillo a la vez que efectivo. Es por ello que su crecimiento, tanto en cantidad como en uso, no ha parado de aumentar paulatinamente. Así, son cada vez más los que se decantan por el uso de estas plataformas, especialmente en su modalidad gratuita.
Ventajas de las plataformas de almacenamiento en la nube
Y es que al mismo tiempo debemos saber que, mientras que muchas propuestas de este tipo no tienen coste, podemos aumentar ese espacio pagando. De ese modo, en el supuesto de que necesitemos almacenar una mayor cantidad de archivos propios que sobrepasen el espacio asignado gratis, tendremos que pagar. Pero decir que esto es algo que suele ser útil para empresas, en lo que se refiere a los usuarios finales, suelen tener suficiente con la modalidad gratuita.
Además de entre las muchas ventajas que todo esto nos proporciona, cabe destacar que podemos acceder a toda esa información propia desde cualquier PC. Al guardarse de manera externa, no será necesario que vayamos de un lado a otro con las habituales memorias USB, discos externos o CDs. Basta con que accedamos a todo eso guardado desde un navegador de Internet instalado en cualquier ordenador. Así, además de ahorrar espacio local, ganamos en comodidad si nos tenemos que desplazar mucho. Y eso no es todo, sino que además estos servicios en la nube nos permiten, de manera sencilla, compartir aquello que hayamos guardado previamente.
Controla los archivos guardados en OneDrive
Una vez sabemos todo esto, cabe mencionar que OneDrive es uno de los servicios de este tipo, para almacenar en la nube más utilizado y conocido. De hecho pertenecer al gigante del software Microsoft, por lo que se complementa con otras aplicaciones y servicios de la firma, como con Windows 10. Esto nos facilita en gran medida el tratamiento con datos propios de forma online desde el sistema operativo para PC más usado del mundo.
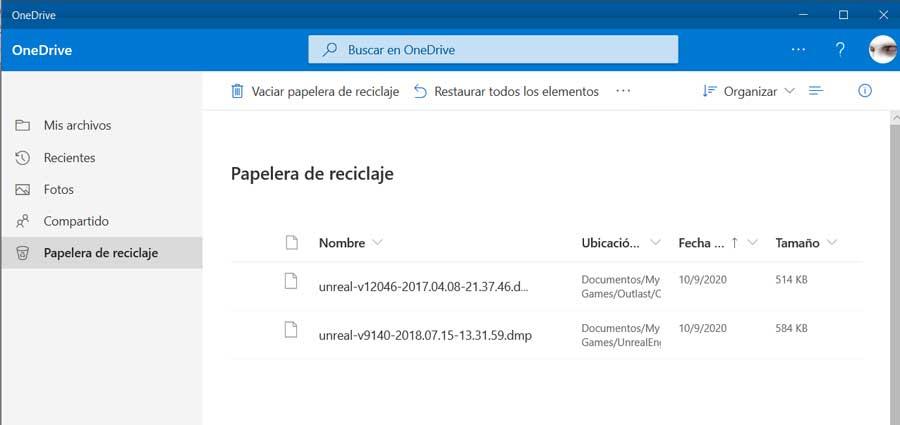
Como os comentamos anteriormente, OneDrive es uno de estos servicios que nos permite compartir los archivos almacenados con quien queramos. Esto es algo que podremos llevar a cabo tanto de forma pública como privada. Pero claro, también debemos pensar que en el caso de que tengamos una gran cantidad de archivos guardados en OneDrive, no sepamos bien con quién los compartimos. Y es que con el paso del tiempo nos podemos olvidar de aquellos contenidos que compartimos en su momento, o con quién.
Es por ello que a continuación os vamos a mostrar cómo saber quién tiene acceso a tus archivos de OneDrive. Decir que aunque para ello vamos a necesitar instalar la app de Windows 10. Esta la conseguimos de manera sencilla desde la propia Microsoft Store, la tienda oficial de Windows 10.
Cómo saber cuáles son los contenidos compartidos de OneDrive
Mientras que desde el Explorador de archivos de Windows tenemos la posibilidad de compartir los archivos aquí almacenados, no podemos consultar lo que aquí nos interesa. Decir que para compartir desde este elemento del sistema, sin la aplicación como tal, basta con pulsar con el botón derecho del ratón sobre el correspondiente archivo o carpeta. Entonces, en el menú contextual ya veremos una opción llamada Compartir, donde pinchamos. A partir de ahí ya podremos indicar los correos de los usuarios a los que deseamos enviar un enlace de acceso a esos contenidos. Decir que de manera adicional también podremos establecer una fecha de expiración, o una contraseña de acceso. Esto nos permitirá proteger estos contenidos con una capa adicional una vez compartidos.
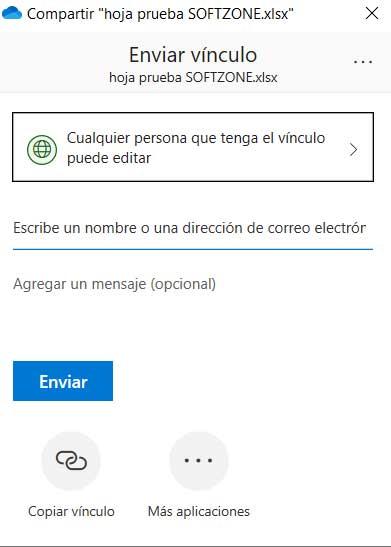
Sin embargo, para poder saber aquello que ya compartimos con anterioridad, vamos a necesitar echar mano de la aplicación de OneDrive para Windows 10. Esta la podemos descargar como os indicamos anteriormente. Una vez instalada en el PC, la misma nos solicitará que introduzcamos las credenciales de la cuenta de Microsoft con la que vamos a trabajar. En ese momento aparecerá una ventana de la propia app que en primer lugar nos muestra todos los contenidos almacenados en nuestro espacio personal de almacenamiento de OneDrive.
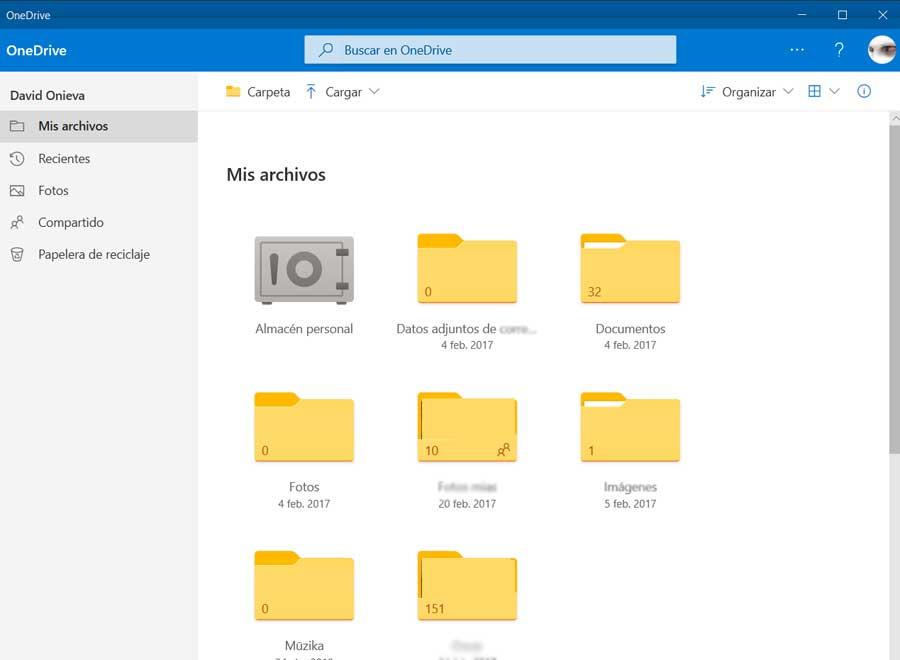
Por otro lado, si echamos un vistazo a la sección izquierda de la interfaz principal del programa, vemos varias opciones disponibles. Entre ellas vemos una llamada Compartido, que es en realidad la que nos interesa en este caso, por lo que pinchamos en la misma.
Gestionar los archivos compartidos de OneDrive
Será entonces cuando en pantalla aparezcan los archivos y carpetas que en el pasado compartimos con otros usuarios. Además es fácil distinguir los ficheros individuales a los que los que otros tienen acceso en la nube, de las carpetas como tal. Por otro lado también es importante saber que a medida que bajemos en esta misma ventana, tendremos acceso a los contenidos que hayan sido compartidos por otros por esta misma vía. Es decir, las carpetas y ficheros a las que en su momento nos dieron acceso otros usuarios de OneDrive.
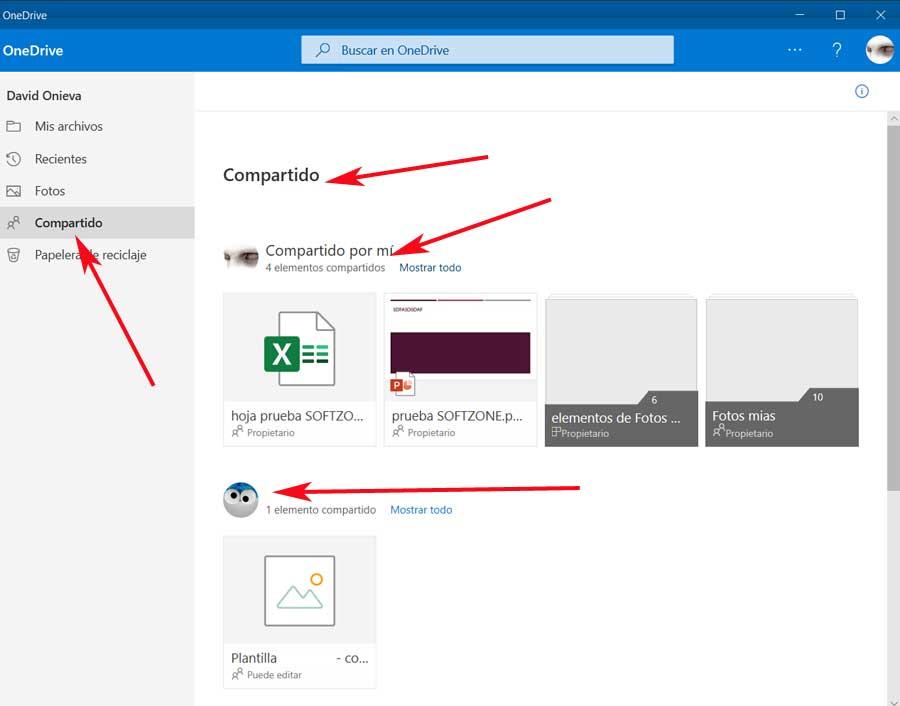
Por tanto, para ver con quién tenemos compartido ese elemento en concreto, no tenemos más que pinchar sobre el mismo con el botón derecho del ratón. Aquí seleccionamos la opción de Detalles, lo que nos da paso a una pequeña ventana que se abre a la derecha de la interfaz. En la parte superior de la misma es donde finalmente podremos ver los correos de los usuarios, junto a su correspondiente icono, a los que en algún momento les enviamos un enlace que les dio acceso a ese fichero o carpeta.
![]()
En el momento en que situemos el puntero del ratón en el icono, aparecerá con detalle el correo de la persona que tiene acceso. En el caso de que deseemos que la misma ya no pueda ver ni modificar ese archivo o carpeta, no tendremos más que pinchar en el enlace llamado Administrar el acceso. Aquí ya podremos eliminar la validez de las URLs, denegando el acceso a ese contenido.
Fuente: SoftZone https://ift.tt/3mYrupo Autor: David Onieva
.png)
