Controla y gestiona Windows 10 desde el Administrador de tareas

Windows 10 es un sistema operativo que no para de crecer y mejorar con el paso del tiempo y las actualizaciones que envía Microsoft. Con esto lo que logra la firma es incluir nuevas funciones del mismo, además de corregir las ya existentes. Con todo y con ello, hay ciertos elementos que siguen vigentes con el paso de los años debido a su funcionalidad y utilidad.
Hay que tener en cuenta que el software de los de Redmond cada vez llega a un mayor número de usuarios de equipos de sobremesa. Eso se traduce en que, para que nos hagamos una idea, Windows 10 ahora ya está instalado en cerca de 1000 millones de equipos. Para satisfacer las necesidades de todos ellos, el sistema propio sistema operativo nos propone multitud de elementos y funciones de las que está compuesto.
Como no podía ser de otro modo, con el tiempo el software va ganando en potencia y complejidad. Esto es algo que en gran medida se logra gracias a las constantes actualizaciones que Microsoft envía a los equipos compatibles y que tanta polémica generan a veces. Además estas son las que nos traen las nuevas funciones y mejoras para algunas de las ya existentes de antemano. Eso sí, como os comentamos antes, en Windows encontramos varias funcionalidades que desde hace muchos años han formado parte del sistema.
Qué y cómo acceder al Administrador de tareas
Aquí entran en juego varias propuestas como puede ser el Panel de control o el Explorador de archivos integrado. Así, a pesar de los años que han pasado, esos elementos siguen ayudando en gran medida a los usuarios para sacar el máximo provecho al sistema operativo de los de Redmond. Pues bien, os contamos todo esto porque en estas mismas líneas os vamos a hablar de algo muy importante. En concreto no referimos al Administrador de tareas de Windows 10, algo que lleva mucho tiempo entre nosotros.
Para aquellos que aún no sepáis en concreto a lo que nos referimos, decir que hablamos de una funcionalidad que seguro nos ha sacado de más de un apuro estos años atrás. En concreto aquí nos referimos a una poderosa función integrada que nos ofrece una gran cantidad de información útil del sistema. La mayoría de la misma es relativa al uso general de los recursos del sistema, estadísticas de procesos, o aplicaciones que se ejecutan en el inicio, entre otras cosas.
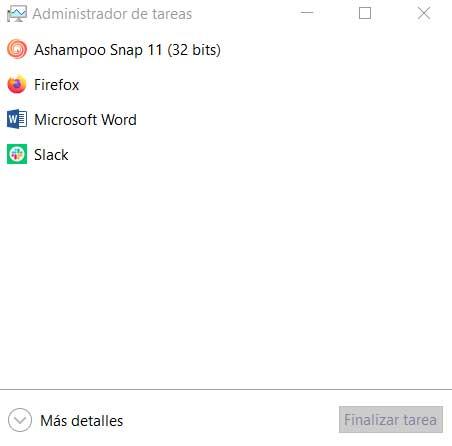
Antes de nada diremos que tenemos varios modos de acceder a esta funcionalidad de la que os hablamos. Sin embargo la más rápida y efectiva es a través de la combinación de teclas Ctrl + Shift + Esc.
Empezar a trabajar con el Administrador de tareas
Cabe mencionar que la primera vez que abrimos este elemento, nos encontramos con una pequeña ventana en la que vemos una serie de aplicaciones que están en ejecución. A su vez nos encontramos con que directamente podremos cerrar las mismas pinchado sobre ellas y con el botón Finalizar tarea. Además si hacemos clic con el botón derecho en una de ellas, vemos otras tareas de interés. Y es que desde el menú contextual que aparece, tenemos la posibilidad de situarnos en la ventana de la aplicación, ejecutar otras tareas, lograr que esta esté siempre visible en primer plano, o ver sus propiedades.
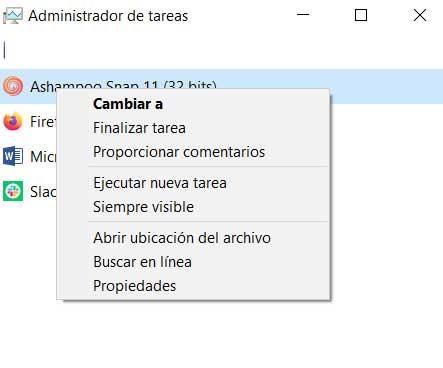
Pero eso no es todo, ya que lo más interesante del Administrador de tareas viene si pinchamos en el apartado Más detalles. En ese momento veremos que la ventana se amplía y aparecen el resto de funciones de este elemento.
Interfaz principal del Administrador de tareas
Lo primero que vamos a ver aquí son todos los programas y procesos en ejecución en ese momento en el sistema operativo. Esto es algo que veremos gracias a una completa interfaz con varias pestañas situadas en la parte superior de la misma. Como os comentamos, la primera de ellas es la llamada Procesos. Los elementos que aquí encontramos se refieren tanto a las aplicaciones que tenemos abiertas, como todos los procesos y servicios que se ejecutan en segundo plano. Muchos de estos son del propio sistema operativo, por lo que debemos saber lo que hacemos antes de modificarlos.
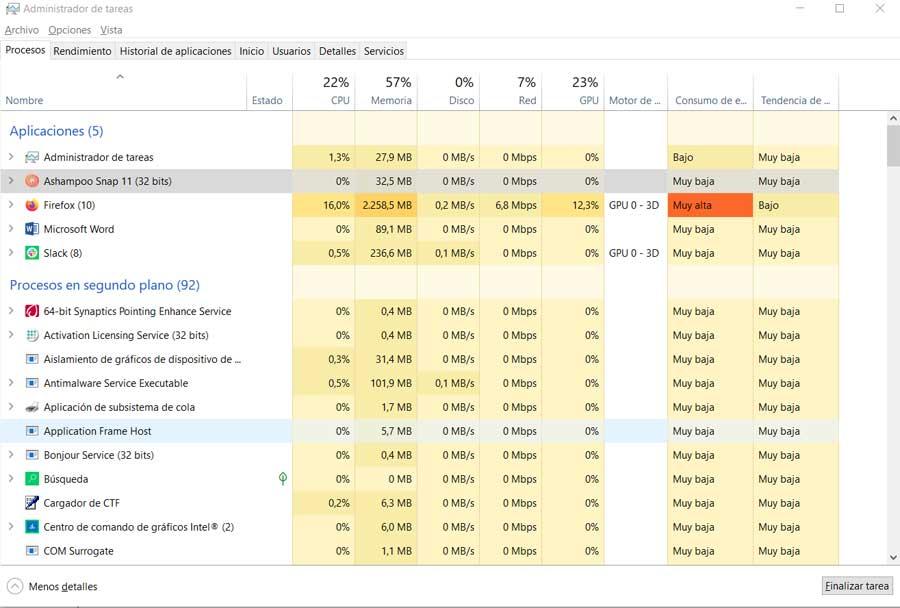
Decir que tenemos la posibilidad de cerrar cualquier programa o proceso de inmediato directamente desde aquí. Esto es especialmente útil cuando el mismo se ha bloqueado en Windows y no podemos cerrarlo con el método tradicional. Así, esto es algo que logramos pinchándolo con el botón derecho y seleccionando Finalizar tarea.
Por otro lado, hay que saber que si pulsamos sobre alguno de los procesos con el botón secundario del ratón, tendremos acceso a otras funciones adicionales. Desde estas podremos igual que antes acceder a la carpeta donde se ubica la aplicación, ver las propiedades del fichero o el consumo de recursos.
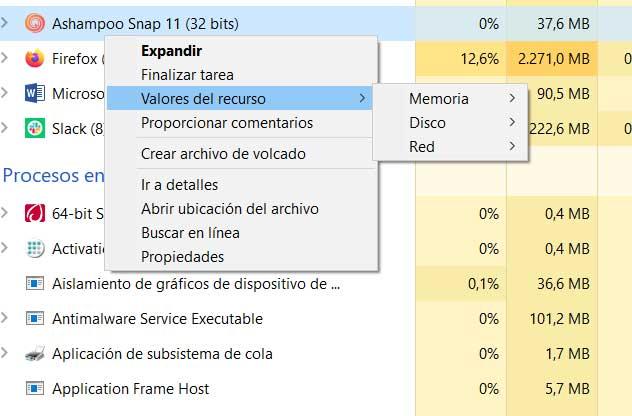
Cómo ver el consumo de recursos en el Administrador de tareas
Además de para cerrar aplicaciones bloqueadas o procesos que no necesitamos, este elemento tiene otras utilidades. Por ejemplo el mismo nos será de mucha ayuda a la hora de ver de primera mano el consumo de memoria RAM, GPU, Red, disco y CPU. Esto es algo que podremos comprobar en tiempo real y nos será de ayuda para saber cuáles debemos finalizar en caso necesario.
Por tanto, en el supuesto de que lo que más nos interesa es todo lo relacionado con el rendimiento del equipo en tiempo real, vamos a verlo. Para ello lo que tenemos que hacer es pinchar en la pestaña llamada Rendimiento. De este modo aquí nos vamos a encontrar con una serie de gráficas relativas al consumo en tiempo real de varios elementos del PC. Además esto lo veremos de un modo mucho más visual a través de gráficas que se actualizan en tiempo real. De este modo tenemos la posibilidad de pinchar en cada uno de los apartados que se sitúan a la izquierda de la ventana.
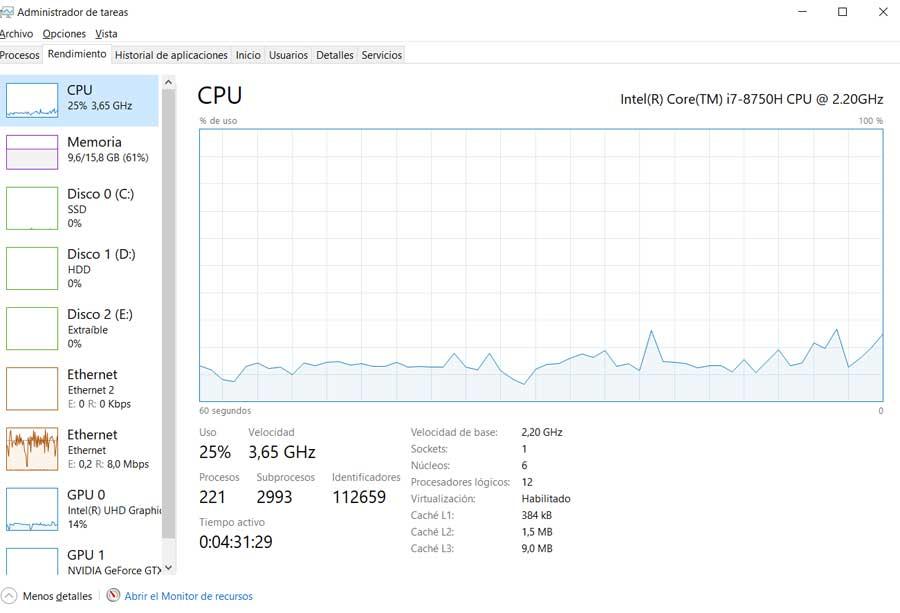
Para que nos hagamos una idea, decir que desde aquí veremos la evolución y funcionamiento de apartados como el gráfico la CPU, la memoria RAM, las unidades de disco, la GPU, o la conectividad.
Controla los programas instalados en Windows 10
A continuación nos encontramos con la pestaña llamada Historial de aplicaciones. Aquí veremos otro listado con las aplicaciones UWP instaladas en Windows . Este apartado nos dará la oportunidad de ver el tiempo de uso de la CPU o los recursos de red que las mismas hicieron en el PC. Es evidente que esto se calcula para cuando las mismas están en ejecución. Además todo ello nos será de mucha ayuda para saber cuáles son las aplicaciones que más consumen y afectan negativamente al equipo.
Pero en este momento os vamos a hablar de otra pestaña de mucha importancia en el Administrador de tareas, en concreto nos referimos a la llamada Inicio. Os decimos esto porque desde la misma vamos a tener la posibilidad de concretar los programas que se van a iniciar en el arranque del sistema. Del mismo modo podremos eliminar otras que se hayan establecido de este modo por su cuenta. No hace falta decir que esto es algo que afectará directamente al tiempo empleado por el PC al arrancar. Así, para ello no tenemos más que cambiar el estado de las entradas que aquí aparecen por defecto.
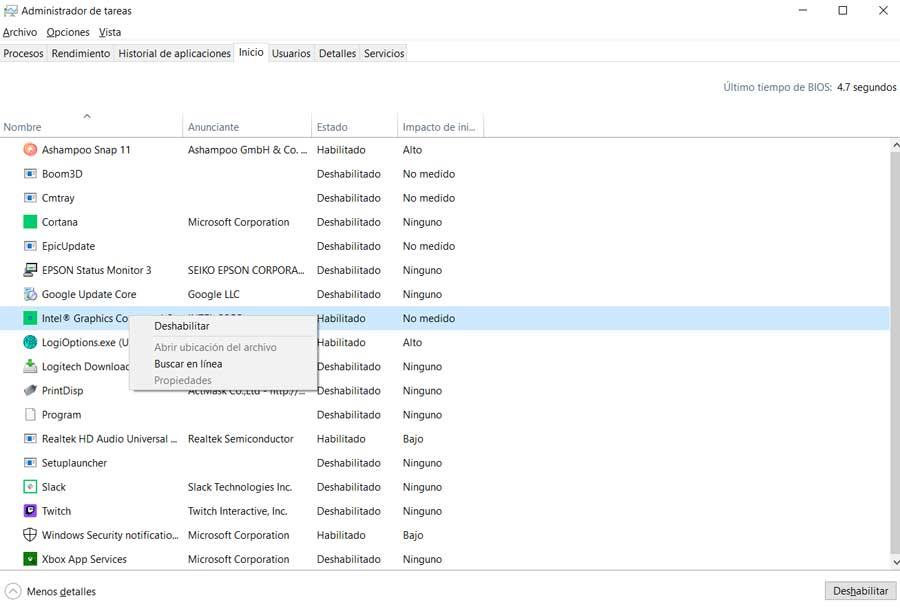
Otras funciones adicionales del Administrador de tareas
Pero dejando a un lado el apartado del hardware y el software que usamos en Windows 10, también desde aquí podremos controlar y gestionar las cuentas de usuario. Esto es algo que logramos desde la pestaña de Usuarios. Así, desde la misma tenemos la posibilidad de controlar y gestionar las cuentas que hayamos dado de alta en el sistema operativo. Decir que esto es algo útil en el caso de que seamos los administradores del equipo. Y es que se puede dar el caso de que necesitemos administrar cualquiera de esas cuentas o desconectarla para que no siga consumiendo recursos.
Cabe mencionar que el Administrador de tareas por sí mismo nos muestra junto a cada cuenta, el consumo de RAM, CPU, o disco que hace cada cuenta.
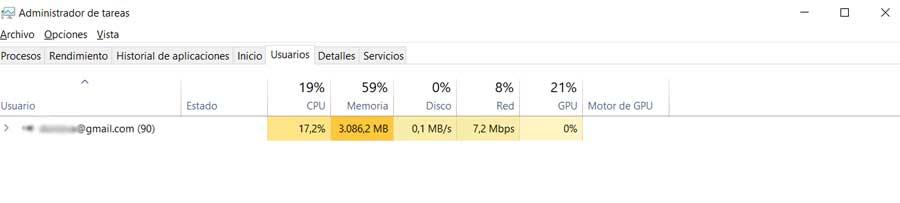
Para terminar decir que lo mismo podremos llevar a cabo con los servicios en ejecución en ese momento en el sistema operativo. Es evidente que esto lo llevamos a cabo a través de la pestaña llamada Servicios que encontramos a la derecha de la interfaz principal. Con tan solo pulsar sobre cualquiera de los que aquí se listan, tendremos la posibilidad de interactuar con los mismos.
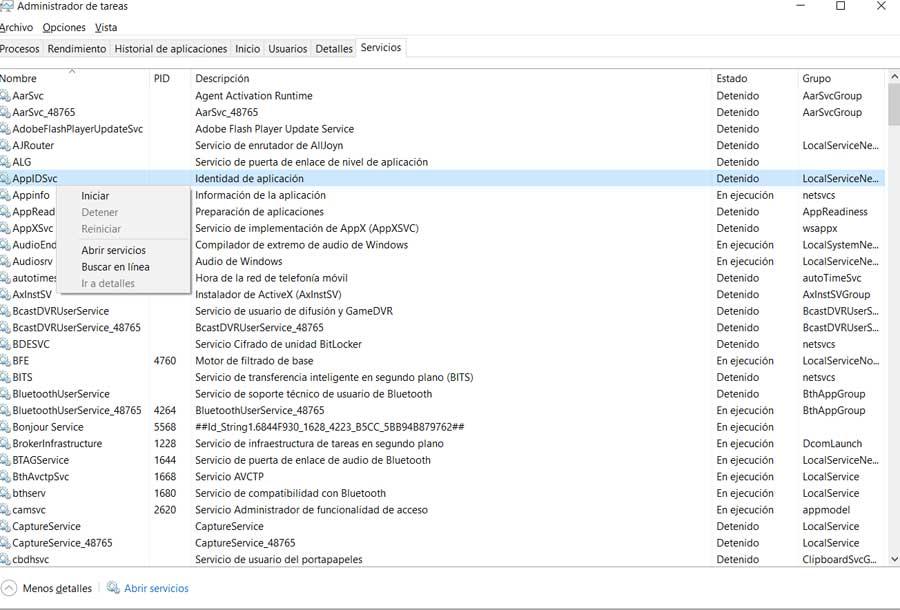
Así, podremos iniciarlo, detener su ejecución, o reiniciarlos en caso necesario. Eso sí, no olvidemos que estos son parte importante del propio sistema operativo, por lo que antes de cambiar su estado, debemos saber lo que estamos haciendo. De lo contrario podríamos perjudicar el correcto funcionamiento de Windows o de algunas de sus aplicaciones.
Fuente: SoftZone https://ift.tt/3lXScxQ Autor: David Onieva
.png)
