Devuelve a Chrome a la vida si se bloquea y no responde

Cuando hablamos del navegador de Internet Chrome, nos referimos a un programa de Google que en estos momentos es líder indiscutible de su sector. Este no ha parado de crecer con el paso del tiempo y las actualizaciones hasta convertirse en uno de los programas más usados del mundo.
Lo cierto es que se podría decir que este supone uno de los grandes proyectos del gigante de las búsquedas, de ahí el cuidado que pone en su desarrollo y mejora. Pero claro, tal y como sucede con la gran mayoría de las soluciones software, esta no está exenta de ciertos fallos. Más si tenemos en cuenta que este es un programa repleto de funciones, compatible con la mayoría de las plataformas, y usado en millones de configuraciones.
Chrome no está exento de fallos, como los bloqueos
Os contamos todo esto porque en algunas circunstancias, generalmente inesperadas, nos podemos encontrar con que Chrome se queda bloqueado. No cabe duda de que esto puede suponer un serio inconveniente, más si estábamos trabajando en algo importante en ese momento, por ejemplo. Y es que hay que tener en cuenta que estos programas, en los tiempos que corren, son mucho más que simples programas para movernos por Internet.
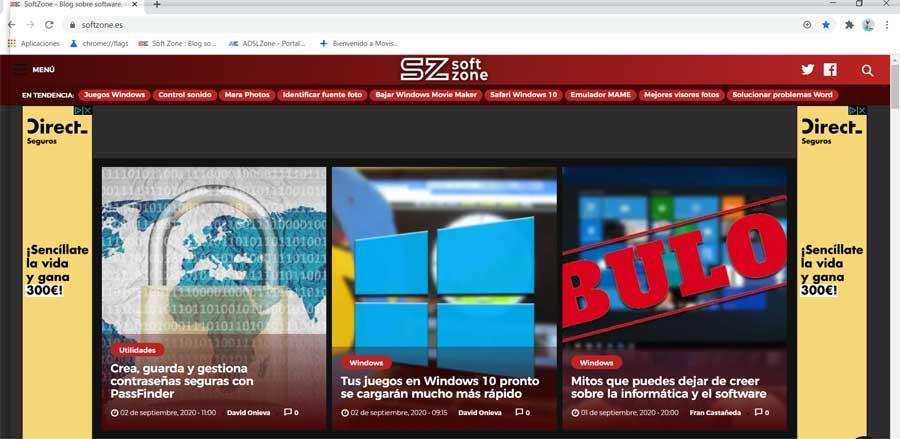
Y es que soluciones como Google Chrome de la que os hablamos en estas líneas, disponen de una enorme cantidad de funciones y herramientas. Al mismo tiempo internamente cuentan con una serie de elementos tanto funcionales como de seguridad que aumentan la calidad del producto. Por tanto podríamos decir que estas se han convertido el aplicaciones complejas y completas que usamos casi de manera constante. Por tanto en estas líneas os diremos lo que podéis hacer en el caso de que el programa se quede bloqueado.
Cómo solucionar el repentino bloqueo de Google Chrome
Es más que probable que en más de una ocasión nos hayamos encontrado con el problema de que estando navegando por Internet, de repente Chrome se bloquea. Esto se traduce en que deja de responder y no nos deja finalizar aquello que estábamos haciendo. En determinadas circunstancias esto puede suponer un serio problema, y además todo ello sin conocer el motivo del hecho. Y eso no es todo, ya que se puede dar el caso de que este bloqueo incluso afecte al resto del sistema operativo, quedan este también inaccesible. Es por ello que a continuación os hablaremos de algunas soluciones para este bloqueo de Chrome.
Reiniciar el sistema Windows 10 en su totalidad
En el supuesto, como os hemos comentado, de que esto afecta a todo el equipo con Windows, podemos intentar hacer uso de la combinación de teclas Ctrl + Shift + Esc. Esto nos dará acceso al Administrador de tareas para intentar cerrar aplicaciones. Pero normalmente, en estos casos un tanto extremos, esto que os comentamos será imposible. Es por ello que lo mejor que podemos hacer es apagar el equipo y volver a encenderlo.
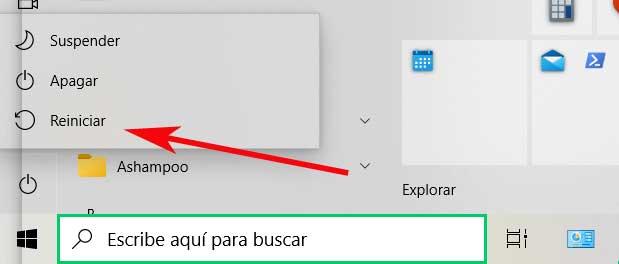
Sin embargo lo habitual en el fallo que os exponemos aquí, es que el afectado sea tan solo el navegador como tal. En tal caso, lo que vamos a intentar es forzar el cierre del mismo Google Chrome. Con esto lo que en realidad logramos es liberar los recursos del programa más tarde poder utilizarlo de nuevo.
Forzar el cierre del programa de Google
Es más, con este cierre forzado, probablemente el navegador luego nos dé la oportunidad de recuperar las páginas web que teníamos abiertas., tanto nuestro equipo como el navegador de nuevo, incluso restaurando todas las páginas que teníamos abiertas antes de que se bloqueara.
Hay que tener en cuenta que por regla general el propio sistema Windows es capaz de reconocer si un programa deja de funcionar. Llegado el momento os presenta la posibilidad de esperar a ver si se recupera o si responde, o de forzar su cierre. Pero esta posibilidad no siempre se da, es decir, Windows no siempre es capaz de detectar el bloqueo de un programa. Por tanto, si nos encontramos en esta embarazosa situación, podemos forzar ese cierre nosotros a mano. Para ello lo que vamos a usar, ahora sí seguro, es el Administrador de tareas de Windows. Este los abrimos con la combinación de teclas Ctrl + Shift + Esc, como comentamos antes.
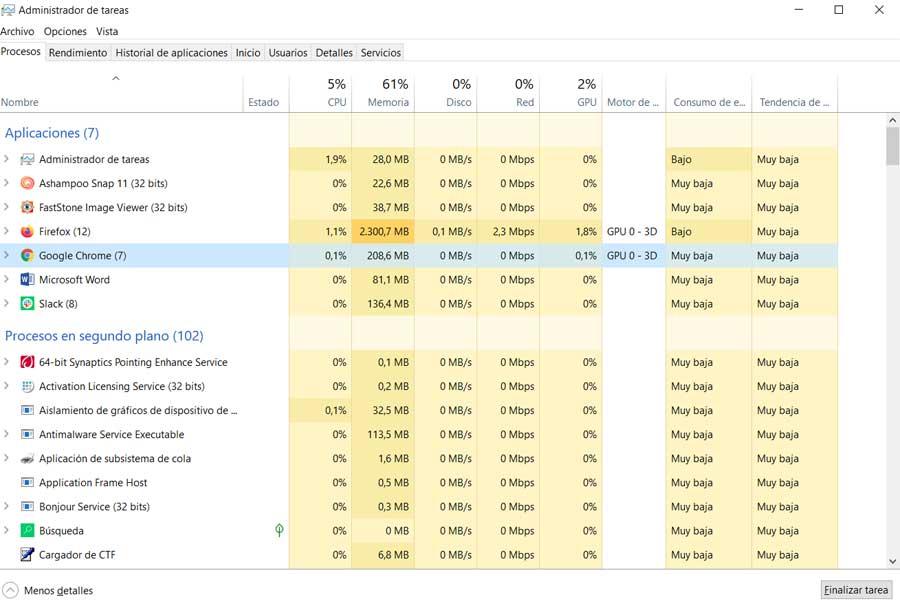
Por tanto, a continuación no tendremos más que localizar en la nueva ventana, la entrada correspondiente al navegador de Google. Entonces pinchamos con el botón derecho del ratón sobre la misma, para pinchar en la opción de Finalizar Tarea. Esto hará que automáticamente se cierre el proceso de Chrome, por lo que dejará de estar bloqueado. En el momento en el que volvamos a abrir el navegador, probablemente en pantalla aparecerá un aviso que nos permitirá restaurar las pestañas que teníamos abiertas. Así no perderemos los trabajos que teníamos abiertos ni la información que leíamos en las webs desaparecidas.
Eliminar extensiones
Las extensiones son esos añadidos que instalamos muchas veces para aumentar la versatilidad y utilidad del programa. Pero al mismo tiempo en ocasiones pueden dar problemas y provocar fallos como el bloqueo del que os hemos venido hablando. Es por ello que podemos probar a desinstalar aquellas que hayamos añadido recientemente. La razón de ello es que cabe la posibilidad de que alguna de estas últimas incorporaciones, sea la causante de los fallos de bloqueo a los que nos referimos.
Por tanto, para esto tenemos que situarnos en el menú principal del programa y pinchar sobre Más Herramientas / Extensiones. Entonces en pantalla aparecerán todos estos elementos que tenemos instalados en el programa, por lo que ya podremos desactivar aquellos que consideremos oportuno.
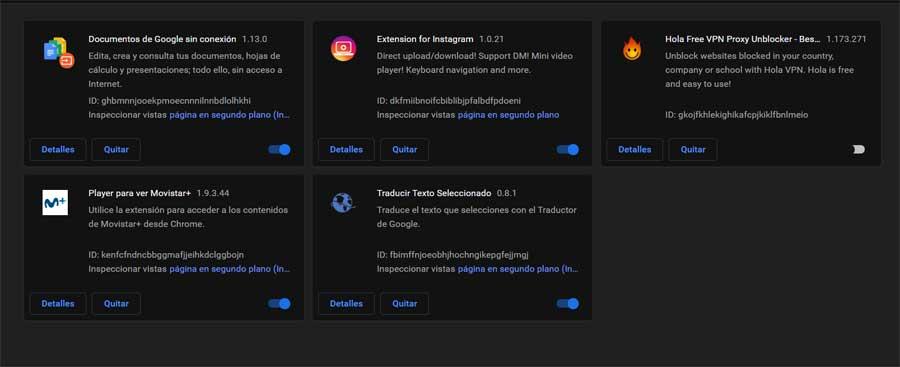
Restablecer la configuración de Google Chrome
En caso de que nuestro navegador, al acceder de nuevo al mismo, se siga bloqueando sin causa aparente, al menos en un principio, podemos echar mano de algo más drástico. Y es que si se da este supuesto que os comentamos, lo más probable es que el problema venga de dentro, es decir de algún otro componente del software o configuración que hayamos hecho.
Así, para ello todo lo que tenemos que hacer situarnos en el menú del programa, y acceder al apartado de Configuración / Configuración avanzada / Restaura los valores predeterminados originales de la configuración. Esto volverá a poner a Chrome tal y como venía cuando lo instalamos por primera vez en el equipo.
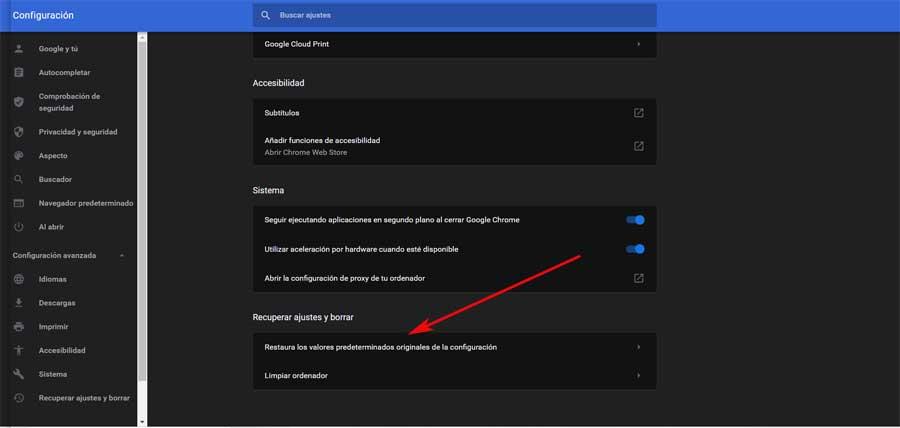
Fuente: SoftZone https://ift.tt/3gSf1j1 Autor: David Onieva
.png)
