¿Disparas en RAW? Así puedes importar y editar tus fotos en Photoshop

La fotografía profesional, hoy en día, está al alcance de todos. Las cámaras de fotos réflex tienen unos precios más o menos asequibles (aunque sean los modelos más básicos), y la mayoría de los móviles del mercado pueden disparar fotos en formato RAW como los profesionales. Este formato nos brinda una mayor libertar a la hora de retocar, editar y mejorar las fotos. Sin embargo, este formato no es igual de compatible que el JPEG o el PNG, por lo que, para poder abrirlas, y sobre todo editarlas, es necesario usar software especial. Y uno de los mejores es Camera Raw, de Photoshop.
¿Qué es el formato RAW?
El formato RAW podría traducirse perfectamente por «crudo». Este formato recibe este nombre por la forma en la que guarda toda la información que captura el sensor de la cámara, es decir, sin procesar. Cuando tomamos una foto en este formato estamos guardando, literalmente, todos los posibles valores que está capturando el sensor, o CCD, de la misma. Gracias a ello es posible recurrir a software especializado para poder retocar esa información y poder realizar pequeños ajustes de manera profesional.
Para muchos, el RAW es el equivalente al «negativo» de las cámaras de fotos antiguas. Gracias a él podemos retocar brillos, contrastes e incluso el balance de blancos sin dañar ninguno de los otros parámetros de la foto, manteniendo siempre su equilibrio.
Los fotógrafos avanzados disparan a la vez en RAW y en JPEG. De esta manera, las fotos que queden bien ya estarán en el formato listo para guardarlas, y aquellas que haya que retocar se podrán modificar desde este fichero. Disparar solo en RAW implica tener que dedicar mucho tiempo después a la edición.
Ventajas e inconvenientes
El formato RAW, como hemos dicho, tiene varias ventajas. La calidad de la foto es la máxima que puede tener, ya que no se le aplica ningún tipo de compresión. Además, al tener toda la información del sensor, las modificaciones que realicemos equilibrarán el resto de los elementos.
Pero este formato tiene también sus inconvenientes. Sin ir más lejos, las fotos en RAW ocupan mucho más espacio que una JPEG, por lo que necesitaremos una tarjeta de memoria más grande para poder guardarlas. Además, no es un formato muy compatible, por lo que tendremos que depender siempre de software específico para poder editarlo.
Cómo abrir las fotos RAW en Photoshop
Como no podía ser menos, Photoshop es compatible con el formato de archivos RAW. Esto significa que el programa de Adobe puede abrir este tipo de imágenes para permitirnos trabajar con ellas. Pero no las abre directamente como ocurre con las JPEG o las PNG, sino que es necesario usar un programa intermedio que haga de «puente» entre Photoshop y la foto: Camera Raw.
Camera Raw es un plugin gratuito que viene incluido por defecto en Photoshop que será el que se encargue de abrir la foto dentro del programa. Este plugin es compatible con la mayoría de los formatos de las cámaras profesionales, por lo que no deberíamos tener problema a la hora de abrir ninguna foto con él.
Si tenemos Photoshop configurado en Windows para abrir por defecto las fotos, simplemente debemos hacer doble clic sobre la imagen para empezar a editarla. Si no, otra forma de abrir esta foto es haciendo clic con el botón derecho sobre ella y eligiendo la opción de abrir con > Photoshop CC.
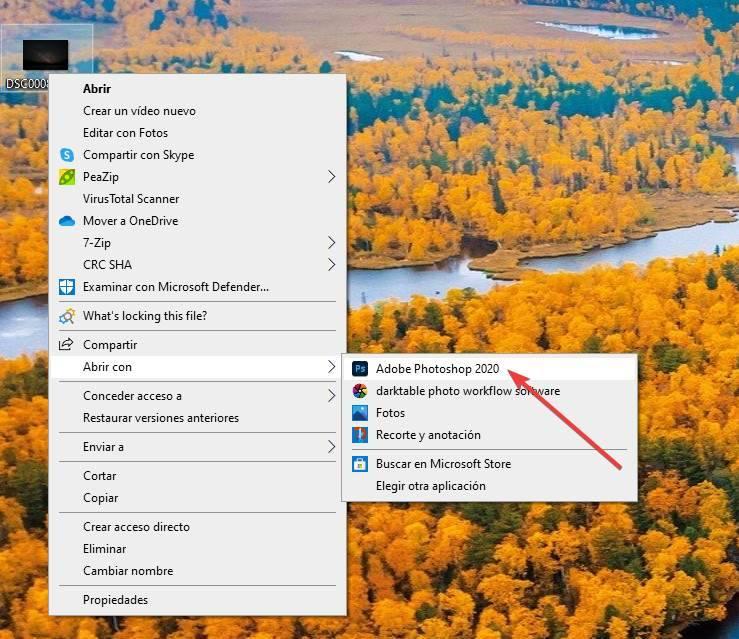
También podemos hacerlo desde el propio Photoshop, seleccionando el menú Archivo > Abrir y seleccionando la foto en cuestión.
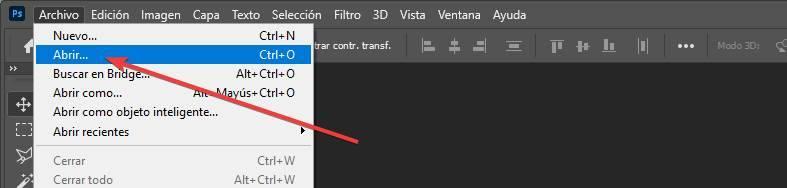
Cuando intentamos abrir una foto con Photoshop, el programa identifica de qué tipo de trata. Si es una foto normal se abrirá directamente en el editor, pero si se trata de una foto en RAW, independientemente de su extensión (que depende de la cámara con la que haya sido tomada) entonces se abrirá directamente con este plugin.
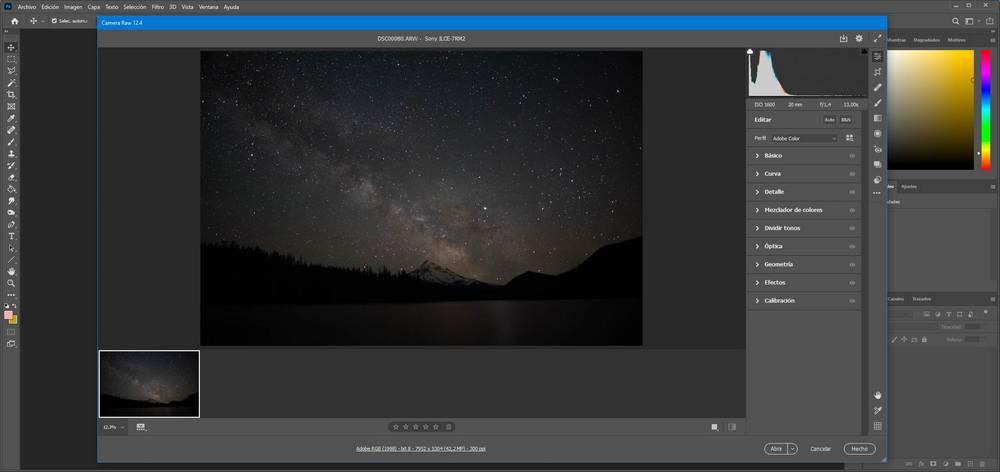
La interfaz del Camera Raw es muy sencilla. La mayor parte de esta está reservada para la vista previa de la imagen, mientras que a la derecha es donde entraremos todas las opciones de edición y retoque. Por supuesto, los cambios que hagamos en la foto serán no destructivos, por lo que, al tener los valores en crudo, podremos volver a modificarlos, o volver a los originales, en cualquier momento.
Como vemos, este programa nos ofrecerá toda la información existente sobre la foto, desde la curva de color hasta el tipo de objetivo usado, el ISO y el diafragma. Ahora nosotros, usando los distintos paneles de la parte izquierda, vamos a poder realizar las ediciones y correcciones que queramos. Y si no queremos complicarnos, el botón «Auto» nos permitirá ajustar la imagen de manera automática, aunque el resultado no será tan bueno como si lo hacemos a mano.
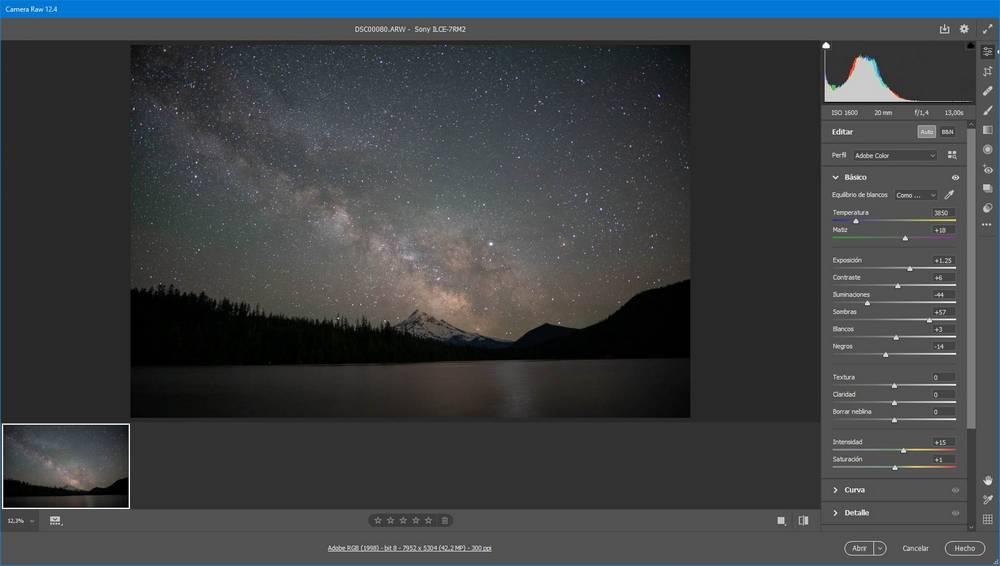
Aquí podemos dedicarle ya tanto tiempo como queramos, o como tengamos. Las posibilidades son casi ilimitadas. Eso sí, es importante tener una buena pantalla que nos permita apreciar los colores reales de la foto. Y tenerla bien calibrada. Si no, cuando la imprimamos, o la abramos en otro PC, la calidad de la foto no será la misma. Y eso puede ser un problema serio.
Cómo guardar la foto RAW modificada desde Adobe Photoshop
¿Y qué hacemos cuando ya tengamos la foto RAW? Una vez que la tengamos ya procesada y retocada, podemos guardar los cambios dentro del propio RAW, aunque eso no es lo más aconsejable. La idea es que la foto en RAW se mantenga siempre original, sin modificaciones, y que los cambios se guarden en un fichero diferente. Si guardamos los cambios desde Camera RAW, se mantendrá el archivo original, y se creará un XMP con los nuevos valores. Pero tampoco es lo ideal.
Si ya tenemos la foto lista, lo que podemos hacer es guardarla directamente en JPEG. Este formato ocupa mucho menos espacio, pero utiliza técnicas de compresión. Por lo tanto, si no queremos que haya una pérdida de calidad, es necesario guardar la foto en la mayor calidad posible.
Esto podemos hacerlo directamente desde el propio Photoshop. En Camera RAW, hacemos clic sobre «Abrir» para cargar la imagen dentro del programa de Adobe. Una vez abierta la foto, nos desplazamos hasta el menú Archivo > Exportar > Exportar como, y podremos ver una ventana donde elegir cómo queremos guardar la imagen.
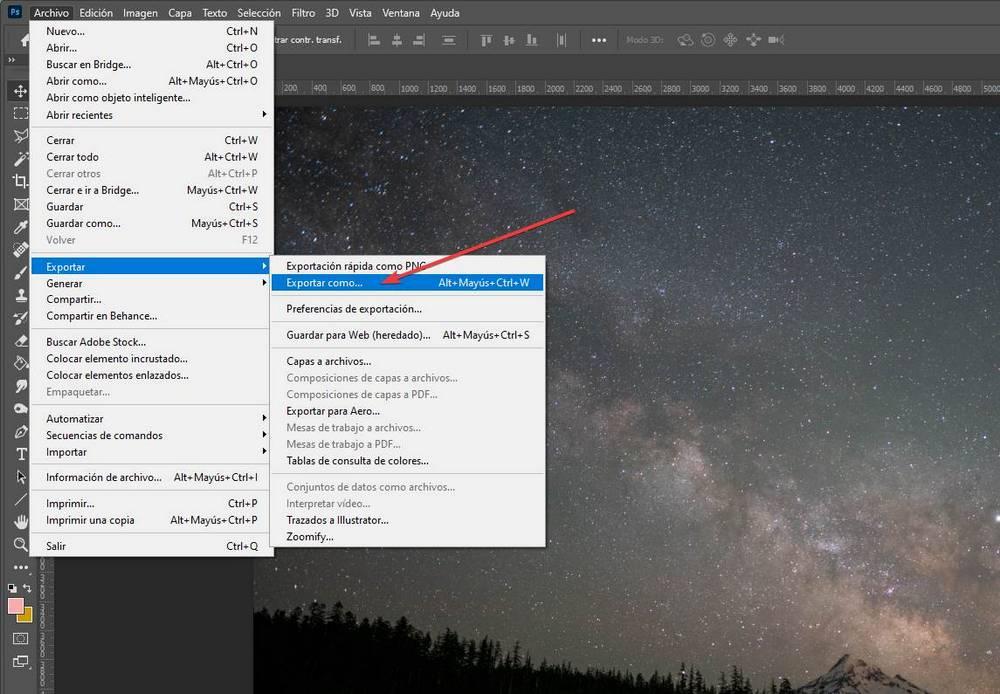
Elegiremos el formato que queramos (JPEG, por ejemplo), la compresión, el tamaño de la imagen, etc. Todos los valores que queramos. A medida que vayamos seleccionando opciones podremos ver que el tamaño de la foto va cambiando.
Cuando la tengamos lista, guardamos el nuevo archivo y listo. La foto JPEG resultante ya estará retocada.
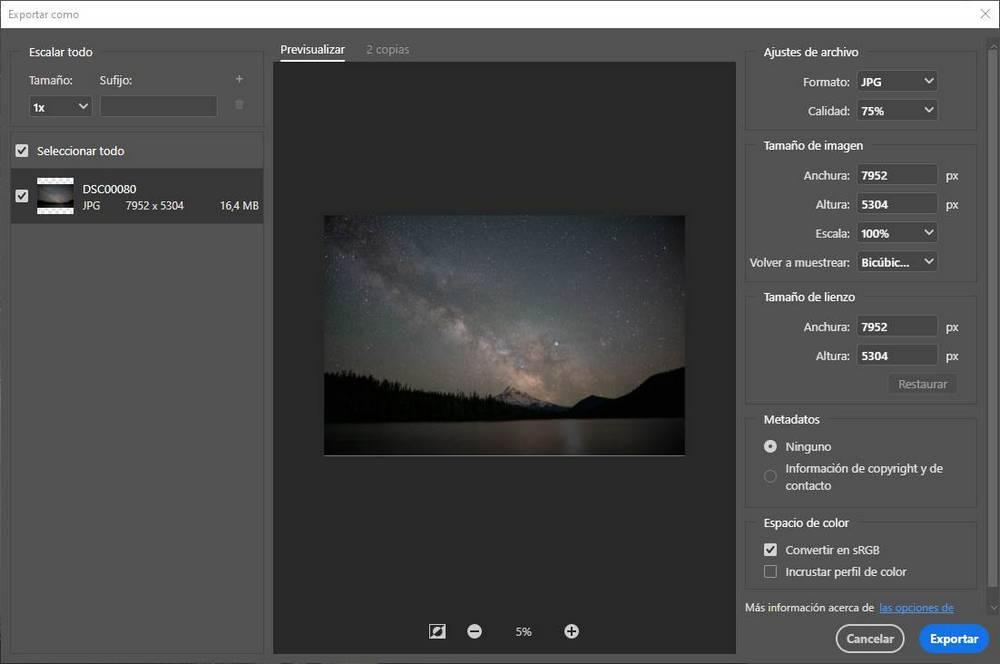
Otras formas de abrir fotos RAW sin Photoshop
Si no te gusta Camera RAW, obviamente tenemos otras opciones. Si no somos de los que pasamos horas delante del PC retocando fotos, pero nos gusta el formato RAW por no tener compresión, no pasa nada. Hay muchos programas que son capaces de abrir y procesar estos archivos para que se comporten, a grandes rasgos, como un JPEG o un PNG. El visor de fotos de Windows 10, por ejemplo, es uno de ellos. Podemos hacer doble clic sobre este archivo y ver cómo es capaz de visualizar la imagen.
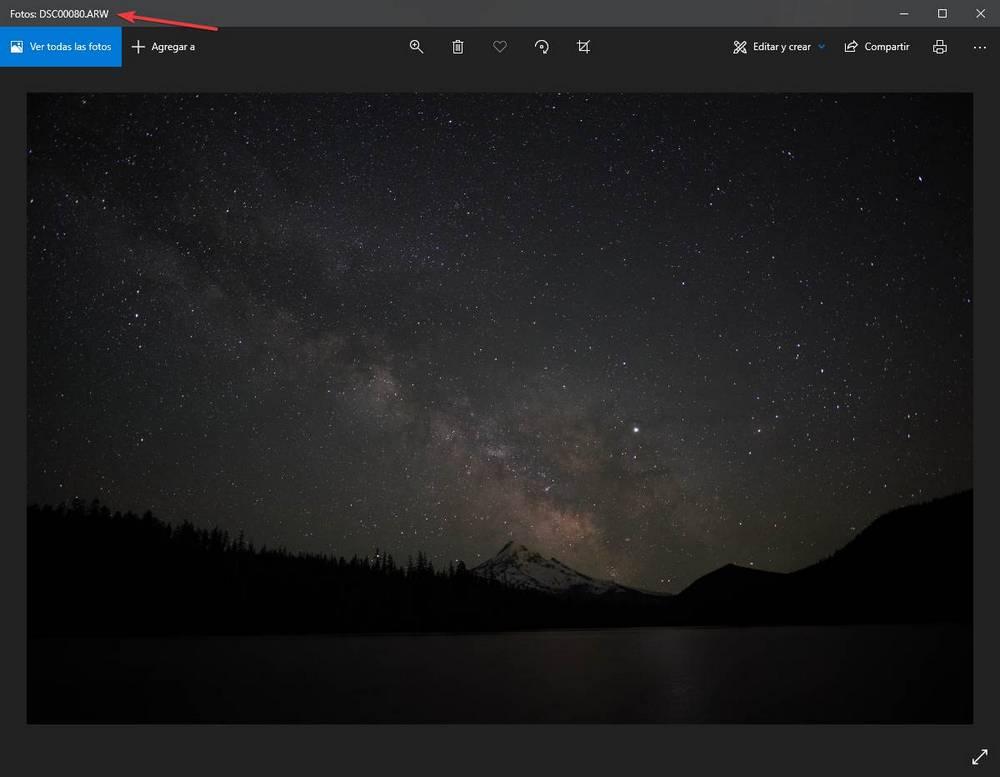
Y también existen muchos otros programas lejos del control de Adobe. Con ellos podremos tanto abrir como editar este tipo de fotos como su fuéramos fotógrafos profesionales.
Fuente: SoftZone https://ift.tt/2GddneT Autor: Rubén Velasco
.png)
