¿Estas empezando con Photoshop? Aprende a crear y usar las capas

Las capas son una de las partes esenciales de cualquier programa de edición y retoque fotográfico. Y, por supuesto, son uno de los pilares fundamentales de Photoshop. Gracias a ellas podemos realizar todo tipo de modificaciones no destructivas, y crear composiciones que, sin ellas, sería imposible conseguir. El potencial y las posibilidades que nos ofrecen las capas son prácticamente infinitas. Y, aunque no todos tenemos las mismas necesidades que puede tener un diseñador o fotógrafo profesional, si queremos poder editar imágenes en Photoshop sí que debemos saber, al menos, qué son las capas y cómo se usan.
Qué es una capa
Una capa de Photoshop es, a grandes rasgos, como colocar encima de una imagen, o de un lienzo, una hoja transparente sobre la que dibujar. Podemos hacer lo que queremos sobre esta capa, que al estar encima del lienzo será la que se vea, con la seguridad de que lo que hay debajo no se modifica.
Photoshop nos permite crear todas las capas que queramos como si fueran hojas transparentes que colocamos encima de las demás. Estas capas tienen la misma prioridad que tendrían una serie de hojas transparentes colocadas encima de un lienzo. Es decir, las capas de arriba son las que veremos en el resultado de nuestra imagen, mientras que las capaz inferiores quedarán ocultas a medida que vayamos añadiendo elementos en las superiores.
Con este programa, además, vamos a poder aplicar todo tipo de efectos a estas capas. Por ejemplo, vamos a poder jugar con su transparencia, unir capas, mostrar y ocultar las que queramos, combinarlas, fusionarlas, etc. A continuación, vamos a ver cómo.
Cómo ver las capas de Photoshop
Las capas son uno de los elementos que están siempre visibles en Photoshop, al menos por defecto. Estas capas suelen encontrarse siempre en la parte inferior derecha de la interfaz principal del programa. Cada capa tiene un nombre (que podremos personalizar), y su prioridad será la posición en la que estén colocadas, como si fueran hojas transparentes encima de un lienzo.
En caso de que las capas no aparezcan, podemos mostrarás fácilmente pulsando la tecla F7. Además, también podremos hacerlo desde el menú «Ventana» de la parte superior.
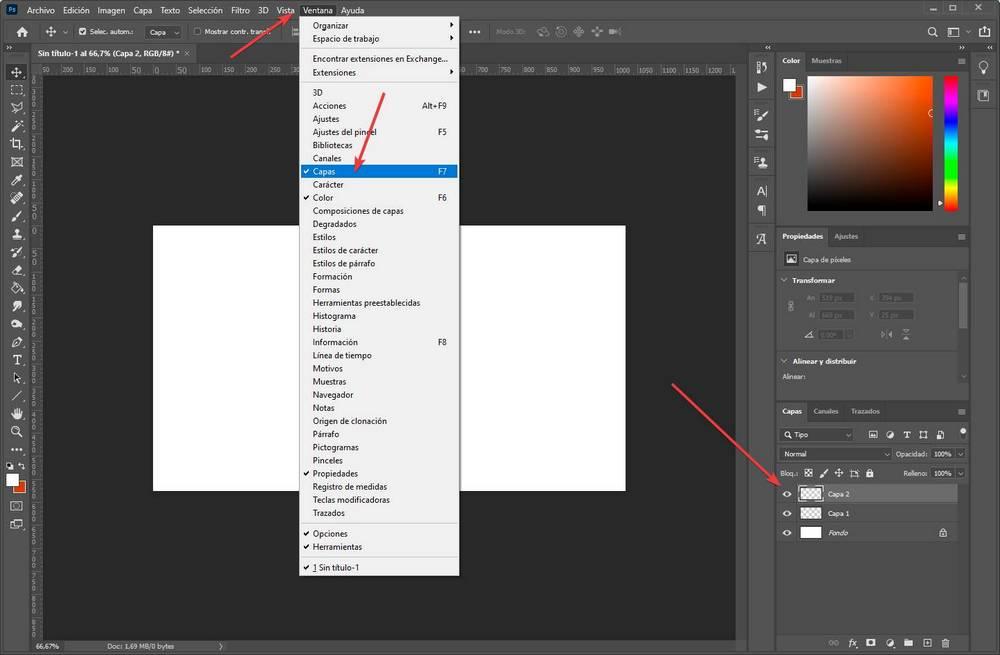
Elegir el tamaño de las miniaturas
Uno de los aspectos de los que se quejan muchos usuarios es de que las miniaturas que aparecen en este panel son demasiado pequeñas. Y tienen razón. Aunque nos sirven para hacernos una idea de su contenido, es complicado ver los cambios menores en ellas.
Si pulsamos con el botón derecho del ratón sobre el espacio vacío del cuadro del panel de capas vamos a poder tanto desactivar las miniaturas como elegir uno de los tres tamaños que nos ofrece Photoshop.
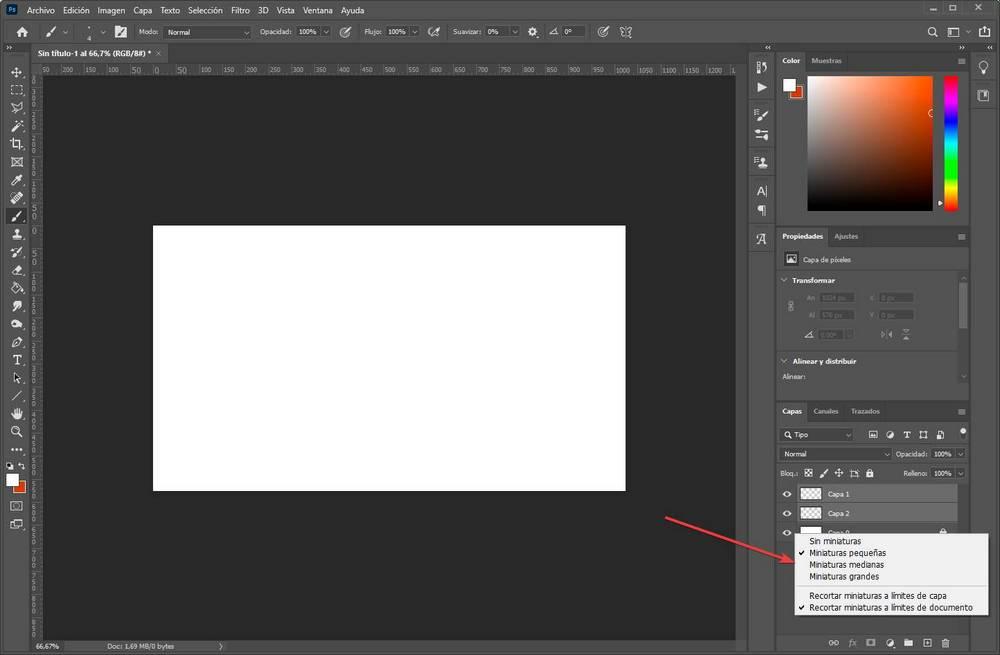
Así podremos ajustar la interfaz del programa a como nos sintamos más cómodos.
Crear, borrar y ocultar capas
Photoshop nos permite crear todas las capas que queramos. Y además nos permite hacerlo de varias formas diferentes. La más habitual, y rápida, es mediante su atajo de teclado (Control + Shift + N), aunque también podemos hacerlo de otras formas, como, por ejemplo, desde el menú Capa > Nueva.
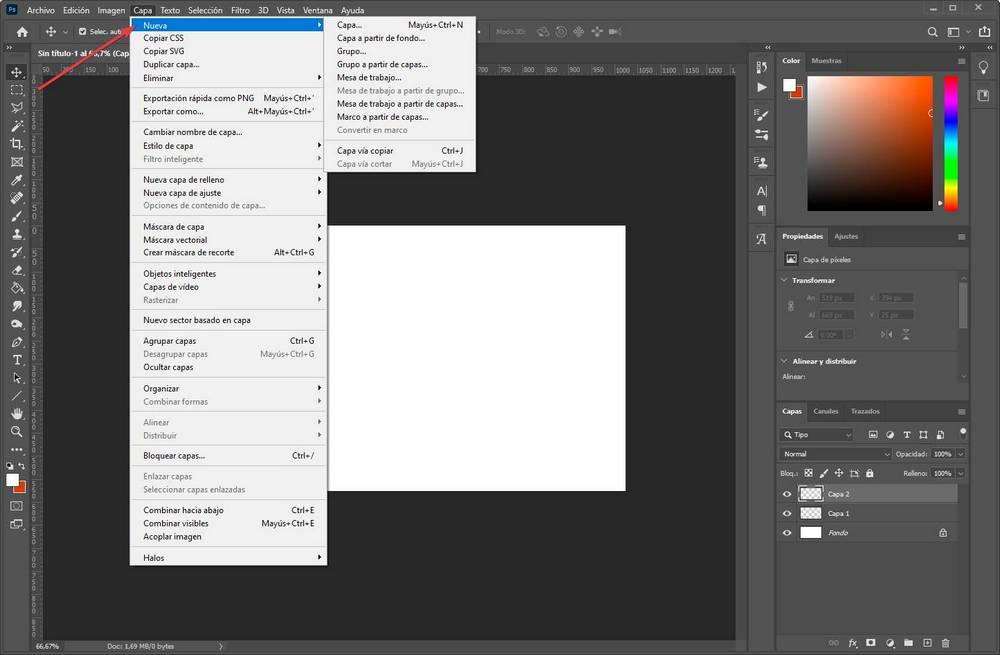
Este menú nos permite crear una nueva capa transparente, o crear una nueva capa a partir del fondo (la última capa que tengamos) para empezar a editar sobre ella. Las nuevas capas se colocarán siempre en la parte superior de la lista de capas, pero, si queremos, podemos moverlas para colocarlas como queramos. Lo único que hacer que hacer es pulsar sobre ellas y arrastrarlas hasta la posición que deseemos.
Si hemos creado una capa mal, o no nos sirve, podemos hacer dos cosas. Si hacemos clic sobre el icono del ojo que aparece a la izquierda de cada una podemos ocultarlas para que no aparezcan en la imagen. Pero la capa seguirá ahí, para poder volver a mostrarla en caso de necesitarlo.
Sin embargo, si queremos deshacernos por completo de la capa, entonces lo que debemos hacer es borrarla. Esto podemos hacerlo haciendo clic con el botón derecho del ratón sobre ella, y eligiendo la opción de eliminar capa.
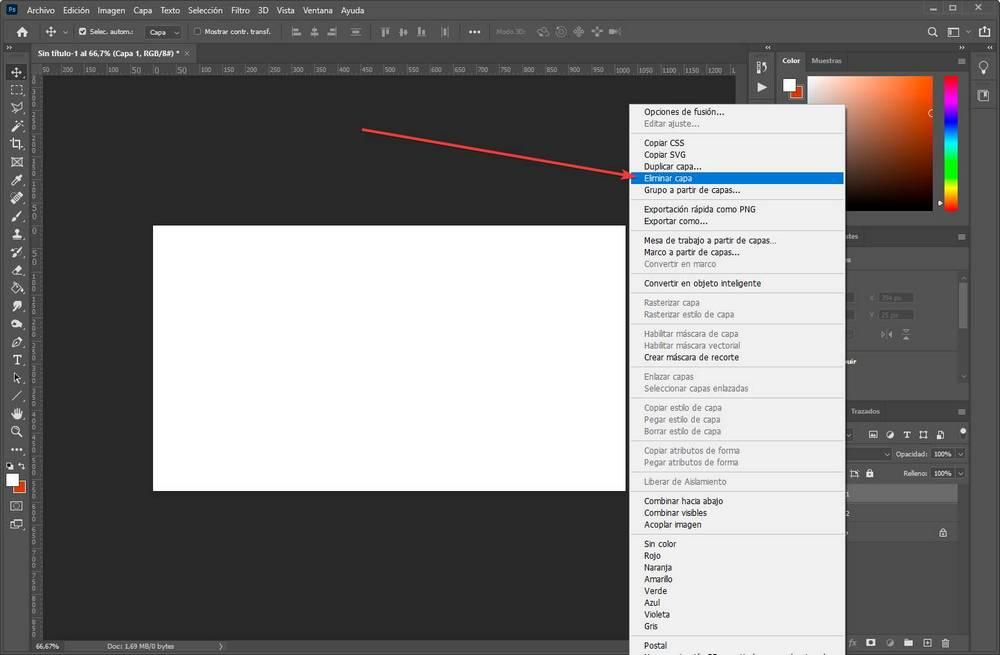
Proteger una capa para evitar editarla por error
Por defecto, podemos editar cualquiera de las capas que tengamos cargadas en el proyecto. Esto, aunque nos da libertad, nos puede salir caro, ya que seguro que más de una vez nos hemos equivocado, hemos elegido la capa que no era, y hemos metido la pata.
Para evitar que ocurra esto, Photoshop nos ofrece la posibilidad de bloquearlas. Una capa bloqueada es una capa que no se puede editar. Normalmente aparecen con un candado a la derecha de su nombre y, si intentamos editarlas, veremos que no podemos hacer nada.
Podemos bloquearlas seleccionando las capas que queramos (una o varias), y eligiendo el menú Capa > Bloquear capas. Aparecerá una ventana que nos permitirá elegir qué aspectos queremos bloquear de ella, de manera que podamos, por ejemplo, bloquear su transparencia, la edición de la imagen, la posición, etc.
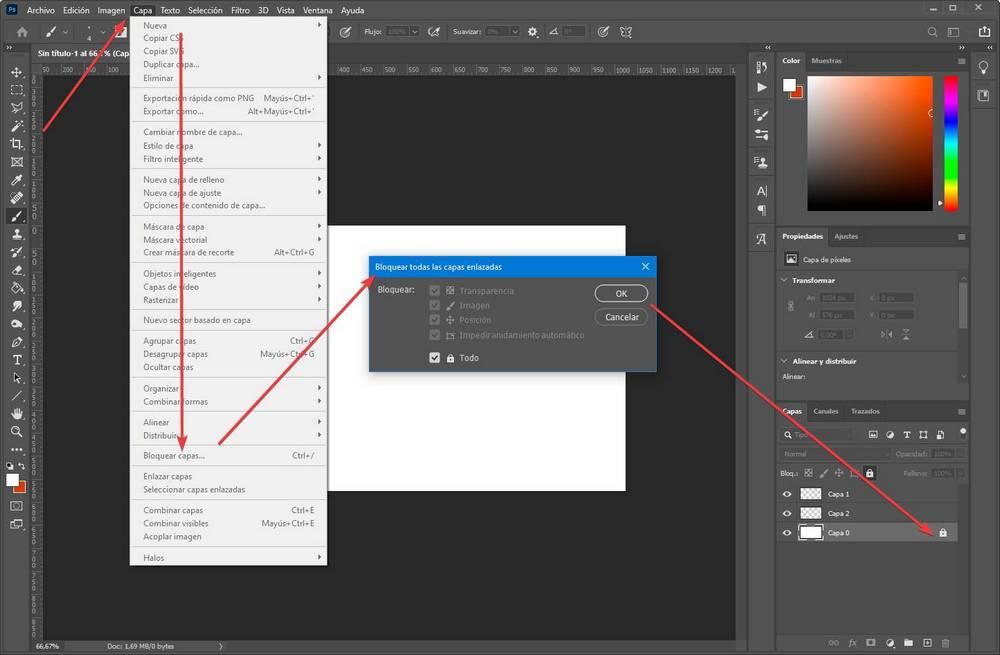
Una vez bloqueada, veremos el candado y evitaremos confundirnos al editarla.
Combinar capas
Si tienes dos capas que actúan como una sola (por ejemplo, dos partes de una imagen en conjunto), corremos el riesgo de mover, o editar, una de ellas y no hacerlo con la otra. Esto haría que se rompiera nuestra imagen.
Para evitarlo, este software nos ofrece una serie de opciones que nos van a permitir unir, combinar o vincular capas entre sí. Para ello, manteniendo pulsada la tecla Control, haremos clic sobre las capas que queremos unir, y cuando estén seleccionadas pulsaremos con el botón derecho del ratón.
Ahora vamos a encontrarnos con dos opciones:
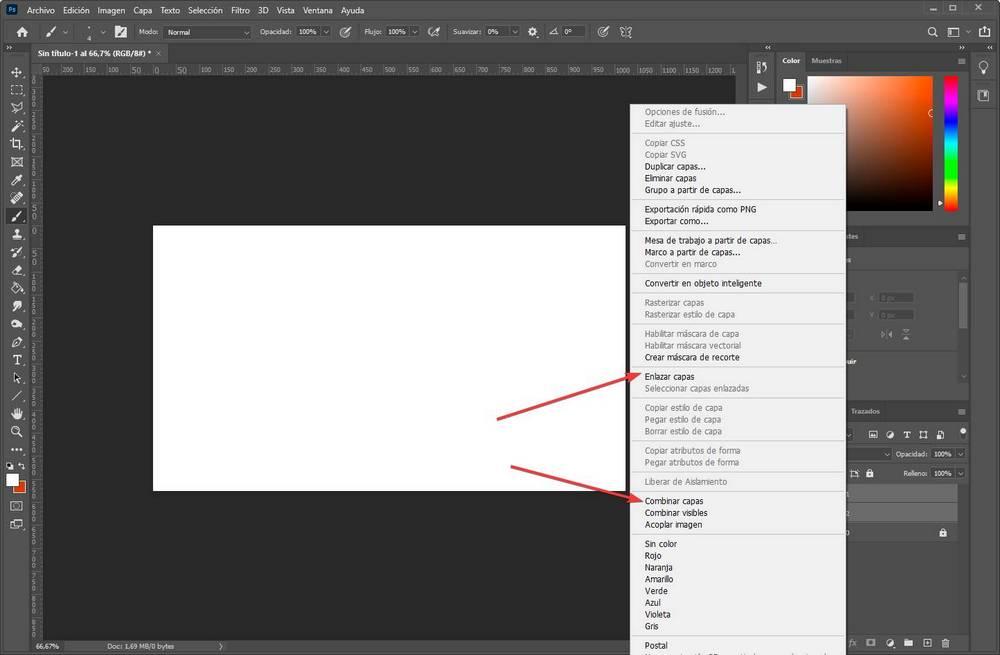
La primera de ellas, enlazar capas, nos permite vincular todas ellas para que, al editarlas o moverlas, actúen como una sola. Y la segunda nos permite fusionar todas las seleccionadas en una, convirtiéndose en una sola capa con el contenido de todas ellas.
Si lo que queremos es unir todas las visibles (es decir, las que tengan el icono del ojo a su izquierda), podemos usar la opción de «Combinar visibles» para unirlas todas ellas en una sola.
Eliminar capas no visibles
Debajo de las opciones de combinar capas vamos a encontrarnos con otra opción muy interesante llamada «Acoplar imagen«. Esta opción nos va a permitir eliminar automáticamente todas las capas que estén ocultas, siendo una forma muy rápida de limpiar nuestro proyecto solo con un clic.
Efectos de capa
Crear y controlar las capas de Photoshop está bien, pero si queremos dominarlas es necesario controlar sus efectos. Al menos los más básicos.
Hacer una capa transparente
Uno de los efectos más utilizados, ya que es uno de los más sencillos y rápidos de usar, es el de la transparencia. Con él vamos a poder restar opacidad a uno de los lienzos para que se fusione con los demás. Para cambiar la transparencia de una capa, lo único que debemos hacer es seleccionarla, y en la parte superior derecha de su apartado encontraremos la opción de opacidad.
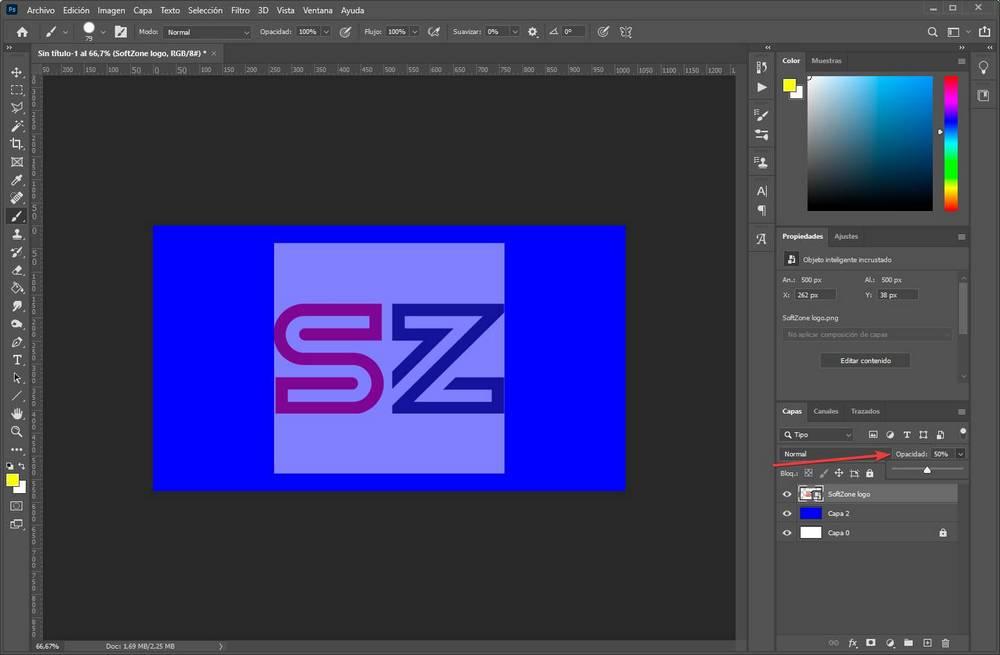
Podemos elegir el valor, en tanto por ciento, de la opacidad que queremos que tenga dicha capa, siendo 100% totalmente opaca (sin transparencia) o 0% totalmente transparente, invisible.
Fusión de capas
Otro truco muy interesante para jugar con las capas son las opciones de fusión. Estas nos permiten unir dos capas en una, pero fusionando sus texturas a través de diferentes efectos. Para ello, lo que debemos hacer es pulsar sobre la capa superior con el botón derecho del ratón, y elegir «Opciones de fusión«. Se abrirá una ventana como la siguiente.
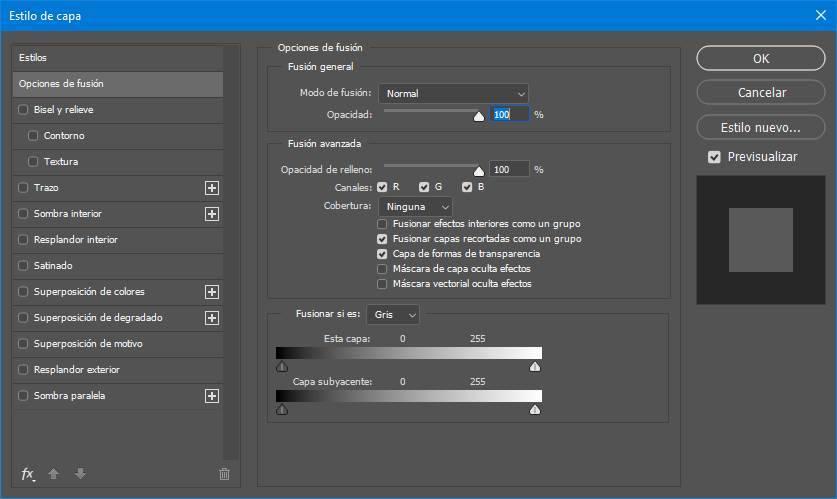
En ella vamos a poder elegir el modo de fusión (que podremos ver en tiempo real cómo queda), así como una serie de opciones de fusión avanzadas en las que no vamos a entrar, ya que probablemente no las necesitemos.
Podemos probar los distintos modos de fusión hasta encontrar el que mejor quede con nuestra imagen.
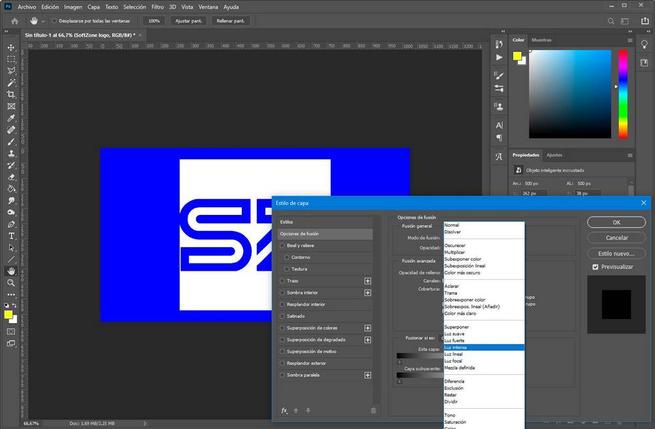
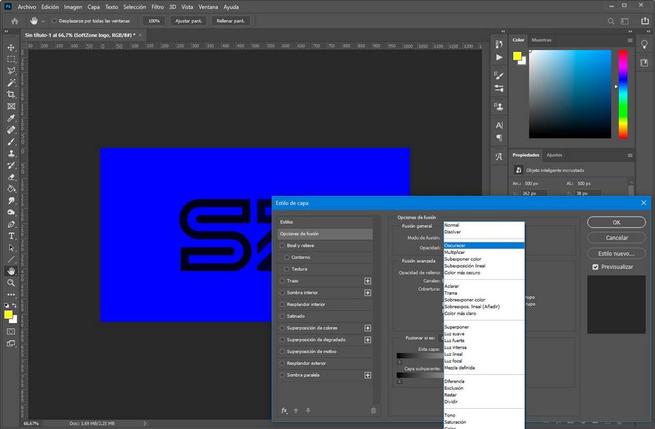
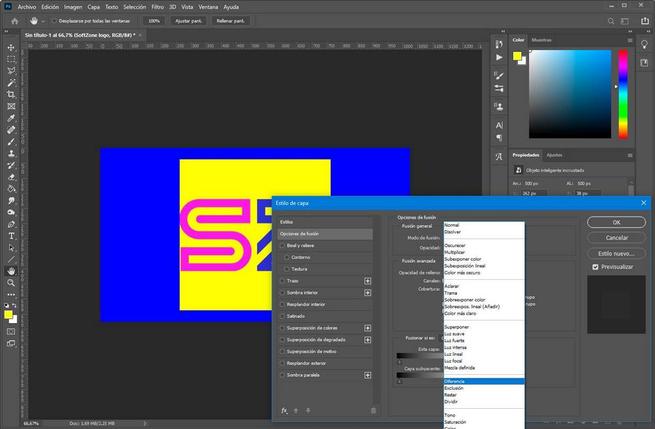
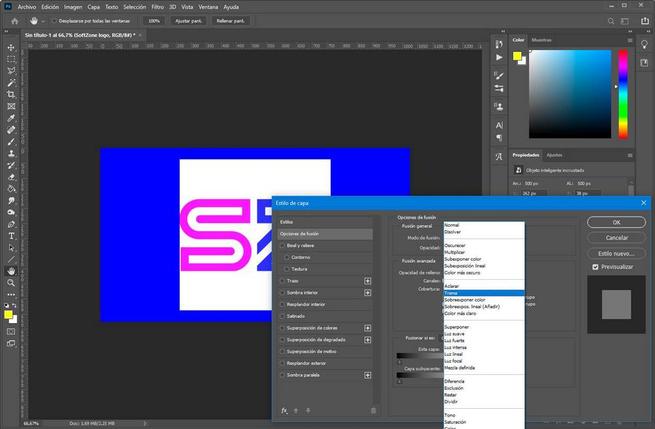
Otras opciones de capa
Rasterizar una capa
Puede que, al ir a editar un elemento, nos encontremos con que no podemos. Esto se debe a que, por defecto, Photoshop importa las fotos y demás elementos como «objetos inteligentes«. Por lo tanto, antes de poder pasar por el editor tendremos que rasterizar el elemento. O lo que es lo mismo, convertirlo en un mapa de bits.
Esto podemos hacerlo haciendo clic con el botón derecho sobre la capa que queremos editar, aunque lo más rápido es también seleccionando una herramienta que queramos (el pincel, o la goma, por ejemplo) y haciendo clic sobre ella.
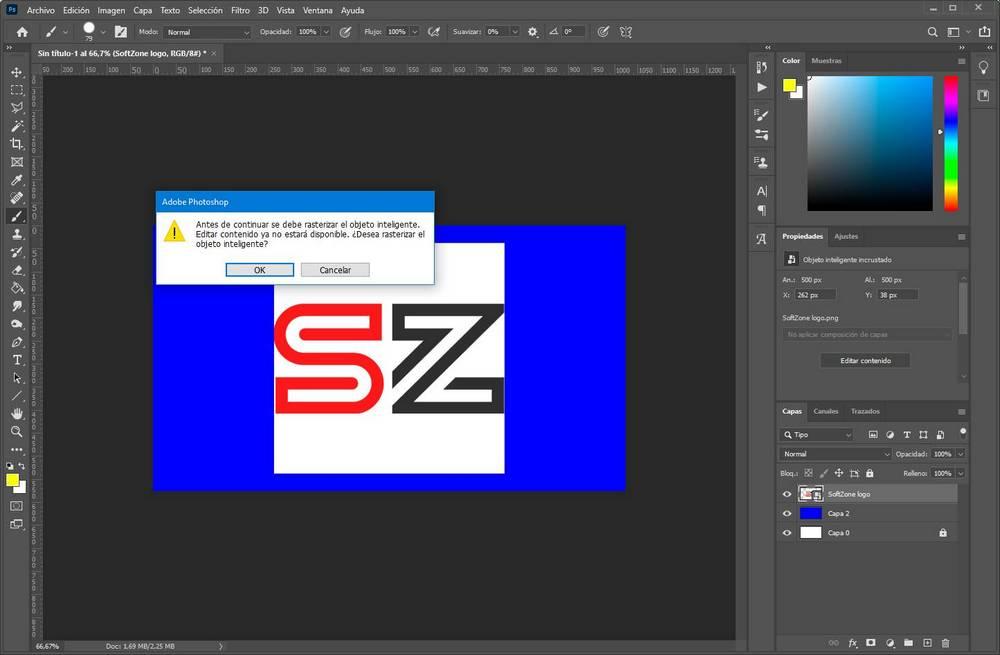
Una vez rasterizada la imagen, ya podremos empezar a trabajar con ella.
Fuente: SoftZone https://ift.tt/3hjyc5j Autor: Rubén Velasco
.png)
