Este truco permite cambiar los DNS de Windows 10 con CMD o PowerShell

Windows es un sistema operativo pensado para usarse en modo gráfico. Salvo algunas tareas avanzadas y administrativas, todo lo demás se puede hacer perfectamente con el ratón a través de sus programas, herramientas y configuraciones. Sin embargo, que se pueda hacer con el ratón no significa que sea la forma más sencilla ni rápida de hacerlo. Y es que las consolas de Windows, como CMD y PowerShell, esconden trucos que nos permiten llevar a cabo determinadas configuraciones de forma mucho más rápida que desde las opciones del sistema. Por ejemplo, el cambio de DNS.
Los servidores DNS son los encargados de traducir los nombres de dominio de las webs que visitamos por sus correspondientes IPs para que podamos visitar las páginas. Sin ellos, al escribir «www.google.es» en el navegador no podríamos visitar la página al no saber a qué dirección corresponde. Un buen DNS no solo nos asegura poder resolver y visitar cualquier página, sino que también nos puede ayudar a navegar más rápido.
Los DNS se pueden cambiar desde el mismo apartado desde el que podemos cambiar la IP en Windows 10. Sin embargo, si solemos cambiar a menudo, por el motivo que sea, puede que tener que buscar la opción en el menú de configuración de Windows no sea lo más rápido ni sencillo.
Por ello, a continuación, os dejamos un truco imprescindible de CMD que nos va a permitir cambiar los DNS de Windows con un simple comando. Por supuesto, esto nos puede ser muy útil para poder crear un script, en PowerShell o CMD, que nos permita cambiar las DNS implemente haciendo doble clic.
Cambiar DNS desde CMD
Lo primero que debemos hacer para poder llevar a cabo esta tarea es conocer cuál es el nombre de la red a la que vamos a realizar este cambio. Esto podemos averiguarlo muy fácilmente ejecutando el siguiente comando, dentro de una ventana cualquiera de CMD, eso sí, con permisos de Administrador:
netsh interface show interface
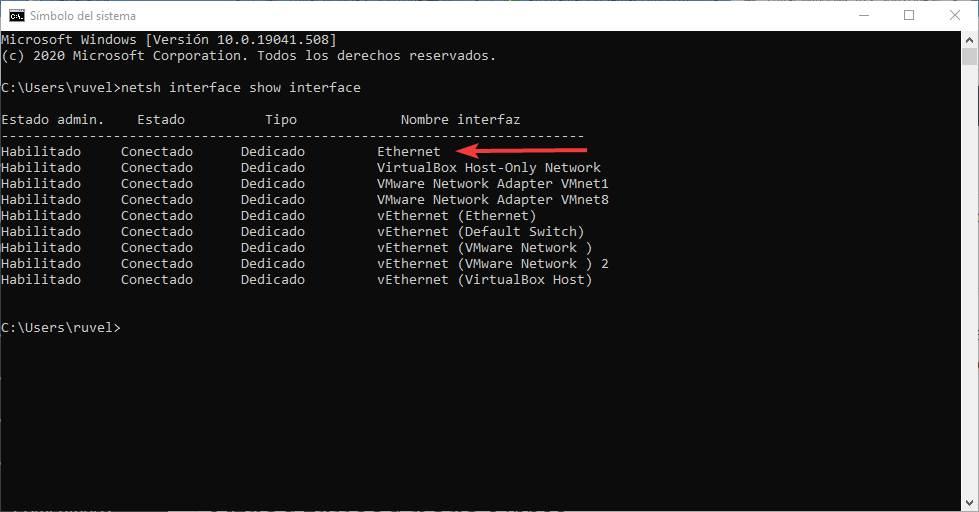
En nuestro caso, la conexión principal es la de Ethernet, pero el nombre puede variar si, por ejemplo, usamos Wi-Fi o la tenemos personalizada. Apuntamos este nombre de interfaz, y continuamos con el proceso.
El siguiente paso será ejecutar el comando que nos permitirá realizar este cambio. Dentro de la misma ventana de CMD, lo que tenemos que hacer es ejecutar lo siguiente:
Para cambiar el DNS principal:
netsh interface ipv4 set dnsservers "Nombre_red" static IP_DNS primary
Para añadir un DNS secundario:
netsh interface ipv4 add dnsservers "Nombre_red" IP_DNS index=2
Eso sí debemos cambiar nombre_red por el nombre que hemos conocido en el punto anterior, y IP_DNS por la IP del DNS primario que queremos usar. Por ejemplo, en nuestro caso el primer ejemplo sería, para los DNS de Google:
netsh interface ipv4 set dnsservers "Ethernet" static 8.8.8.8 primary
Una vez hecho, hacemos una limpieza de caché de DNS con «ipconfig /flushdns» y listo.
Cambiar DNS desde PowerShell
Si lo que queremos es poder usar la terminal de PowerShell, esto también se puede hacer desde ella. Lo único que necesitamos es abrir la consola con permisos de Administrador, y lo primero es identificar el nombre de la red (que, de nuevo, en nuestro caso es Ethernet, pero puede variar):
Get-DnsClientServerAddress
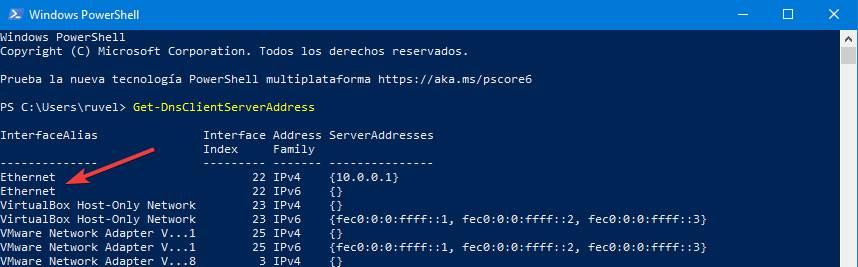
Ahora, para cambiar el DNS usando la herramienta de PowerShell, lo que debemos hacer es ejecutar el siguiente comando en la consola. Eso sí, debemos cambiar «Ethernet» por el nombre de nuestra red, y las IPs por el servidor primario y secundario que queramos asignar:
Set-DNSClientServerAddress "Ethernet" –ServerAddresses ("8.8.8.8","8.8.4.4")
Por último, limpiamos la caché de DNS con el comando que vimos en el punto anterior y listo, ya estaremos usando las nuevas DNS.
Fuente: SoftZone https://ift.tt/2EnsQst Autor: Rubén Velasco
.png)
