Haz que Windows 10 se apague por completo con estos trucos

Prácticamente siempre, cuando vamos a apagar el ordenador, solemos hacerlo desde el menú inicio, eligiendo la opción de «Apagar». Esta posibilidad llevar presente desde las primeras versiones del sistema operativo y, en Windows 10, por supuesto, también es la forma más rápida de apagar el PC. Sin embargo, una de las novedades introducidas en esta versión de Windows, concretamente el Inicio rápido, ha cambiado la forma en la que se apaga el PC. En lugar de apagarse por completo, este entra en una especie de hibernación gracias a la cual puede arrancar más rápido la próxima vez. Esto tiene sus ventajas, pero a nosotros los usuarios les interesa.
El Fast Boot de Windows es una especie de «hibernación» sencilla. En lugar de volcar toda la RAM al disco duro, como ocurre con esta, al apagar el PC lo que hacemos es cerrar todos los programas que están abiertos en el equipo, pero no destruir la instancia del Kernel en la memoria. De esta manera, se guarda el núcleo de Windows en el disco duro, o SSD, y, cuando volvamos a arrancar el PC, se restaura a la memoria en lugar de abrirse de cero.
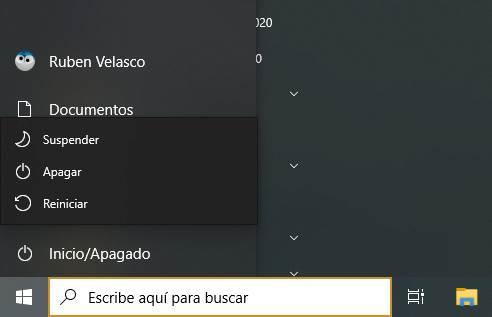
Hay muchas situaciones en las que nos interesa apagar el ordenador por completo. Por ejemplo, si usamos varios sistemas operativos y queremos pasar de uno a otro. También en el caso de que nuestro ordenador esté experimentando problemas y queramos volver a cargar el Kernel desde cero para solucionarlos. O simplemente porque no nos interesa hacer uso de la función de Inicio Rápido de Windows.
Por ello, a continuación os vamos a explicar varias formas con las que podemos hacer que Windows se apague por completo.
Reiniciar el PC apaga por completo Windows y lo vuelve a encender
La opción más rápida de apagar por completo el PC y volver a encenderlo es usar la opción de «Reiniciar». Al usar esta opción, en lugar de realizar el volcado del Kernel de Windows a la memoria y volver a cargarlo, el PC se apaga por completo y vuelve a cargar toda la información desde cero.
Es cierto que al usar la opción de «Reiniciar», Windows volverá a encenderse automáticamente sin que podamos hacer nada para evitarlo. Y, si después elegimos de nuevo la opción de apagar el PC, este apagado no será completo otra vez.
Por ello, la opción de «Reiniciar» nos puede ayudar básicamente a solucionar problemas con el PC, pero como solución para apagar el ordenador siempre por completo no nos sirve.
Desactivar el Inicio Rápido
La opción de Inicio rápido está activada por defecto en Windows 10. Pero, si queremos, podemos desactivarla. Para ello, lo que debemos hacer es abrir el Panel de Control de Windows 10, y allí desplazarnos hasta el directorio «Hardware y sonido > Opciones de energía». Una vez aquí, pulsaremos sobre «Elegir el comportamiento de los botones de Inicio/Apagado» que aparece a la izquierda de la ventana.
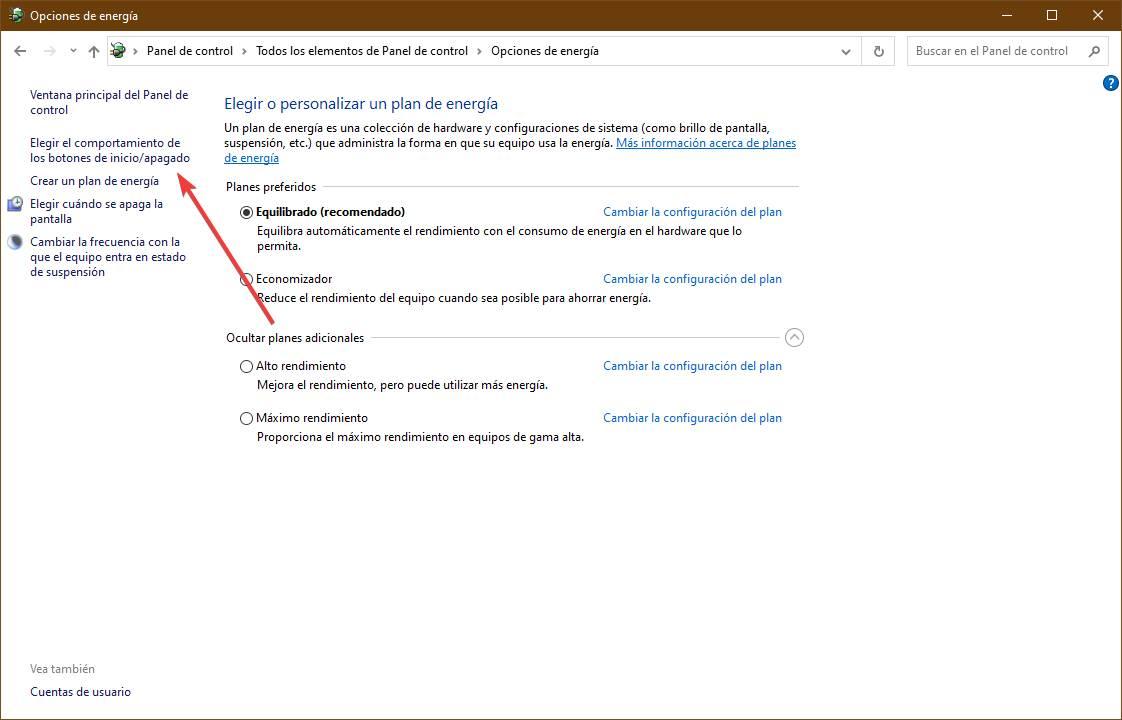
Aquí podremos ver un nuevo menú de configuración del sistema operativo desde el que podremos configurar las opciones de inicio y apagado del sistema operativo. En el apartado «Configuración de apagado» podremos ver las distintas opciones que podemos configurar. La que nos interesa a nosotros, para permitir a Windows 10 apagarse por completo, es la de «Activar inicio rápido».
Por defecto, esta casilla estará marcada. Por lo tanto, tendremos que desactivarla para deshabilitar esta función. Es probable que Windows nos pida permisos de Administrador antes de poder desmarcar esta casilla. Si queremos, también podemos aprovechar para desactivar la opción de «hibernación» para que no aparezca en el menú inicio junto a las demás opciones.
Ejecutar un comando de CMD para apagar Windows
El comando «shutdown» nos permite apagar el ordenador desde cualquier ventana de símbolo de sistema, o CMD. Este comando se puede personalizar con una gran variedad de parámetros en función de si queremos que haga unas cosas u otras. Por supuesto, uno de los parámetros nos ofrece la posibilidad de apagar por completo el ordenador sin tener que recurrir a otras técnicas y sin desactivar el Inicio Rápido.
Para ello, el comando que debemos ejecutar en nuestro PC es:
shutdown /s /f /t 0
El parámetro «s» indica que queremos apagar el PC, «f» que queremos forzar el cierre de todas las aplicaciones abiertas, y «t» el tiempo de retraso, en segundos, hasta el apagado (que, al ser cero, es instantáneo).
Ejecutando este comando, Windows 10 se apagará por completo al momento. Y cuando lo volvamos a encender cargará de nuevo el núcleo de Windows para solventar posibles problemas.
Crear un acceso directo
Ejecutar este comando en CMD todas las veces es poco práctico y nada intuitivo. Por ello, si nos ha gustado esta opción, vamos a poder crear nuestro propio acceso directo con el que podremos apagar el ordenador por completo haciendo doble clic sobre un icono.
Para ello, lo que debemos hacer es colocarnos en el espacio donde queremos crear este icono (por ejemplo, en el escritorio), hacer clic con el botón derecho y elegir la opción «Nuevo > Acceso directo«. En la ubicación colocaremos el comando anterior, tal cual lo ejecutamos en CMD, y elegiremos el nombre que queremos dar al nuevo acceso directo.
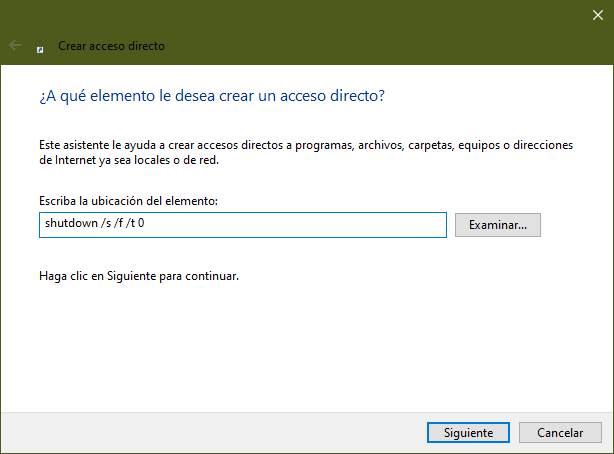
Listo. Ahora tendremos ya un icono en nuestro escritorio, que, al hacerle doble clic, se encargará de apagar nuestro PC por completo.
Usar la tecla Shift al apagar el PC
Otro truco también muy sencillo y rápido tanto de recordar como de aplicar, es usar la tecla shift desde la opción de apagar en el menú inicio. En lugar de hacer Inicio > Apagar, lo que podemos hacer para apagar el PC por completo en vez de «a medias» es mantener pulsada la tecla shift del teclado mientras hacemos clic sobre la opción de apagar Windows.
Nosotros no veremos nada, pero Windows detectará esta pulsación y, en vez de realizar el apagado preparado para el inicio rápido, procederá a realizar un apagado completo del PC. La próxima vez que volvamos a encender el equipo, este arrancará desde cero.
Una gran alternativa en caso de querer realizar apagados completos esporádicos, pero seguir usando habitualmente la función de Arranque rápido de Windows.
Fuente: SoftZone https://ift.tt/3kZeUEz Autor: Rubén Velasco
.png)
