Mueve particiones de disco y distribuye mejor tus datos guardados

Las unidades de disco que tenemos instaladas en el PC, ya sea una sola o varias, son elementos de los que tenemos que cuidar de manera especial. La principal razón de todo ello es que se trata de componentes hardware sin los que el equipo difícilmente va a poder funcionar.
La razón de todo ello es bastante obvia, ya que aquí es donde en adelante vamos a almacenar todo aquello con lo que vamos a trabajar en el equipo. Aquí se unen tanto el obligatorio sistema operativo, como los programas que trabajen en el mismo. Asimismo no podemos dejar de lado todos los datos personales que desde estos componentes vamos a tratar con el paso del tiempo.
Cierto es que por regla general, al comprar un nuevo ordenador o a la hora de mejorar el actual, prestamos mucha atención a otros apartados. En concreto nos referimos a elementos de la importancia de la memoria RAM, el procesador instalado, o la gráfica, entre otros. Pero debemos tener muy presente que las unidades de disco van a tener un papel fundamental. Si bien esto es algo que no vamos a notar en un primer momento, a medio o largo plazo veremos lo importantes que son. Y es que a medida que nos vayamos quedando sin espacio para instalar nuevos programas, guardar vídeos, o actualizar Windows, es cuando llegarán los disgustos.
Administra las particiones de disco y gestiona el espacio en Windows
Es por ello que llevar un constante mantenimiento de estos elementos puede ser clave para evitar este tipo de problemas más adelante. Para todo ello el propio Windows 10 nos propone una serie de funciones especiales, como por ejemplo el liberador de espacio del sistema.
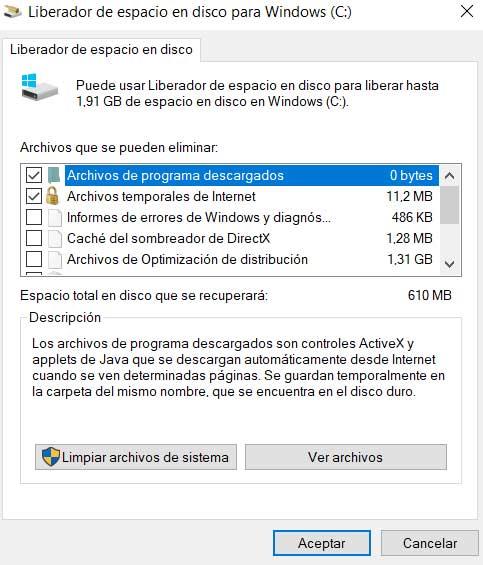
Desde el mismo tenemos la posibilidad de eliminar todos los datos que no sirven para nada de las unidades de disco. Al mismo tiempo, para este tipo de tareas podemos echar mano de soluciones de terceros similares que nos ayudarán en este tipo de tareas en concreto. Pero eso no es todo, sino que además el propio sistema operativo de los de Redmond cuenta con una potente herramienta integrada llamada Administración de discos. Decir que la misma la podemos abrir con tan solo pinchar con el botón derecho del ratón en el menú Inicio. A continuación nos encontramos con varias funciones importantes del sistema, donde aquí seleccionamos Administración de discos.
Pues bien, desde la misma tendremos la posibilidad de llevar a cabo diversas tareas básicas con las unidades de disco instaladas, y con sus correspondientes particiones. De este modo podremos formatear unidades, extender o reducir su tamaña en el caso de que sea posible, cambiar las letras de estas unidades en Windows, o eliminarlas, entre otras tareas.
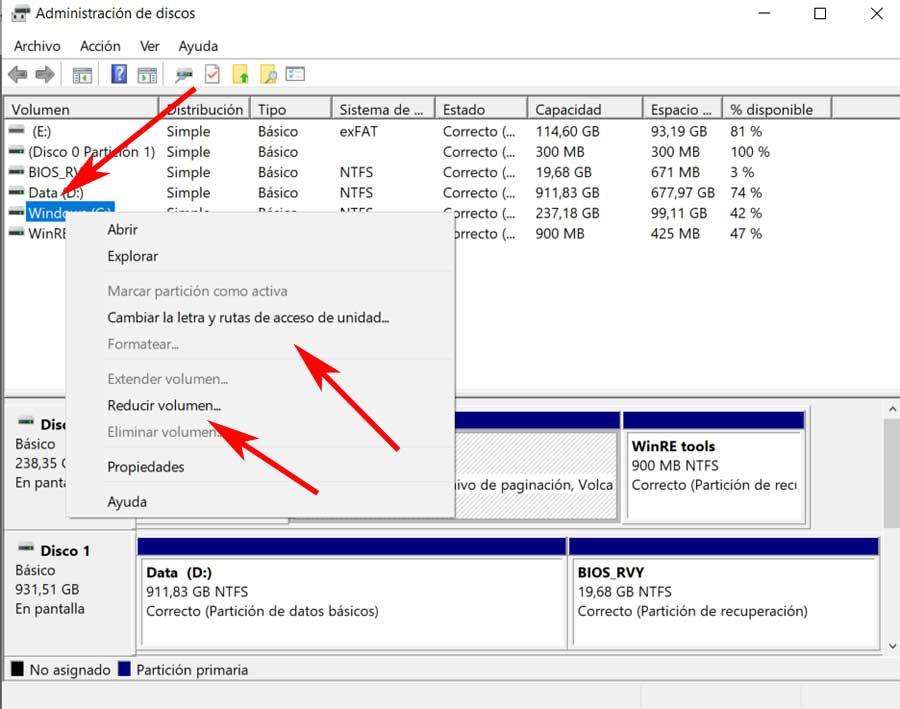
Cómo mover particiones de disco
Hay que tener en cuenta que no siempre vamos a tener la necesidad de trabajar con unidades completas de disco. Esto es algo que se hace especialmente interesante en el caso de que las mismas sean de gran tamaño. Por tanto, llegado el momento, siempre vamos a tener la posibilidad de utilizar las denominadas como particiones. Decir que estas no son más que divisiones lógicas de las unidades de disco para así distribuir los contenidos que vamos a almacenar.
Al mismo tiempo con estas particiones que os comentamos, logramos que cada una de ellas se comporte como un disco duro independiente para uso individual. Eso, como os podréis imaginar, nos permite instalar sistemas operativos diferentes, o guardar datos de un modo más ordenado y distribuido.
Es por ello que en estas mismas líneas os vamos a mostrar en concreto cómo podéis mover esas particiones que os comentamos para así mejorar el uso de los discos duros. En concreto y con el fin de facilitaros las cosas, vamos a utilizar dos programas muy populares en este tipo de tareas. Por un lado nos encontramos con el programa llamado EaseUS Partition Master que dispone de una versión gratuita y que podréis descargar desde aquí. Además también usaremos para ello MiniTool Partition Wizard que descargamos desde este enlace también sin coste alguno.
Mover particiones con EaseUS Partition Master
Así, como os comentamos, la mencionada solución EaseUS Partition Master se centra en el trabajo con particiones de disco. Esto nos permitirá, de forma sencilla y visual, gestionar de un mejor modo los contenidos de nuestras unidades del PC. Por tanto, para mover estas particiones, que es lo que nos interesa en estas líneas, lo primero que hacemos es abrir el programa como tal.
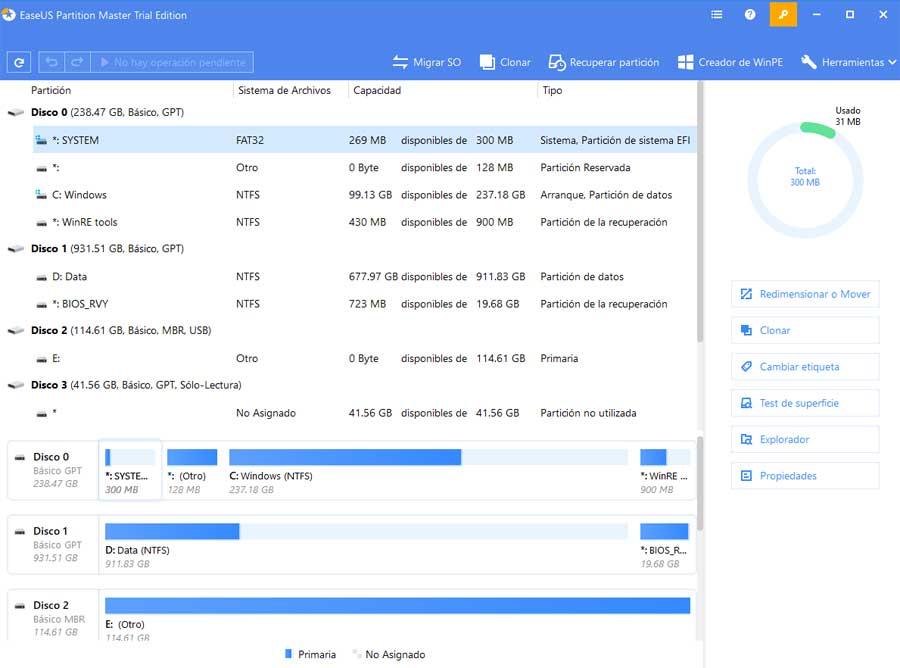
De entre las muchas funciones que nos presenta esta solución software, la misma nos va a permitir mover las particiones creadas previamente en las unidades de disco. Eso sí, antes de poder llevar esto a cabo, las mismas deben cumplir ciertos requisitos indispensables. Os contamos esto porque para que esto sea posible mover una partición determinada, antes necesitamos disponer de un espacio libre que no esté particionado. De esta manera ya podremos desplazar la partición como tal que nos interesa hacia un lado u otro, como vemos en la imagen adjunta.
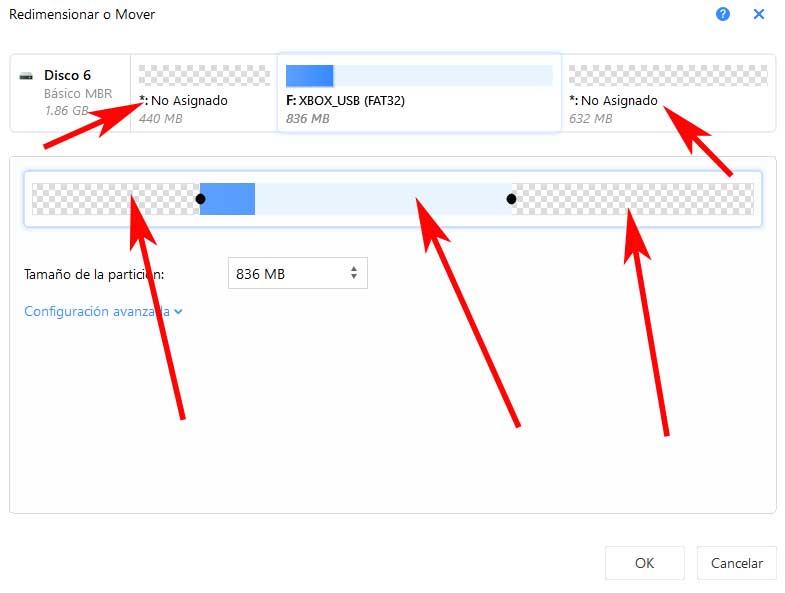
Así, como se puede observar, con el ratón no tenemos más que desplazar la partición creada entre el espacio libre sin particionar de la misma unidad de disco. Por ejemplo más adelante esto nos permitirá aumentar la capacidad de esa partición fusionándola con otra, o aumentando su volumen con el espacio libre. Para todo esto, en EaseUS Partition Master no tenemos más que pinchar con el botón derecho en la unidad de disco elegida. A continuación nos decantamos por la opción de Redimensionar o mover, para así acceder a la ventana que nos interesa.
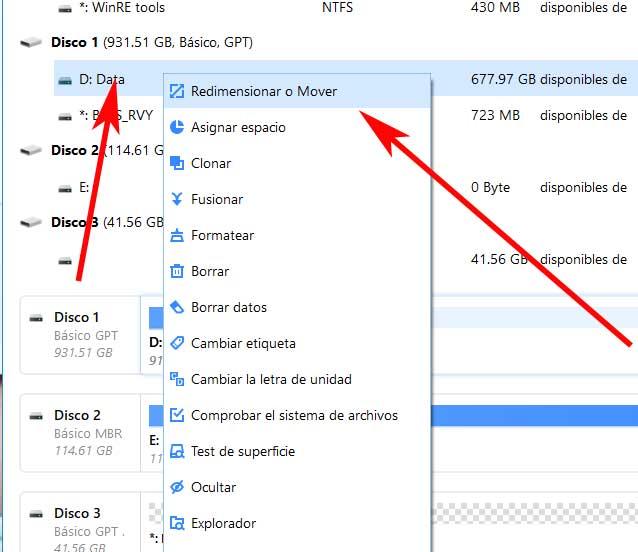
Mover particiones con MiniTool Partition Wizard
Por otro lado nos encontramos con el segundo de los programas mencionados con anterioridad, MiniTool Partition Wizard. Este igualmente dispone de una versión gratuita que podemos usar si así lo deseamos. Para conseguir esto que os comentamos, como en el caso anterior lo primero será abrir el programa como tal. Cabe destacar que aquí los requisitos para poder mover una partición van a ser los mismos, eso es invariable.
Por tanto, si estos se cumplen, tendremos que localizar la unidad de disco con la que vamos a tratar en la interfaz del programa. Luego pinchamos con el botón derecho del ratón sobre la misma y elegimos la opción Mover / Redimensionar. Entonces, como en el caso anterior, no tenemos más que arrastrar la partición que nos interesa, sobre el espacio libre sin particionar.
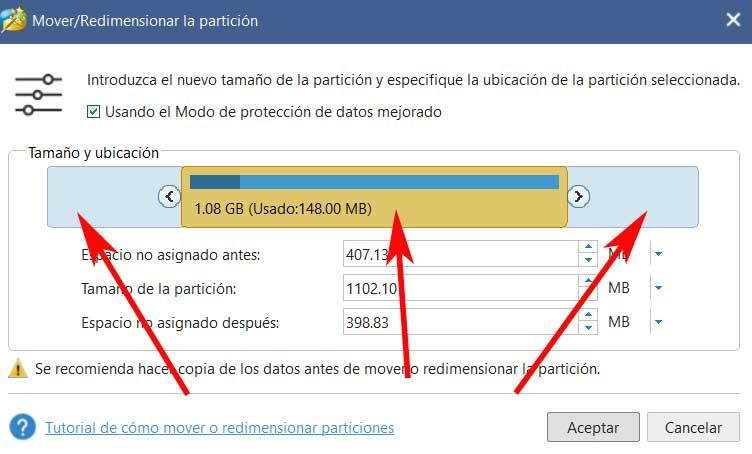
Fuente: SoftZone https://ift.tt/3bO9BEP Autor: David Onieva
.png)
