¿No puedes jugar a pantalla completa en Windows? Soluciónalo

Nuestro ordenador con Windows puede servir tanto para ejecutar tareas de índole profesional como doméstico, por lo que es habitual que instalemos en él una buena cantidad de aplicaciones y juegos. En ocasiones nos podemos encontrar con que alguno de ellos no pueda ejecutarse a pantalla completa por cualquier razón. Cuando hablamos de juegos, seguro que usar la pantalla completa es una prioridad, ya que si jugamos en modo ventana resulta menos inmersivo y no aprovechamos el espacio completo de nuestro monitor.
También podemos encontrar programas universales de Windows que han sido desarrollados para que sean mostrados en modo ventana, sin posibilidad de extenderlo a pantalla completa. Si queremos jugar a nuestros juegos favoritos a pantalla completa y no sabemos cómo hacerlo, vamos a comprobar diferentes maneras de poder ver su contenido en pantalla completa.
Abre aplicaciones universales en modo pantalla completa
Con atajo de teclado
Desde los tiempos inmemoriales de Windows, siempre se ha podido lanzar algunas aplicaciones en pantalla completa pulsando la tecla f11. Esta opción hace algunos años que ya desapareció, si bien existe una nueva opción para poder realizarlo.
Ahora, través de la herramienta de Windows 10 Creators Update es posible abrir en modo pantalla completa cualquier tipo de aplicaciones universales como el navegador de Edge o la Tienda de Microsoft. Para ello tan solo será necesario lanzar cualquier aplicación y asegurarnos de que se encuentra maximizada su ventana al completo. Ahora utilizando un sencillo atajo de teclado formado por las teclas Windows + Mayúsculas + Enter nos servirá para mostrar la aplicación en pantalla completa.
En el momento que ya no deseemos mostrar la aplicación a pantalla completa, podremos volver a pasarla a modo normal. Esto es algo tan sencillo como pasar el ratón por el borde superior de la pantalla, donde aparecerá una barra con un icono representado por dos flechas en diagonal señalando la otra. Esta barra cuenta con la opción de salir del modo pantalla completa con solo pulsar sobre ella. Si la minimizamos, en el momento que volvamos a maximizar de nuevo la aplicación, volverá a ejecutarse en modo pantalla completa.
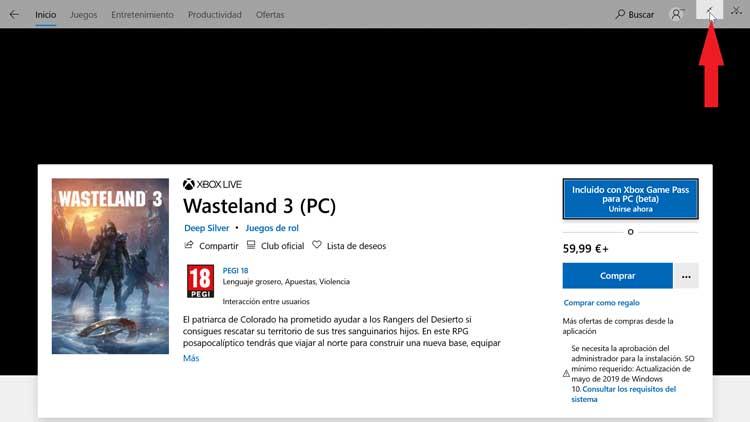
Ejecuta juegos a pantalla completa
Mediante un atajo de teclado
El primer y método más simple para mostrar un juego a pantalla completa es usar los atajos de teclado Alt + Enter mientras jugamos. Este método debe servir para la mayoría de los juegos, permitiéndonos cambiar entre el modo pantalla y el modo pantalla completa indistintamente. Este atajo funciona para DOSBox que es muy común a la hora de jugar a juegos antiguos. Por el contrario, algunos juegos usan este método abreviado de teclado para otras funciones, por lo que será necesario forzar la pantalla completa a través del menú del juego.
Busca en el menú de configuración de los juegos
Dentro de los juegos, sobre todo en aquellos más modernos, suelen incorporar su propia área para manejar su configuración en el menú. En este apartado es probable que encontremos la opción de poder lanzar el juego a Pantalla Completa (Full Screeen). Para ello debemos iniciar el juego y navegar hasta el apartado de configuración vídeo y verificar que existe un modo de visualización en forma de desplegable. Aquí debemos de seleccionar el modo de pantalla completa. Una vez que estemos jugando a pantalla completa podremos salir de ella, es posible pulsar la tecla Esc para salir de dicho modo o bien tendremos que volver al menú de configuración para elegir otro método de visualización.
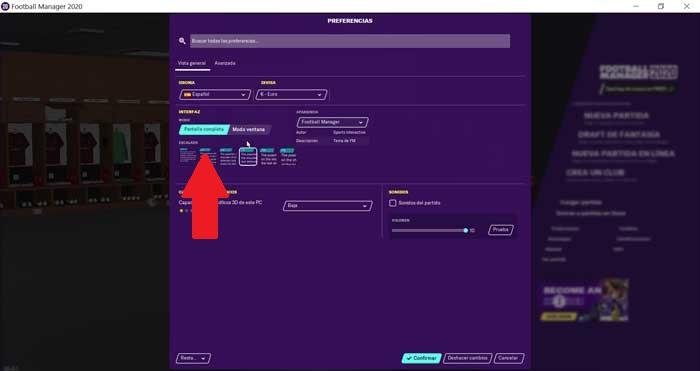
Configura la escala de pantalla de Windows 10 al 100%
En algunas ocasiones es posible que no podamos visualizar los juegos a pantalla completa si la escala de visualización no está configurada al 100%. Para poder configurarlo, debemos de presionar el atajo de teclado «Windows + I» y se abrirá la ventana de «Configuración».
Ahora seleccionamos la pestaña de «Sistema» y posteriormente pulsamos en «Pantalla». A continuación, nos desplazamos hacia abajo y buscamos la opción «Escala y distribución», donde encontraremos la función de «Cambiar el tamaño del texto, aplicaciones y otros elementos». Pulsaremos en el menú desplegable y lo cambiaremos al 100%.
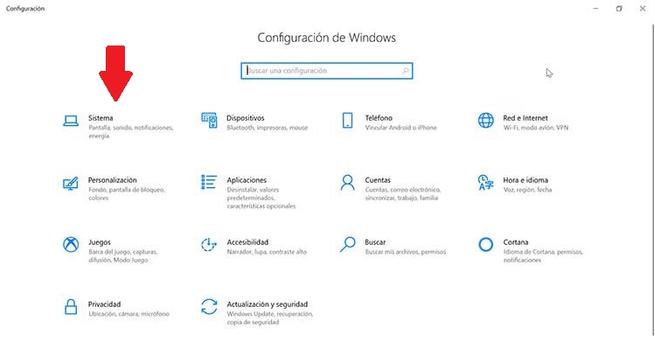
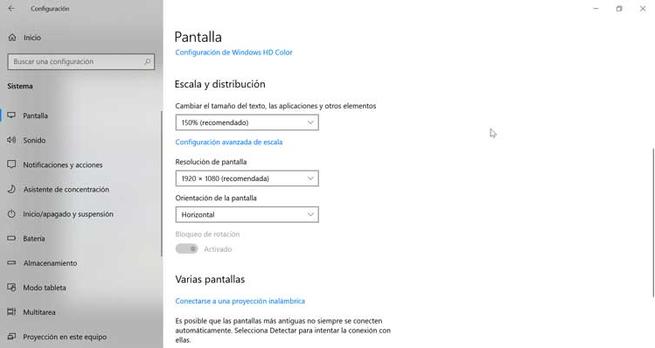
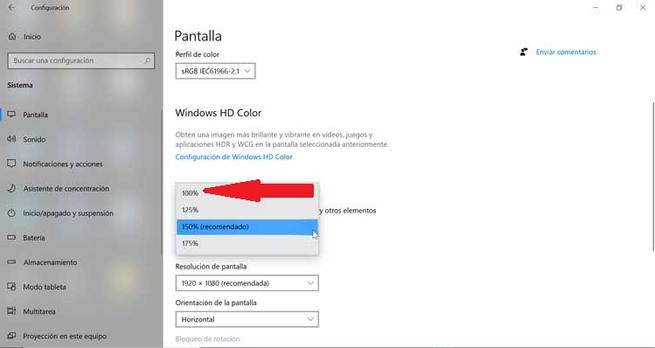
Ejecuta el juego en Modo de compatibilidad
Hay situaciones en las que el juego no puede no ser compatible con el modo pantalla completa de Windows 10. Para ello, podemos intentar ejecutar los juegos en modo compatibilidad para intentar solucionar el problema.
Para ello hacemos clic con el botón derecho en el acceso directo del juego y seleccionamos «Propiedades». Ahora debemos de pulsar en la pestaña de «Compatibilidad» y visualizamos el apartado de «Modo de compatibilidad». Aquí debemos de seleccionar la casilla de «Ejecutar este programa en modo compatibilidad para» y seleccionaremos una versión anterior de Windows que aparecerá en el menú desplegable. Por último, pulsamos en «Aplicar» y «Aceptar» para guardar los cambios.
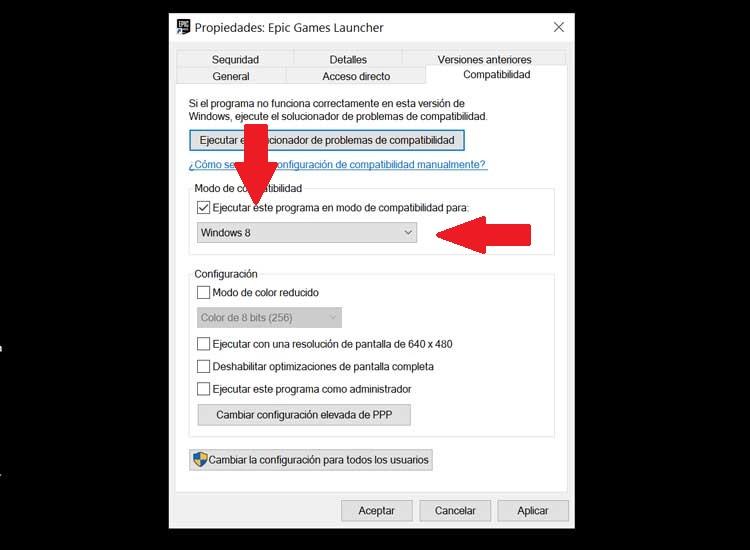
Introduce un comando en el acceso directo
Otra opción que podemos intentar usar para ejecutar juegos a Pantalla Completa, es usando un acceso directo. Sobre el mismo tendremos que pulsar con el botón derecho del ratón y posteriormente seleccionar en el menú contextual la opción de «Propiedades». En el área de «Destino» encontramos la ruta del ejecutable del juego. Para conseguir que se ejecuten a Pantalla Completa solo será necesario incrementarla mediante un comando adicional: «w», «window», «windowmode».
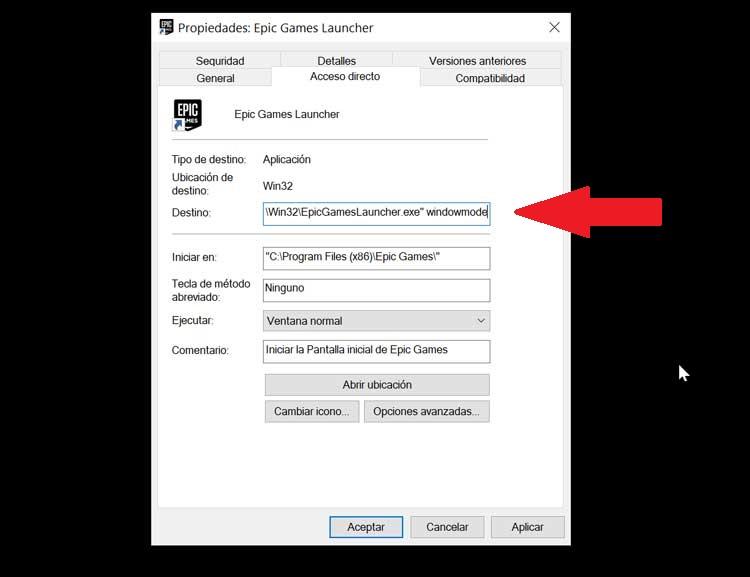
Fuente: SoftZone https://ift.tt/331jRWc Autor: Fran Castañeda
.png)
