Personaliza al máximo Windows: así puedes cambiar todos sus iconos
Usamos Windows 10 a diario en nuestros equipos, pero en muchos casos utilizamos el sistema operativo con sus configuraciones por defecto. Sin embargo, como ya os hemos comentado en multitud de ocasiones, Microsoft aquí nos ofrece una gran cantidad de funciones personalizables.
Estas las podemos aprovechar desde algunos de los muchos apartados y secciones que el propio sistema operativo pone a nuestra disposición. Pero claro, llegados a este punto quizá los usuarios más noveles se sientan un tanto confusos. Esto se debe principalmente a todas las funciones que el propio Windows 10 nos propone, lo que en ocasiones puede ser un lio. Es por ello que en estas mismas líneas os vamos a hablar de la posibilidad de cambiar el icono de un archivo, algo que se hace extensible a los iconos de las carpetas o los accesos directos.
Y es que con el paso del tiempo, los iconos que vienen o se usan por defecto en el sistema de los de Redmond, puede resultar aburrido. Además esta tarea de personalización se puede llevar a cabo de manera sencilla, como veremos. Esto, como os podréis imaginar, nos va a permitir dar un aspecto mucho más propio al sistema operativo como tal. Más si tenemos en cuente que estos son elementos que usamos de manera continuada, para una cosa u otra.
Cómo cambiar los iconos del mismo Windows
En primer lugar os vamos a hablar de la manera de cambiar aquellos objetos de este tipo que se corresponden a algunas de las funciones básicas de Windows. Sirva como ejemplo, para que nos hagamos una idea, de que estos son los elementos que aparecen en el escritorio del sistema. Aquí entran en juego algunos tan habituales como la Papelera de reciclaje, que es de los más veteranos. Así, para esto, lo primero que hacemos es clic con el botón derecho del ratón en el escritorio de Windows y pinchamos sobre la opción de Personalizar.
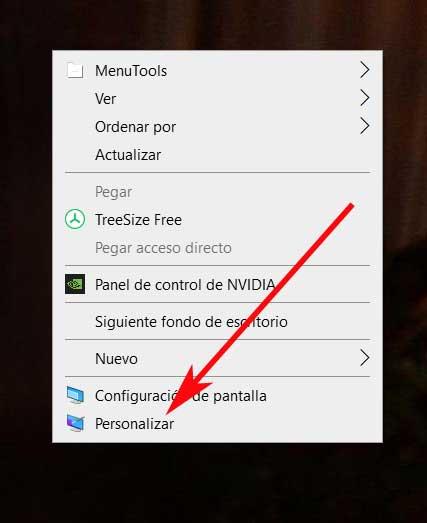
Entonces nos tenemos que situar en la opción Personalización de la aplicación de y pulsamos en Temas de la columna izquierda. Así, en la ventana que aparece, en concreto en la parte derecha de la misma, veremos un enlace llamado Configuración de iconos de escritorio, donde pinchamos.
![]()
Por tanto, ya llegaremos a la ventana que nos interesa en este caso. En la misma ya tendremos la posibilidad de cambiar los iconos por defecto que aparecen en esta sección de Windows. No tendremos más que seleccionar uno de ellos y pulsar en Cambiar icono para que ya podamos elegir entre los que aparecen, o buscar en el disco duro cualquier otro que tengamos guardado de antemano.
![]()
Cambiar los iconos de las carpetas de Windows
Otro de los objetos que más usamos en Windows, son las carpetas, algo que abrimos cada poco tiempo. Pero todas ellas son muy parecidas, por lo que vamos a ver cómo podemos cambiarlas. Para todo ello lo primero es hacer clic con el botón derecho sobre la misma, la que vamos a modificar. Entonces se abrirá un nuevo menú contextual en el que podemos elegir la opción de Propiedades. En ese instante ya tendremos acceso al menú de la carpeta seleccionada, por lo que en este caso nos decantamos por la pestaña de Personalizar. Esta la veremos en la parte superior de la pequeña ventana que aparece.
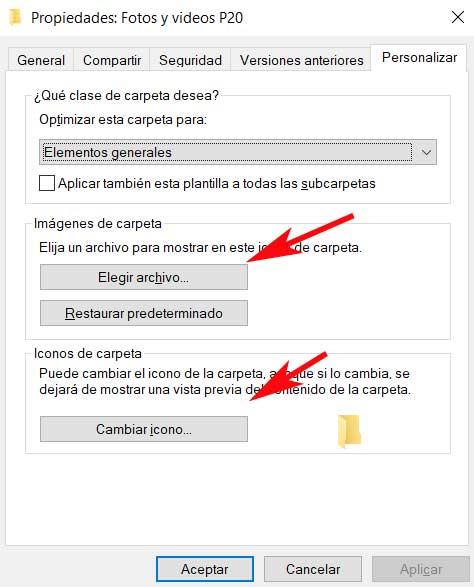
Aquí veremos varias opciones que nos permiten cambiar el aspecto de la carpeta con la que tratamos. Pues bien, en este primero os vamos a hablar del botón llamado Cambiar icono, ya que con este podremos cambiar este elemento. Como sucedió en el caso anterior con los del sistema, ahora nos aparecerá una ventana con varias muestras para usar.
![]()
Así podremos seleccionar cualquiera de los que aquí aparecen, o por el contrario elegir cualquier otro que tengamos guardado en el disco duro del equipo. Esto segundo lo logramos a través del botín Examinar situado en la parte superior para que podamos movernos por la unidad hasta localizar el archivo correspondiente con extensión .ICO.
Elegir archivo representativo para las carpetas
Por otro lado, en la ventana principal de Propiedades, también podemos ver un botón llamado Elegir archivo. Lo que vamos a lograr con el mismo, es elegir un icono determinado para que aparezca dentro del icono propio que representa a esta carpeta.
Esto se traduce en que primero veremos el diseño predeterminado con forma de carpeta, y dentro una miniatura de la imagen que hayamos seleccionado en este apartado.

Cómo cambiar el icono de un acceso directo en Windows
En multitud de ocasiones los mencionados accesos directos a programas o archivos los colocamos y llamamos directamente desde el escritorio. Por tanto estos se refieren a contenidos del sistema operativo que usamos de manera habitual, por lo que queremos que estén a mano en todo momento. Pero al mismo tiempo debemos saber que los iconos que por defecto aquí se emplean, también los vamos a poder personalizar, como veremos.
Así, lo primero que hacemos es localizar el acceso directo como tal que deseemos modificar en cuanto a su aspecto. De nuevo pinchamos con el botón secundario del ratón y nos situamos en la pestaña también llamada Acceso directo. Aquí no tenemos más que pulsar en el botón de Cambiar icono para modificar este elemento del que os hablamos. En ese momento se abre otra ventana con varias muestras, como las vistas en casos anteriores, para elegir la que más nos interese.
![]()
Eso sí, si esto mismo lo deseamos hacer con un elemento del menú Inicio, antes debemos acceder a la carpeta original del mismo. Para ello no tenemos más que pinchar en ese icono del Inicio con el botón derecho elegir la opción de Más y ya podremos acceder a su carpeta directamente. A continuación ya podremos llevar los pasos anteriormente descritos.
Programas alternativos para cambiar iconos
Estos son los modos más sencillos de los que podéis echar mano a la hora de cambiar estos elementos de los que os hemos hablado directamente desde el sistema. Pero al mismo tiempo hay programas que se centran en estas mismas tareas, así que vamos a repasar algunos de los más representativos en este aspecto.
- CustomizerGod: este es un programa que podremos descargar desde este enlace. El mismo nos permite realizar estos trabajos de personalización para todos los tipos de iconos que encontraremos en Windows. La aplicación cuenta con una interfaz muy sencilla con los tipos de estos elementos que nos propone en la parte izquierda. Lo llamativo de esta propuesta es la gran cantidad de estos elementos que nos propone.
- File Types Manager: aquí vemos otra utilidad de este tipo que podremos descargar desde este enlace. El mismo se encarga de darnos la posibilidad de especificar un determinado diseño para cada uno de los formatos de archivo que usamos en Windows. esto nos permitirá distinguir mucho más fácilmente los documentos de texto de las fotos o los vídeos, por ejemplo. Incluso para distinguir entre diferentes formatos de imágenes entre sí.
Dónde se guardan los iconos en Windows
En estas líneas hemos podido ver que al intentar cambiar los iconos de los que os hemos hablado, nos aparecen en todos los casos una serie de muestras. Estas nos permiten elegir la que más nos interese en cada caso para así personalizar el sistema. Pero al mismo tiempo debemos tener en cuenta que en el mismo hay otras librerías que disponen de más muestras de este tipo. Por tanto, no tendremos más qua cambiar las rutas en las que buscar estos elementos.
Llegado el momento de que necesitéis probar más objetos de personalización de este tipo, os recomendamos acceder a algunas de las rutas y librerías que os expondremos a continuación:
- C:WindowsSystem32imageres.dll
- C:WindowsSystem32shell32.dll
- C:WindowsSystem32pifmgr.dll
- C:WindowsSystem32DDORes.dll
- C:WindowsSystem32networkexplorer.dll
- C:WindowsSystem32netshell.dll
- C:WindowsSystem32netcenter.dll
- C:WindowsSystem32mmres.dll
- C:WindowsSystem32setupapi.dll
- C:WindowsSystem32mmcndmgr.dll
- C:WindowsSystem32moricons.dll
- C:WindowsSystem32gameux.dll
- C:WindowsSystem32accessibilitycpl.dll
- C:WindowsSystem32wmploc.dll
- C:WindowsSystem32wpdshext.dll
- C:WindowsSystem32compstui.dll
- C:WindowsSystem32ieframe.dll
- C:WindowsSystem32dmdskres.dll
- C:WindowsSystem32dsuiext.dll
- C:WindowsSystem32mstscax.dll
- C:WindowsSystem32wiashext.dll
Fuente: SoftZone https://ift.tt/3ie9vbQ Autor: David Onieva
.png)
