Personaliza la barra de tareas de Windows agregando o quitando iconos
Si hay una característica que viene acompañando a Windows desde sus inicios esa es la barra de tareas. Esta herramienta situada en la parte inferior del escritorio nos permite anclar en ella nuestros programas favoritos y que usemos de forma más regular, de forma que las podamos tener a mano cada vez que las necesitemos rápidamente. Además, en ella encontraremos acceso directo a aplicaciones del sistema como el Wi-Fi, el control de volumen o el reloj.
Además de ser un elemento de gran utilidad, esta barra de tareas permite ser personalizada, de forma que podremos añadir y quitar cualquier icono en ella. Si nunca has usado los beneficios de esta barra o no sabes cómo poder configurarla, hoy vamos a ver cómo podemos agregar o quitar cualquier icono, así como solucionar cualquier problema que nos pueda surgir y que nos impida realizar la operación.
Formas para añadir iconos a la Barra de tareas
Si queremos añadir iconos la barra de tareas disponemos de varias formas:
Arrastrando el icono hasta la barra
La forma más sencilla que encontramos para anclar un icono a la Barra de tareas es seleccionando con el puntero del ratón dejándolo presionado y posteriormente arrastrarlo hasta la barra donde lo soltaremos. De esta forma el icono permanecerá agregado en la barra hasta que decidamos quitarlo.
Desde el menú de Inicio con el botón derecho
Otra opción que disponemos es la de buscar el programa que queremos añadir en el menú de Inicio. Una vez nos aparece debemos pulsar en él con el botón derecho del ratón y nos aparecerá un menú desplegable. De entre las opciones que aparece debemos de elegir la de «Anclar a la barra de tareas». De forma inmediata, el icono del programa pasará formar parte de la barra.
![]()
Personaliza la barra desde el menú de Configuración de Windows 10
Desde el menú de Configuración de Windows 10 podremos personalizar a nuestro gusto la Barra de tareas. Para ello pulsamos el atajo «Windows + I» y seleccionamos la opción de «Personalización». En la siguiente ventana, dentro de las opciones de la columna de la izquierda elegiremos la opción de «Barra de tareas».
Ahora deberemos bajar la pantalla en la parte derecha hasta encontrar el «Área de notificación» donde encontraremos dos opciones. La primera «Seleccionar los iconos que aparecerán en la barra de tareas». Si la seleccionamos nos aparecerá un listado con todos los iconos que podemos activar que se muestran en la barra. La segunda opción, «Activar o desactivar los iconos del sistema», nos permite agregar o quitar iconos propios del sistema como el reloj, la ubicación, el control de volumen, Centro de actividades entre otros. Para ello sólo tendremos que activar o desactivar cada botón.
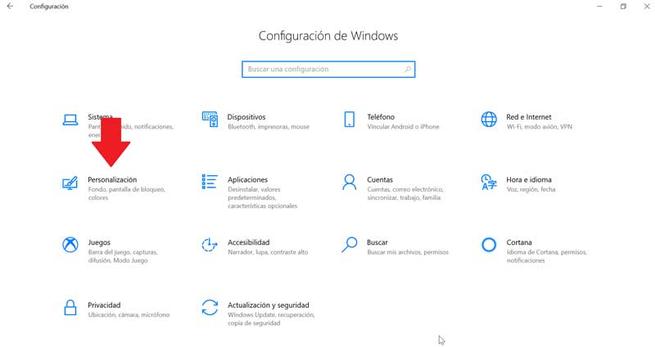
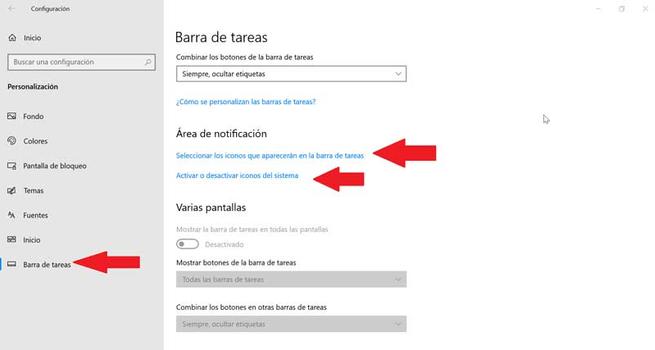
Cómo quitar los iconos de la Barra de tareas
Eliminar cualquier icono que se encuentre en la Barra de tareas es tremendamente sencillo. Para ello solo deberemos de pulsar con el botón derecho del ratón sobre el icono que deseamos eliminar. Nos aparecerá un menú desplegable donde debemos de seleccionar la opción de «Desanclar de la barra de tareas».
Igualmente, desde el menú de «Configuración» que hemos visto anteriormente, tenemos la opción de ir desactivando todos aquellos iconos agregados o del sistema que se encuentren activos en la barra. Así pues, podremos tenerla siempre personalizada a nuestro gusto en cada momento.
Posibles errores por lo que no podamos quitar iconos
También puede ocurrir que tengamos algún problema a la hora de eliminar cualquier icono de la barra. En caso de que sea así, podemos realizar estas operaciones para tratar de solucionarlo.
Elimina el icono desde el menú de Inicio
Si al intentar eliminar un programa desde la barra de tareas, pero ésta no funciona correctamente, podemos probar a quitarlo desde el menú de Inicio. En él debemos escribir el nombre de la aplicación que deseamos desanclar y pulsamos sobre ella con el botón derecho. Nos aparecerá un menú contextual donde debemos de seleccionar la opción «Desanclar de la barra de tareas».
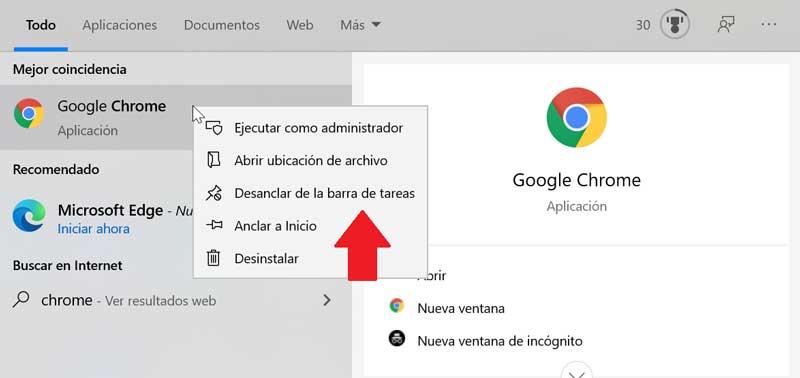
Desinstala el programa y elimina su acceso directo
En ocasiones, algún problema de corrupción en el sistema puede provocar que no podamos eliminar un icono. Para intentar solucionarlo debemos probar a desinstalar el programa y eliminar su acceso directo. Para ello, pulsaremos las teclas «Windows + I» para acceder a la «Configuración». Posteriormente pulsamos en «Aplicaciones» y «Aplicaciones y características». En el panel derecho nos desplazamos hasta encontrar la aplicación, pulsamos en ella y seleccionamos «Desinstalar» y seguimos las instrucciones en pantalla.
Una vez desinstalado el programa, se debe haber eliminado el icono de la barra de tareas de forma automática. De no ser así, pulsamos en el icono de acceso directo anclado en la barra y pulsamos con el botón derecho. Nos aparecerá una ventana emergente indicando que vamos a eliminar el acceso directo, a lo cual seleccionamos que Sí. Una vez eliminado el icono volvemos a instalar el programa para verificar que el problema se ha solucionado.
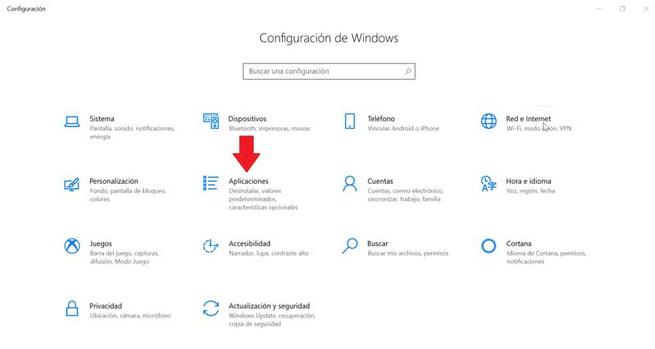
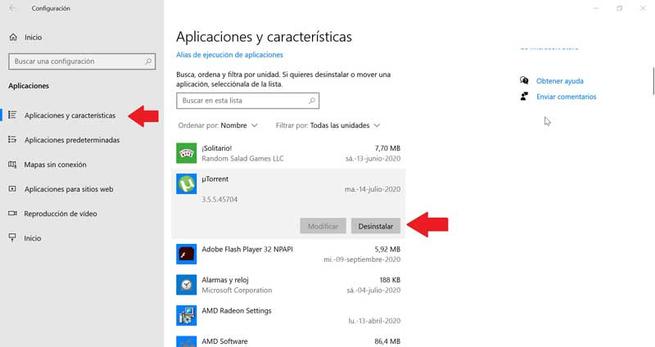
Elimina las aplicaciones ancladas desde el Explorador de archivos
La barra de tareas también cuenta con una carpeta dentro del Explorador de archivos donde se encuentran todas las aplicaciones ancladas. Si eliminamos el acceso directo de la carpeta de TaskBar también debe eliminarse consigo el original de la barra.
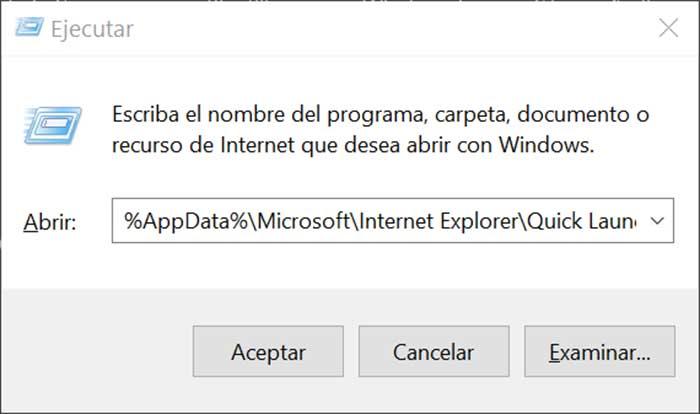
Para acceder a esta carpeta debemos de presionar el botón «Windows + R» e insertar la ruta:
«%AppData% Microsoft Internet Explorer Quick Launch User Pinned TaskBar»
De igual forma, también podemos acceder navegando desde el Explorador de Windows activando previamente los elementos ocultos en la pestaña de Vista. Desde aquí deberemos seguir la ruta:
«C:/usuarios / (nombre de usuario) AppData / Roaming / Microsoft / Internet Explorer / Quick Launch /User/ Pinned / TaskBar»
Una vez en la carpeta borramos el acceso directo pulsando con el botón derecho y seleccionando «Eliminar» y comprobamos si se ha eliminado igualmente de la barra de tareas.
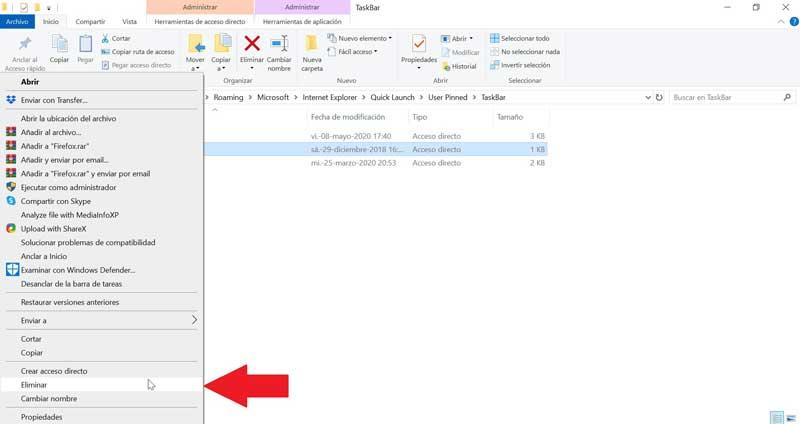
Eliminar la clave de la barra de tareas desde el Editor de registro
A continuación, pasaremos intentar solucionar el problema eliminando la barra de tareas desde el Editor de registros de Windows 10. Para ello, pulsaremos las teclas Windows + R y escribiremos regedit. A continuación, navegaremos hasta la ruta:
HKEY_CURRENT_USER /Software /Microsoft /Windows /Current /Version /Explorer /Taskband
Seleccionamos «Taskband» y pulsamos con el botón derecho para seleccionar la opción de «Eliminar». Confirmamos la operación y reiniciamos el ordenador para comprobar si se ha resuelto el problema.
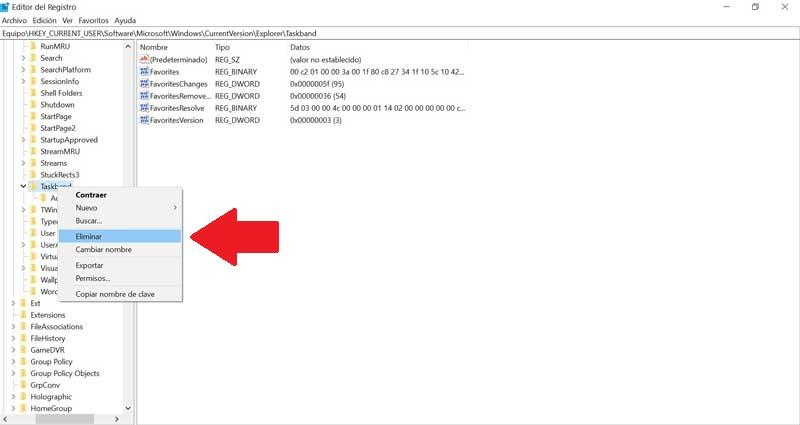
Resetear la barra de herramientas
Si nada de lo anterior ha funcionado probaremos a crear un archivo bat para eliminar los iconos de la barra de tareas. Para ello escribimos Bloc notas en el menú de Inicio y lo abrimos. Ahora deberemos escribir el siguiente texto:
«DEL /F /S /Q /A «%AppData%MicrosoftInternet ExplorerQuick LaunchUser PinnedTaskBar*»REG DELETE HKCUSoftwareMicrosoftWindowsCurrentVersionExplorerTaskband /Ftaskkill /f /im explorer.exestart explorer.exe»
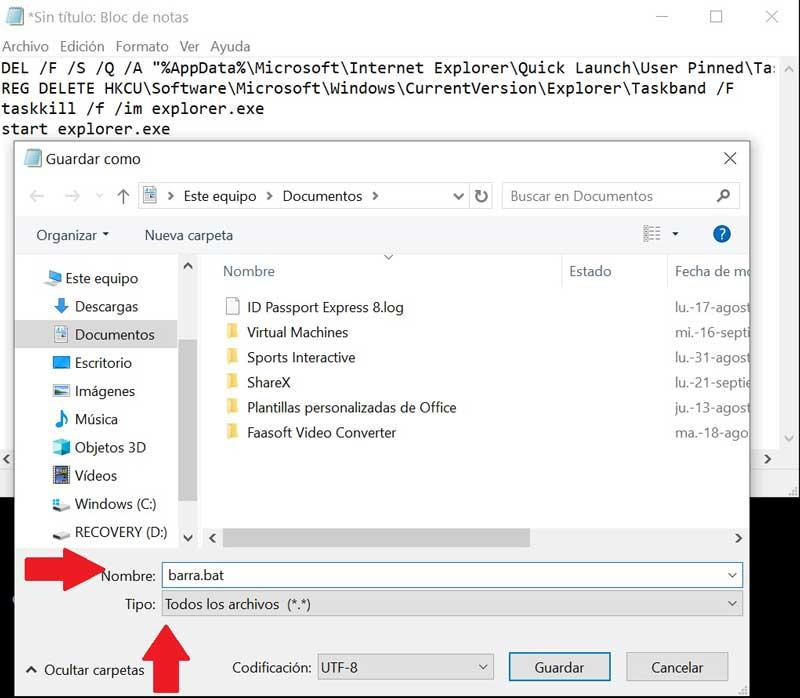
A continuación, pulsamos en «Archivo» y posteriormente en «Guardar como». Una vez nos aparezca la ventana de Guardar como, hacemos clic en el menú desplegable y elegimos «Todos los archivos». Le asignaremos un nombre que termine en .bat., por ejemplo: barra.bat y seleccionamos la ruta donde va ser guardado, por ejemplo, en el Escritorio.
Una vez creado el archivo hacemos doble clic para en él para ejecutarlo y veremos como todos los iconos de los atajos de la barra de tareas se eliminarán de inmediato, incluido aquel que no podíamos eliminar de otra forma. Una vez hecho esto podremos volver a personalizarla agregando los iconos y accesos directos que deseemos.
Fuente: SoftZone https://ift.tt/341qKqR Autor: Fran Castañeda
.png)
