Personaliza la descarga e instalación de tus juegos de Steam

Steam es la plataforma de juegos online más grande que podemos encontrar en toda la red. En esta tienda podemos encontrar prácticamente cualquier juego que queramos jugar y, a un precio inferior al de otras tiendas (especialmente en épocas de rebaja) podremos hacernos con él. Todo lo que compremos en esta tienda online se vinculará a nuestra cuenta, en formato digital, y podremos acceder a ello cuando queramos. Eso sí, para poder jugarlo tendremos que descargarlo e instalarlo en el ordenador, un proceso muy sencillo pero que nos brinda muy poco control sobre las descargas. A no ser que sepamos cómo controlarlas.
El proceso de descarga e instalación de un juego en Steam es muy básico. El cliente lo único que nos permite elegir es si queremos crear los accesos directos y la ruta donde instalarlo que, por defecto, será el propio directorio del cliente. Sin embargo, si somos de los usuarios a los que nos gusta tenerlo todo controlado, y tenemos dos o más discos duros, seguramente nos interese poder personalizar el proceso de descarga e instalación de los juegos.
Y así es como podemos hacerlo.
Elige dónde instalar un juego de Steam
Por defecto, Steam instalará todos los juegos dentro de la carpeta steamapps > common que hay dentro de su ruta de instalación. Sin embargo, si tenemos dos discos duros, o uno de ellos es de mejor rendimiento, o más capacidad, que otro, entonces seguramente nos interese cambiar esta ruta.
Steam no nos ofrece un botón de «Explorar» cuando vamos a instalar un juego como hacen otros instaladores, sino que recurre a las «carpetas de biblioteca» para permitirnos elegir los directorios donde queremos guardar los juegos. Para llegar a ellas tendremos que abrir el cliente de juegos, e iniciar sesión. una vez dentro abriremos el menú Steam > Parámetros.
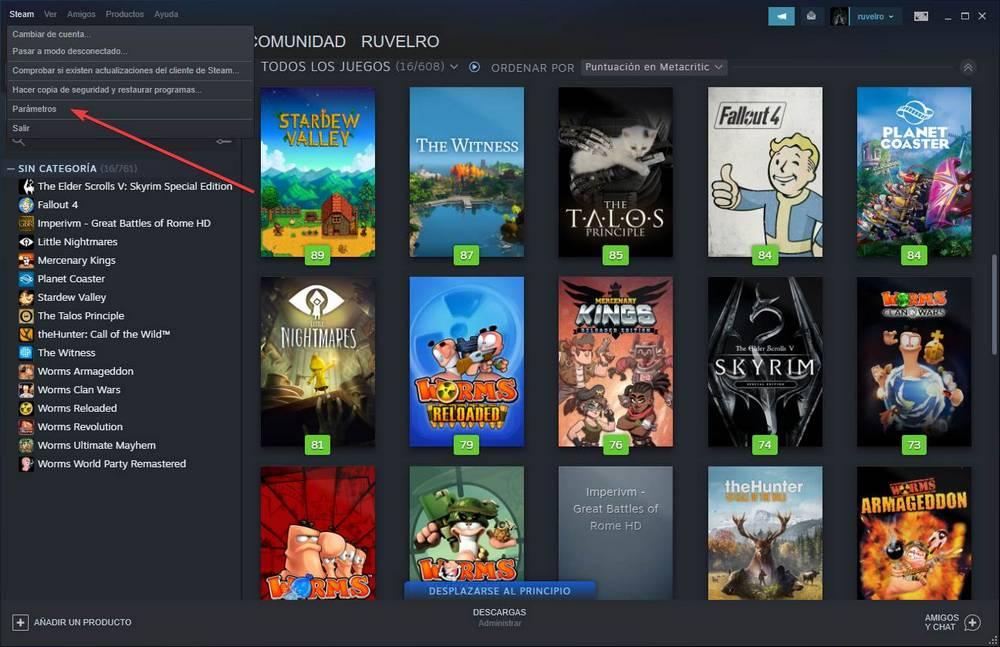
Veremos ahora las opciones generales del programa de juegos de Valve. En el menú de la izquierda vamos a seleccionar la opción «Descargas» para poder ver todas las opciones de la descarga e instalación de los juegos.
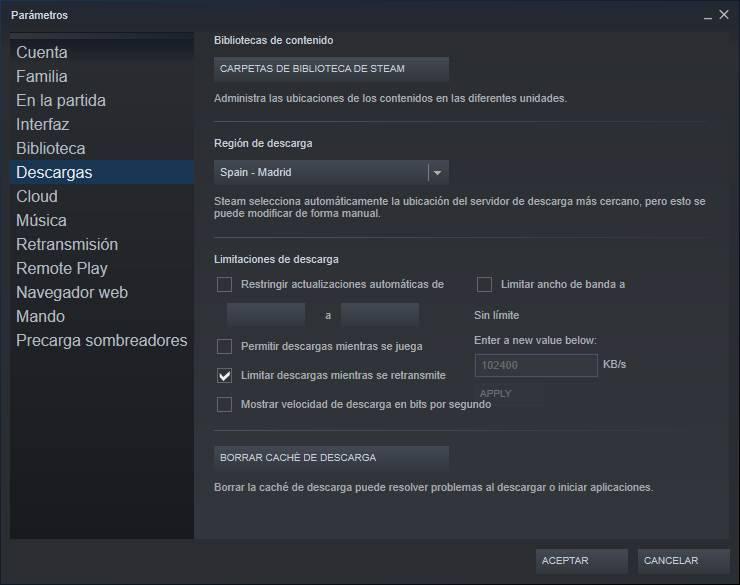
La que nos interesa, llegados a este punto, es el punto de «bibliotecas de contenido«. Desde ahí vamos a poder administrar todas las ubicaciones de los contenidos para poder elegir en cada unidad dónde queremos instalar cada juego.
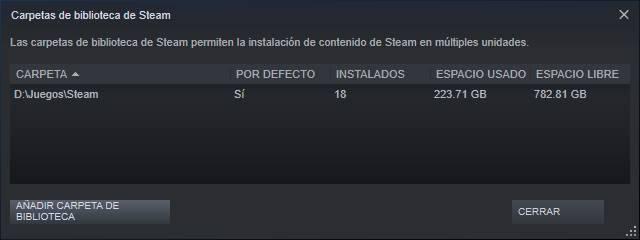
Vamos a poder ver todas las bibliotecas de contenido que tengamos configuradas en el programa. Desde aquí podremos añadir igualmente una biblioteca nueva, y elegir cuál queremos que se utilice por defecto.
Ya hemos elegido la ruta donde queremos que se instalen los juegos. Pero antes de salir de aquí vamos a ver otras opciones.
Controla la velocidad de descarga
Además de elegir dónde queremos bajar los juegos, otro de los aspectos que nos puede interesar personalizar es la velocidad de descarga. Por defecto, cuando vayamos a bajar un juego se usará toda nuestra conexión, lo que puede dar problemas a otras personas conectadas a nuestra red y nos puede impedir navegar con normalidad.
Gracias a las limitaciones de descarga vamos a poder elegir cómo y cuándo queremos que se bajen los juegos. Por ejemplo, vamos a poder definir un horario durante el cual no se bajarán archivos (por ejemplo, si estamos trabajando), y limitar la velocidad máxima de descarga por la que queramos.
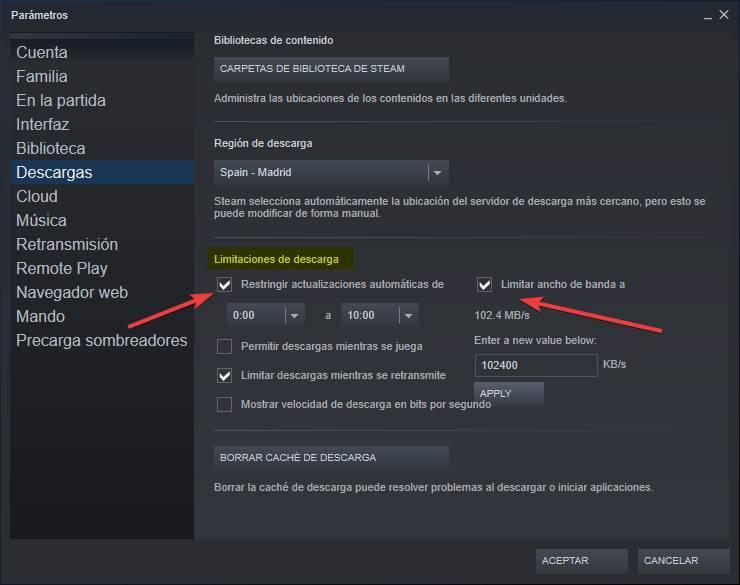
También vamos a poder elegir si queremos que se descarguen actualizaciones y juegos mientras estamos jugando o retransmitiendo contenido. E incluso vamos a poder elegir el servidor desde el que vamos a bajar los juegos, lo que nos puede ayudar a mejorar la velocidad y evitar posibles problemas.
Por último, el botón de «Borrar caché de descarga» nos permite eliminar todos los problemas de descarga que pueda haber al bajar o ejecutar juegos.
Bajar e instalar juegos
Una vez que tenemos configurados los parámetros para descargar e instalar juegos en Steam, ya podemos bajar cualquiera de los juegos que tengamos comprados. Para ello, simplemente localizaremos el juego que vamos a instalar, y pulsaremos sobre el botón grande de «Instalar».
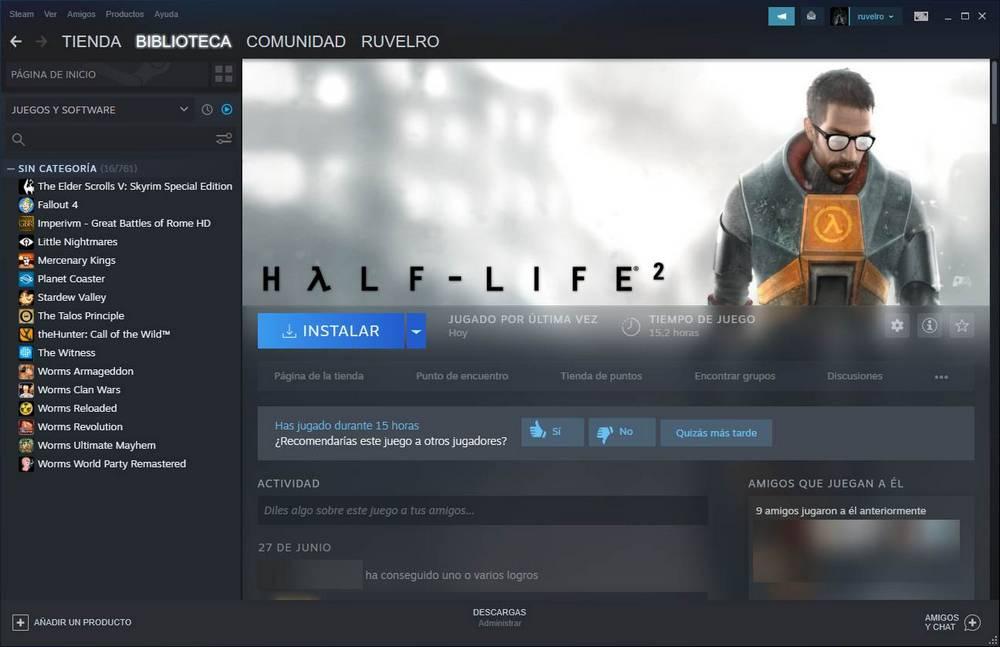
Podremos ver una nueva ventana como la siguiente. En ella nos indicará cuánto ocupa el juego, cuánto espacio libre tenemos en el disco duro y si queremos crear accesos directos en el inicio y en el escritorio. También vamos a poder elegir dónde queremos instalar el juego.

Steam reservará el espacio necesario y comenzará a bajar los archivos del juego. Este proceso puede tardar más o menos en función del tamaño del juego y de nuestra velocidad de Internet. Podremos ver el proceso en detalle desde el apartado de descargas del programa.
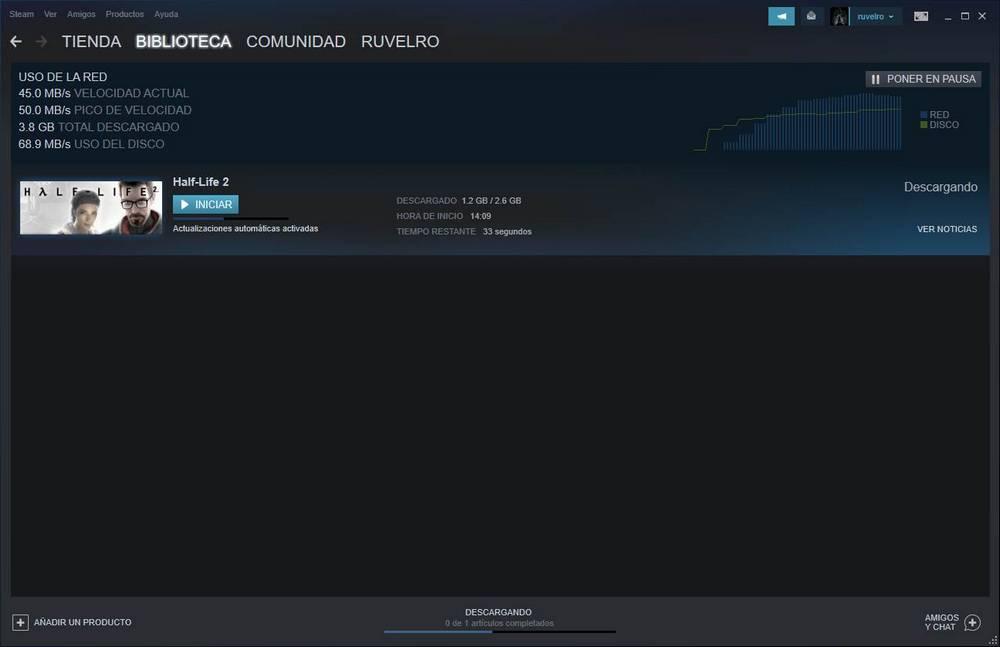
Aquí podremos controlar la velocidad de descarga de los archivos, la velocidad pico, el tamaño descargado y el uso de disco durante la copia de los archivos. Cuando acabe, el juego estará listo para ejecutarlo. Y podremos saberlo porque el botón de «Instalar» azul ha cambiado por un botón de «Jugar» de color verde.
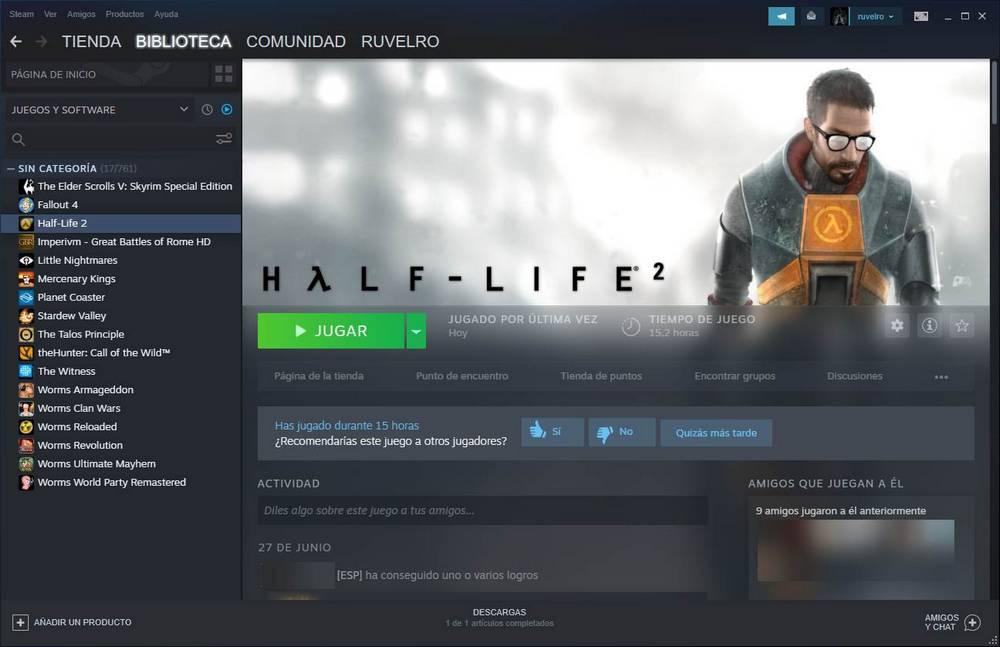
Simplemente haciendo clic sobre este botón podremos ejecutar ya nuestro juego y empezar a jugar.
Fuente: SoftZone https://ift.tt/2ZDDiDs Autor: Rubén Velasco
.png)
