Si Photoshop no te va bien, prueba a restablecer así su configuración

Photoshop no es solo rico en herramientas de diseño y dibujo, sino también en opciones que nos permiten configurar tanto el funcionamiento y rendimiento del programa, como la apariencia de este, a nuestro gusto. Sin embargo, con el paso del tiempo y la llegada de nuevas versiones del programa, podemos encontrarnos con que el programa ha empezado a funcionar mal. Puede que algunas herramientas o funciones no funcionen, que el programa como tal empiece a funcionar mal, e incluso que se dañe el espacio de trabajo que tenemos configurado. Y, aunque podemos intentar solucionarlo todo manualmente, la forma más rápida de hacerlo es restablecer o restaurar la configuración de Photoshop.
Como sabremos, restablecer la configuración de un programa es, a grandes rasgos, volver a la configuración que este tenía por defecto, como si estuviera recién instalado. De esta forma lo que conseguimos es solucionar cualquier error, o incompatibilidad, de la configuración vieja para que pueda funcionar con las versiones nuevas del programa.
Esto podemos hacerlo de varias formas. A continuación, os explicamos cómo borrar todos nuestros datos personales de Photoshop para dejarlo como recién instalado.
Restaurar los espacios de trabajo de Photoshop
Si nuestro problema es que hemos cambiado, ocultado y movido elementos de la interfaz, y ahora no encontramos las principales funciones de este, lo que podemos hacer es cambiar nuestro espacio de trabajo por el que nos ofrece Photoshop por defecto.
Para ello, debemos ir al apartado «Ventana» > «Espacio de trabajo«. Aquí vamos a poder ver los distintos espacios que nos ofrece Photoshop por defecto para poder trabajar. El espacio clásico, con la interfaz original del programa, es «Aspectos esenciales«.
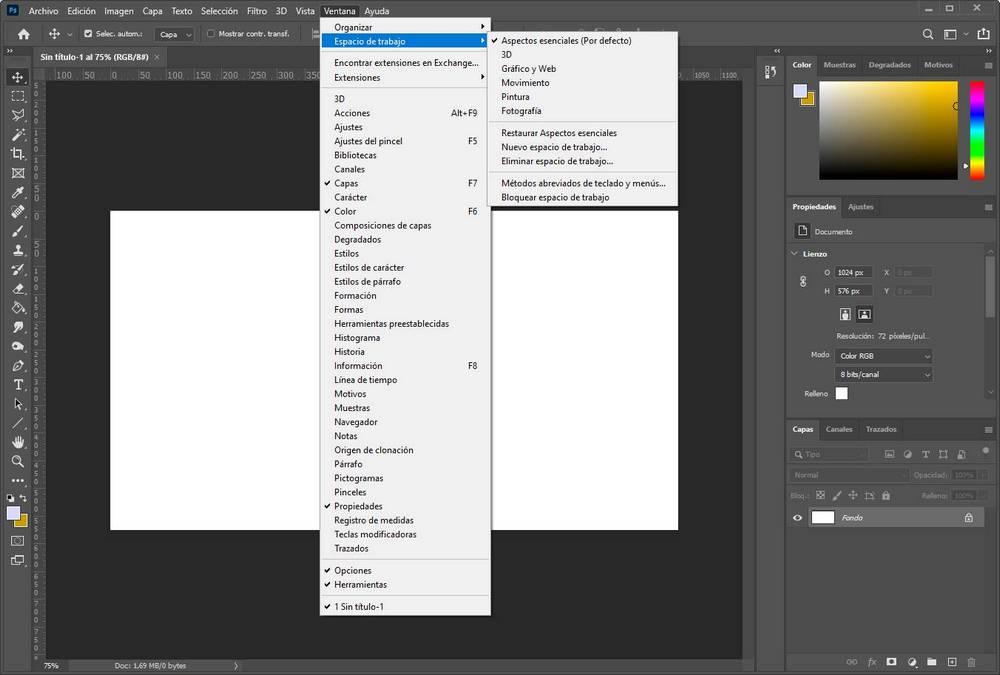
Podemos seleccionarlo, si no lo tenemos marcado, y podremos ver como vuelve la interfaz principal del programa a su aspecto original. En caso de que hayamos modificado este aspecto, y queramos restablecerlo, podremos seleccionar la opción «Restaurar aspectos esenciales» para que vuelva a los valores originales por defecto.
Lo mismo ocurre si el que queremos restaurar es el de 3D, pintura, fotografía o cualquier otro. Al restaurarlo podremos tener de nuevo estos en sus valores originales.
Evita dañar los espacios de trabajo originales
Por supuesto, Photoshop está pensado para poder personalizar los espacios de trabajo. Sin embargo, con un pequeño truco vamos a poder personalizarlos como queramos sin estropear el aspecto original del programa. Para ello, lo que tenemos que hacer es crear un nuevo espacio de trabajo. Esto podemos hacerlo desde el apartado Ventana > Espacio de trabajo > Nuevo Espacio de trabajo, le daremos el nombre que queramos y listo.
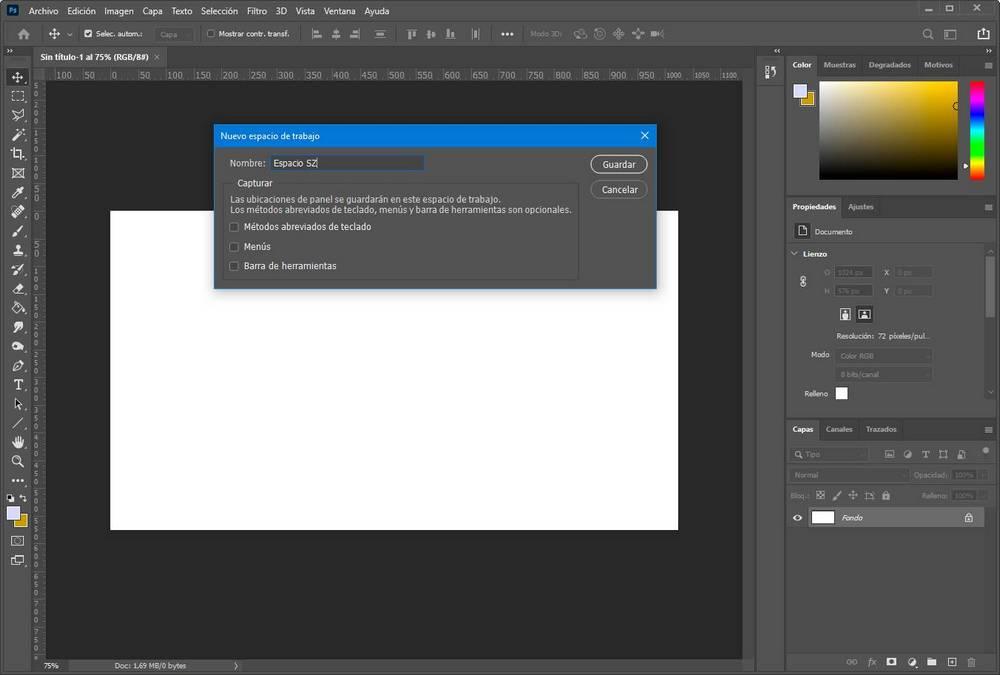
Ahora todos los cambios que hagamos en la interfaz del programa se guardarán dentro de este nuevo espacio de trabajo. Si nos cansamos de él, podemos volver, por ejemplo, al de Aspectos Esenciales y le tendremos sin modificar, con su apariencia original.
Restaurar todas las configuraciones de Photoshop
Si lo anterior no ha solucionado nuestros problemas, o estos no están relacionados con la apariencia del programa, entonces lo que tendremos que hacer será restablecer por completo las opciones de configuración, o preferencias, del programa.
Para ello, lo que debemos hacer es abrir la ventana de preferencias de Photoshop (con el atajo de teclado Control + K) y, una vez dentro, en el apartado «Generales» encontraremos dos botones.
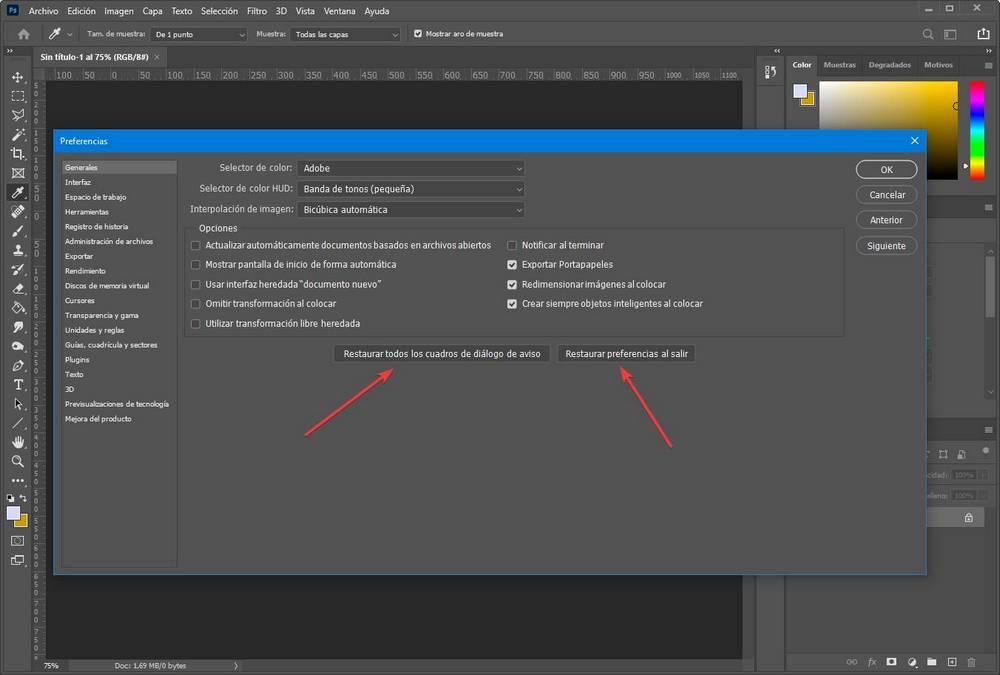
El primero de ellos nos permitirá restaurar los cuadros de aviso, útil si hemos ocultado alguno y ahora queremos volver a verlo. Pero el importante es el segundo, el que indica «Restaurar preferencias al salir«. Al hacer clic sobre este botón el programa nos preguntará si realmente queremos restaurar la configuración de fábrica del programa al cerrar Photoshop. En caso afirmativo, simplemente tendremos que cerrar y volver a abrir Photoshop para restablecer su configuración original.
Así, los problemas deberían haber desaparecido.
Borrar manualmente los ajustes de Photoshop
Photoshop, como cualquier otro programa, guarda su configuración en nuestro ordenador. Esta configuración, si queremos, podemos guardarla a modo copia de seguridad para restaurarla después de realizar algunos cambios, o si no podemos eliminarla por completo del PC para que, al abrir el programa, se genere de nuevo desde cero.
Para ello, lo que debemos hacer es ir hasta la ruta donde se guardan los datos de Photoshop en nuestro disco duro principal, dentro de Users/[usuario]/AppData/Roaming/Adobe/Adobe Photoshop [versión]/Adobe Photoshop [versión] Settings.
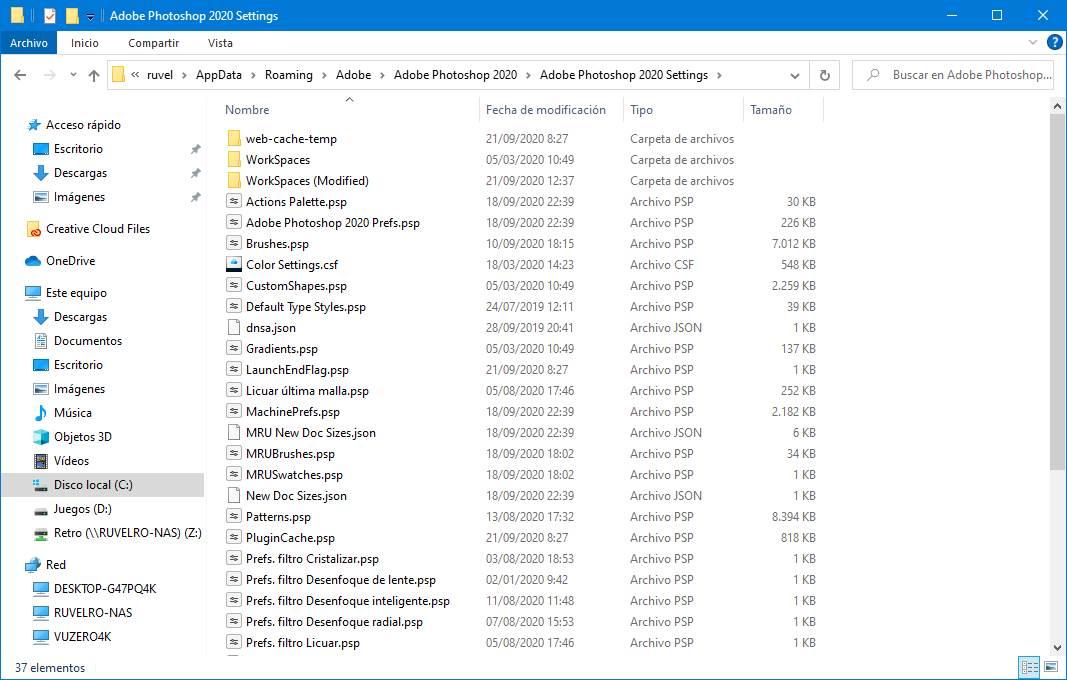
Simplemente tenemos que borrar esta carpeta con todos sus archivos y listo. Cuando volvamos a abrir el programa se generará de nuevo la carpeta con todos los datos de configuración por defecto, y así no tendremos problemas.
Obviamente, si lo que queremos hacer es una copia de seguridad de nuestra configuración, no tenemos que borrar esta carpeta. Bastará con copiarla a otro directorio, o al mismo, con un nombre diferente para poder restaurarla siempre que sea necesario.
Reinstalar Photoshop
Otra opción, probablemente la mejor, para solucionar cualquier problema con el programa es desinstalarlo por completo del ordenador y volverlo a instalar. Esto podemos hacerlo de dos formas diferentes. La primera de ellas, desde Adobe Creative Cloud, el centro de software de Adobe desde el que bajamos el programa por primera vez. Y la segunda, desde el menú de Configuración de Windows 10, en el apartado de agregar o quitar programas (aunque nos llevará igualmente a Creative Cloud.
Al desinstalar el programa, Adobe nos preguntará si queremos mantener las configuraciones y los datos personales, o si queremos borrarlos también. Como lo que nos interesa a nosotros es restablecer el programa por completo, elegiremos la opción de borrar los datos.
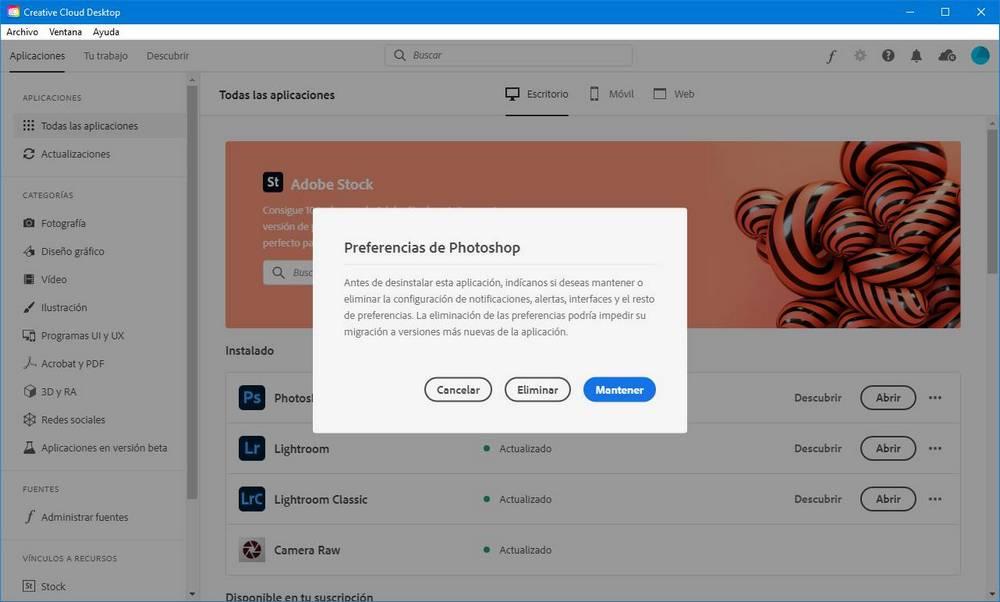
A continuación, Photoshop se desinstalará de nuestro ordenador. Reiniciamos el PC al acabar, y volvemos a instalar la última versión de Adobe Photoshop desde Creative Cloud. Cuando el programa ya esté instalado en el PC, podremos abrirlo y veremos que ahora tiene toda la configuración original, tanto de sus parámetros como de los espacios de trabajo.
Fuente: SoftZone https://ift.tt/3mJ7LKu Autor: Rubén Velasco
.png)
