Soluciona el error del controlador nvlddmkm al jugar en Windows 10

No hay nada más molesto que, mientras estamos jugando, se bloquee el juego, se cierre, y nos toque volver a abrirlo. Eso si tenemos suerte y no se bloquea el ordenador completo. Hay muchos motivos por los que Windows puede darnos errores: problemas con los controladores, librerías ausentes o corruptas, e incluso problemas con el propio hardware del PC. Si tenemos un PC gaming, con gráfica NVIDIA, uno de los errores más comunes que podemos encontrarnos es el relacionado con el controlador de pantalla nvlddmkm, un fallo que, en este artículo, te explicamos cómo solucionar.
El controlador nvlddmkm es, básicamente, el componente de los drivers de NVIDIA responsable del correcto funcionamiento de la pantalla del PC. Mientras estamos usando el ordenador normalmente es muy raro que pueda dar problemas y fallar. Sin embargo, cuando hacemos un uso muy intensivo de él, como es el caso de jugar, la cosa cambia.
Si estamos jugando, viendo una película en alta definición, o haciendo cualquier otra cosa, y vemos cómo la pantalla parpadea y el programa o juego nos muestra un mensaje de error relacionado con el controlador de pantalla de Windows, entonces es que algo no va bien. Si abrimos el Visor de Sucesos de Windows 10 podremos ver qué es exactamente lo que está pasando, de manera que podamos intentar poner remedio cuanto antes. En nuestro caso, por ejemplo, lo que falla es el controlador nvlddmkm de NVIDIA.
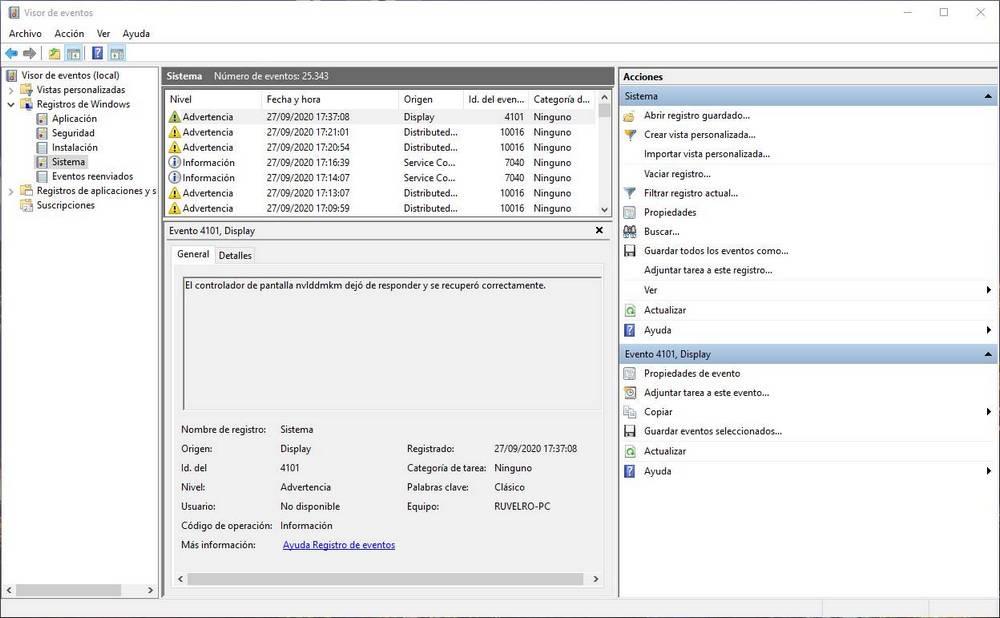
Los posibles problemas que podemos encontrarnos relacionados con el controlador nvlddmkm son:
- Un mensaje de error que indica que el controlador dejó de responder y se reinició.
- Cierres inesperados del juego.
- La pantalla del PC se vuelve negra.
- La imagen se congela.
- Los FPS caen drásticamente y no se recuperan.
- Pantallazo azul.
Si este es nuestro problema, a continuación, vamos a ver varias formas de solucionarlo para que no vuelva a aparecer.
Analiza y repara los problemas de Windows 10
Uno de los motivos por los que puede aparecer este error es porque Windows no está funcionando correctamente. Y eso puede deberse a que, con el paso del tiempo, alguno de los componentes más críticos del sistema operativo se ha dañado y no están funcionando como es debido.
Por ello, el primero paso que vamos a realizar va a ser analizar y reparar Windows. Para ello, debemos abrir una ventana de CMD, con permisos de Administrador, y ejecutar el siguiente comando:
DISM.exe /Online /Cleanup-image /Restorehealth

Dejamos que se complete el análisis del sistema, y cuando acabe reiniciamos el ordenador. Cuando vuelva a encender, volvemos a abrir una nueva ventana de CMD, con permisos de Administrador, y ejecutaremos en ella:
sfc /scannow

De nuevo, dejamos que el comando se ejecute en el PC y que haga todo lo que tenga que hacer para reparar nuestro Windows 10. Cuando acabe, reiniciamos de nuevo y listo.
Seguramente estos comandos habrán detectado librerías que habían perdido integridad o algún otro problema en Windows y lo habrán solucionado. Podemos volver a probar si sigue fallando nuestro PC, o continuar con los siguientes pasos para asegurarnos.
Reinstala desde cero los drivers de NVIDIA
Otro de los motivos puede ser que se haya dañado el driver de NVIDIA. Este es un error mucho más frecuente de lo que imaginamos, ya que, con el paso del tiempo, actualización tras actualización, al final siempre acaba fallando algo.
Por ello, lo que deberíamos hacer también es desinstalar por completo el controlador de NVIDIA (no tenemos que preocuparnos, porque Windows cargará temporalmente su propio driver) para, a continuación, volver a instalar manualmente el controlador de la gráfica.
Para desinstalar el driver de NVIDIA, lo que debemos hacer es descargar un programa llamado DDU. Este programa, que debemos ejecutar en Modo Seguro, nos va a permitir desinstalar por completo el controlador de la gráfica, y limpiar nuestro PC, para no dejar ni un solo rastro de él.
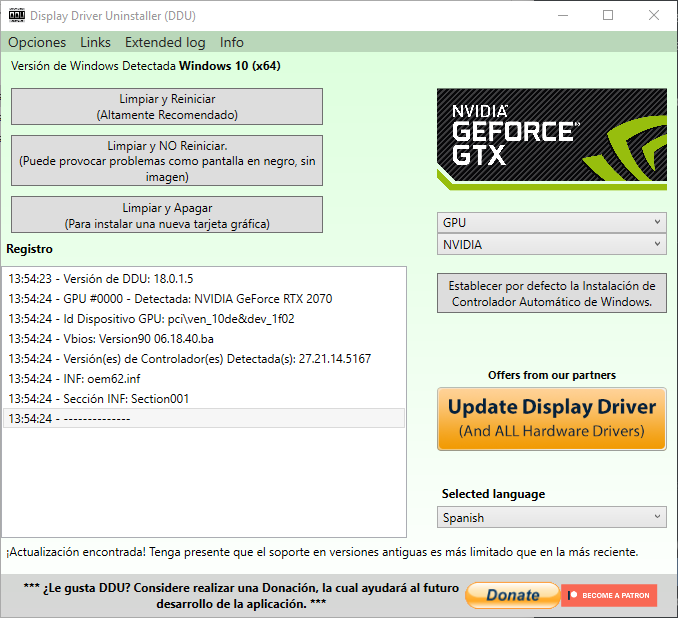
Cuando acabe de ejecutarse el programa, simplemente reiniciamos el ordenador, volvemos a Windows 10 normal e instalaremos la última versión de los drivers de NVIDIA, que podemos descargarla desde aquí. A la hora de instalar el nuevo driver debemos marcar la opción de «Instalación limpia», ya que borrará configuraciones y posibles parámetros heredados.
Ojo, puede ocurrir que el problema se encuentre en los últimos drivers del PC. Por lo tanto, también podemos probar a instalar desde cero una versión anterior que sepamos que nos funcionara sin problemas.
Actualízalo todo
Muchas veces subestimamos las actualizaciones de todo. Y, a menudo, es la mejor forma de solucionar todo tipo de problemas en el PC como el del controlador nvlddmkm.
Actualizar Windows
Todos los meses, Windows recibe distintas actualizaciones, tanto de seguridad como de calidad. Por lo tanto, si estamos teniendo problemas, lo primero que deberíamos probar es a actualizar el sistema operativo. Si hay parches, de seguridad o de calidad, debemos instalarlos siempre a través de Windows Update.

Y lo mismo ocurre con las actualizaciones de Windows que salen cada 6 meses. Cada nueva versión del sistema operativo estrena nuevas funciones y características, además de corregir problemas y otros fallos, que pueden hacer que pueden ayudarnos a solucionar todo tipo de errores mientras jugamos o usamos el SO.
Actualizar los drivers de NVIDIA
Lo mismo ocurre con los drivers de NVIDIA. Cada nueva versión de los controladores nos permite aprovechar mejor la potencia de la GPU, además de ayudarnos a solventar posibles fallos, errores y problemas que pueda haber en el sistema.
Si usamos GeForce Experience, el propio programa nos permitirá bajar la última versión de los drivers a nuestro ordenador. De lo contrario, tendremos que bajar las actualizaciones manualmente desde la web de NVIDIA e instalarlas a mano en el PC.
Actualizar el juego o programa
Puede que estemos echando la culpa a Windows y la tarjeta gráfica y el fallo sea del propio juego. Y es que no es la primera vez que los desarrolladores nos venden juegos de lanzamiento repletos de fallos, errores y todo tipo de problemas. Por lo tanto, otra forma de solucionar todo tipo de fallos y errores es bajando las actualizaciones de los juegos siempre que sea posible.
Estas actualizaciones casi siempre se pueden bajar fácilmente desde el cliente de juego que utilicemos. Por ejemplo, si estamos jugando desde Steam, o desde la Epic Store (entre otros), podremos bajar las nuevas versiones desde allí.
Ajusta adecuadamente la configuración gráfica del juego
Otro motivo por el que puede estar fallando el controlador de pantalla nvlddmkm es porque tenemos mal configurado el juego. Este problema es muy común cuando usamos programas (como GeForce Experience) para configurar las opciones gráficas de los juegos. El software de Nvidia a menudo fuerza a los juegos a usar determinadas configuraciones para las que no está preparado, o que son inestables y, por lo tanto, al final termina fallando.
Por ello, siempre debemos configurar los gráficos desde la propia configuración del juego. Es más, nunca debemos elegir la opción más elevada (salvo que nuestro hardware lo permita), sino que debemos intentar encontrar un equilibrio entre calidad y rendimiento. Cuanto menos se fuerce a la gráfica, mejor funcionará todo.
No uses widgets superpuestos
Actualmente están muy de moda los widgets superpuestos a la pantalla. Este tipo de widgets nos permiten ver el rendimiento de los juegos y acceder a determinadas funciones sociales o de streaming. Además de consumir recursos, usar este tipo de elementos puede causar todo tipo de problemas a la hora de jugar.
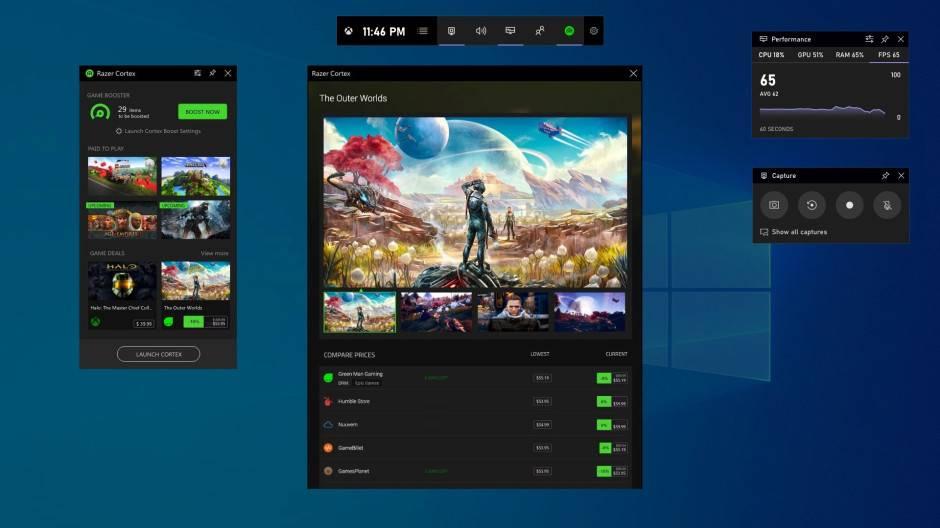
Si no podemos vivir sin los widgets, el más recomendable es el de la Barra de Juego de Windows 10, ya que, al final, es el que mejor está integrado dentro del propio sistema operativo. Sin embargo, si podemos evitar usarlo, mucho mejor.
Usa resoluciones y frecuencias de pantalla adecuadas
Otro de los motivos por el que puede estar fallando el controlador nvlddmkm es por tener configurado Windows (o el juego) con una resolución, o una frecuencia de actualización, incorrectas. Si la pantalla es Full HD (1920×1080), y tenemos una resolución mayor, algo acabará por dar error. Lo mismo ocurre si nuestra pantalla está preparada para funcionar a 60 Hz y estamos haciendo que Windows, los programas y juegos funcionen a 75 Hz.
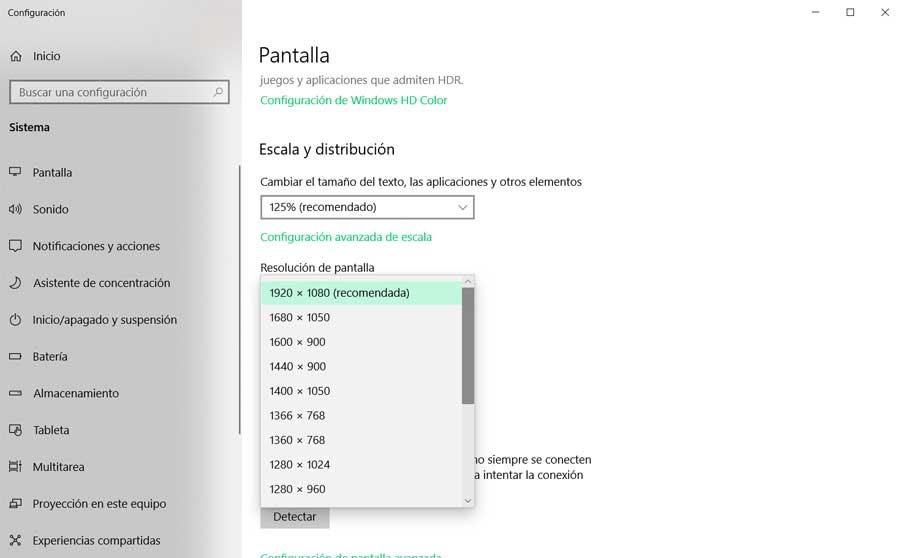
Por ello, desde las propiedades de pantalla de Windows debemos asegurarnos de que está todo configurado correctamente. Nuestro PC usa una resolución adecuada, y la frecuencia es la correcta acorde a la frecuencia de funcionamiento de nuestro ordenador.
Desactiva el overclock
El overclock es muy útil, si se sabe hacer en condiciones, para mejorar un poco el rendimiento general del ordenador sin tener que comprar nuevos componentes de hardware. Pero también puede ser el motivo por el que nuestro ordenador funciona de manera inestable y aparecen errores como nvlddmkm.
Si tenemos hecho OC a las memorias RAM, o al procesador, debemos desactivarlo desde la propia BIOS/UEFI del sistema. Igualmente, si tenemos hecho overclock a la tarjeta gráfica deberíamos desactivarlo desde el programa que utilicemos (por ejemplo, Afterburner). Al menos para comprobar si, tras desactivarlo, el PC sigue dando problemas.

Si después de desactivar el OC sigue ocurriendo lo mismo, podemos volver a activarlo para aprovecharnos de ese extra de rendimiento.
Configura las opciones de energía del PC
Aunque es más extraño, puede que alguno de los componentes del PC no esté recibiendo energía suficiente por culpa de una mala configuración de las opciones de energía del propio Windows. Por lo tanto, otra de las cosas que podemos probar para ver si se solucionan los problemas es a modificar el perfil de energía de Windows 10.
Dentro del Panel de Control > Hardware y sonido > Opciones de energía podemos elegir o el perfil equilibrado (que no debería darnos problemas), o el «Alto rendimiento«, que permitiría a cada uno de los componentes del PC usar toda la energía que necesiten, siempre y cuando la fuente de alimentación lo permita.
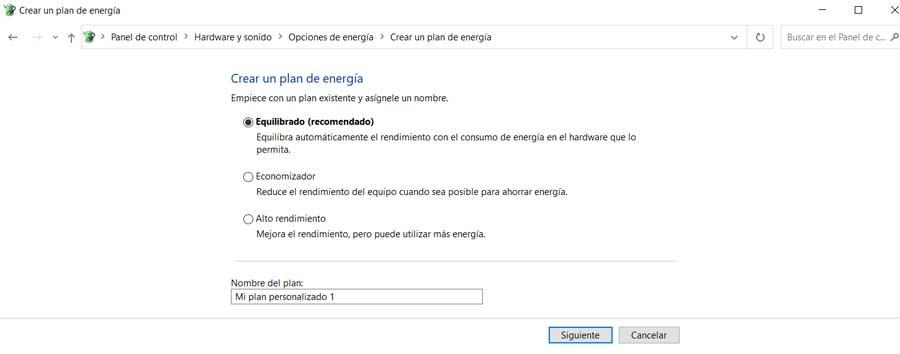
Cuidado si tenemos un portátil, porque aumentar la energía implica un gasto mucho mayor de batería.
Limpia y pon a punto tu hardware
Otro motivo por el que puede estar fallando el PC y vemos errores como el nvlddmkm es por tener temperaturas demasiado altas. Por ello, si tenemos conocimientos suficientes y no nos da miedo abrir nuestro PC, podemos aprovechar para limpiarlo por dentro.
Podemos eliminar el polvo de los componentes, revisar que los ventiladores están funcionando correctamente e incluso, si nos atrevemos, cambiar la pasta térmica del procesador y de la gráfica para bajar su temperatura y reducir la probabilidad de que algo funcione mal.
Fuente: SoftZone https://ift.tt/3kWAlX4 Autor: Rubén Velasco
.png)
