Usa VMware y VirtualBox con Hyper-V y WSL sin problemas en Windows 10

Las máquinas virtuales nos permiten virtualizar todo tipo de sistemas operativos en nuestro ordenador sin necesidad de instalarlos físicamente. Gracias a ellas podemos probar otras versiones de Windows, cualquier distro Linux e incluso macOS. Para ello, podemos recurrir a software especializado en virtualización, como VMware o VirtualBox. Windows 10 también trae su propio hipervisor, Hyper-V, el cual nos permite virtualizar y usar otras herramientas como WSL o Sandbox. Sin embargo, activar el hipervisor de Windows impedía poder usar los anteriores programas. Hasta ahora.
Hyper-V es el hipervisor de Windows 10. Con él vamos a poder aprovechar al máximo las funciones de virtualización que nos ofrece el procesador, además de montar nuestras propias máquinas virtuales. Otras herramientas, como el Subsistema de Windows para Linux, Docker o Sandbox, también dependen de este hipervisor.
Activar el hipervisor de Windows 10 inhabilitaba los hipervisores de los demás programas de virtualización. La única forma de poder usar estos dos hipervisores era deshabilitando Hyper-V cuando quisiéramos usar otros programas (y reiniciar, que es lo que más tardaba), y volver a habilitarlo para usar las funciones de Microsoft.
Por suerte, Microsoft ha trabajado junto a las demás compañías de virtualización para acabar con esta limitación. Y, desde el lanzamiento de la versión 2004 de Windows 10, es posible que todos los programas convivan y funcionen en paz y armonía.
Requisitos
Para poder usar dos o más hipervisores al mismo tiempo en Windows, lo primero necesario es tener instalada la última versión de Windows 10. El soporte para el múltiple hipervisor está activado desde May 2020 Update, la versión 2004 del sistema operativo. Por lo tanto, instalar esta versión, o cualquier posterior, es lo primero que debemos hacer. Además, recordamos que Hyper-V es una característica exclusiva de Windows 10 Pro, por lo que si tenemos la edición Home no podremos usarla.
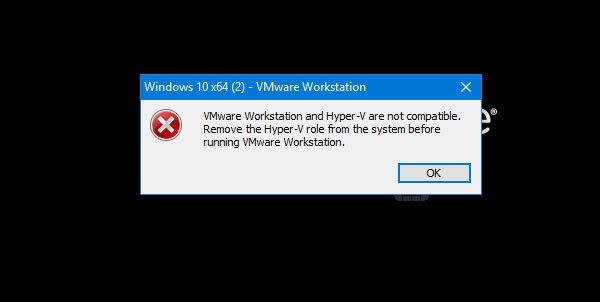
También es necesario asegurarnos de tener instaladas las últimas versiones tanto de VirtualBox como de VMware. El soporte para la paginación anidada y VT-x junto con Hyper-V está disponible desde la versión 6.0 de VirtualBox, y desde la versión 15.5.5 de VMware Workstation. Sin embargo, recomendamos usar como mínimo versiones más avanzadas como VirtualBox 6.1 o VMware Workstation 16, ya que se mejora (y mucho) la estabilidad y el rendimiento con esta característica.
Si ya tenemos las últimas versiones del software de virtualización instaladas en nuestro ordenador, ahora vamos a ver cómo activarlo todo.
Activar la virtualización compartida de Hyper-V en Windows
Activar la virtualización en la BIOS
Lo primero que vamos a tener que hacer es activar el soporte de virtualización en la BIOS de nuestro ordenador. Por defecto, las BIOS/UEFI desactivan la virtualización del procesador dado que no es una característica que necesiten habitualmente los usuarios. Por ello, si vamos a usarla, tendremos que activarlo manualmente.
Los procesadores Intel llevan VT-x, mientras que los procesadores de AMD llevan la tecnología AMD-V. Cada BIOS es diferente, pero lo más habitual es encontrar estas opciones dentro del apartado CPU de la configuración avanzada.
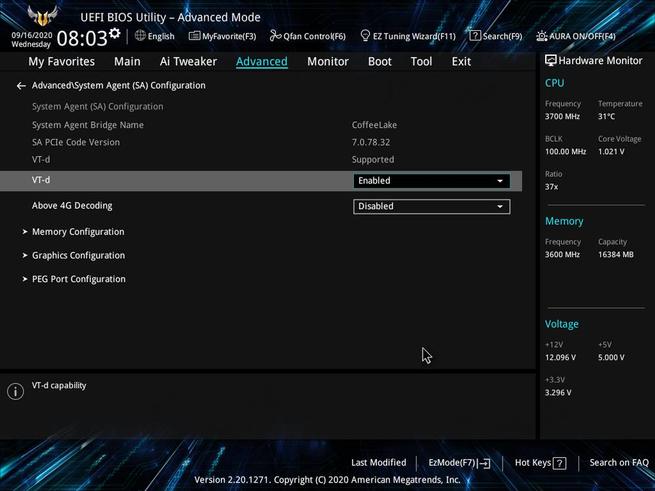
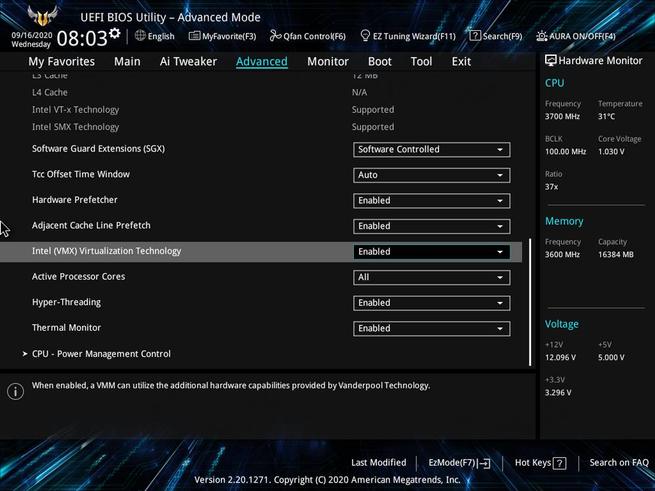
Una vez activadas estas dos características ya podemos entrar en Windows. Aunque antes de poder usar estos sistemas al mismo tiempo tendremos que hacer alguna configuración también en el sistema operativo.
Habilitar Hyper-V, WSL y demás características en Windows 10
Hyper-V viene deshabilitado por defecto en Windows. Por lo tanto, a no ser que lo hayamos activado nosotros manualmente en algún momento, no estará disponible.
Este componente, igual que otros, forman parte de las características de Windows. Por lo tanto, para habilitarlo, tendremos que escribir en la barra de búsqueda de Windows 10 «Características de Windows» para abrir esta ventana de configuración.

Ahora podremos ver la ventana de activar o desactivar las características de Windows. Aquí, las características que nos interesan con Hyper-V y «Plataforma de hipervisor de Windows«.
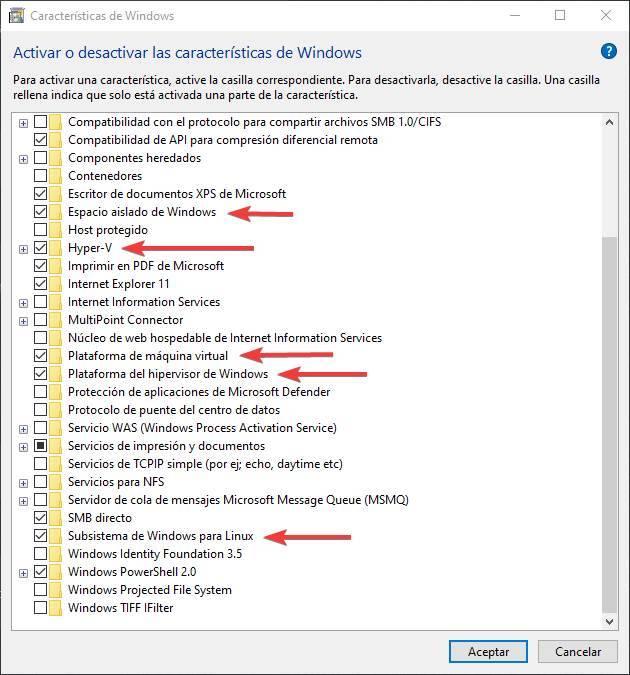
Pero también podemos aprovechar y habilitar otras de las características que podemos usar en Hyper-V, como el Subsistema de Windows para Linux o el Espacio aislado, también conocido como Windows Sandbox.
Una vez activadas estas opciones, solo nos queda reiniciar el PC para que Windows aplique los cambios y listo.
Usar VMware y VirtualBox con HyperV
Después de realizar los pasos anteriores, y reiniciar Windows, ya lo tendremos todo listo. A partir de ahora, los programas de máquinas virtuales nos funcionarán a la vez que las características de Windows que dependen de Hyper-V. Por ejemplo, podremos tener una máquina virtual de Windows 10 mientras actualizamos los repositorios de Linux en WSL.
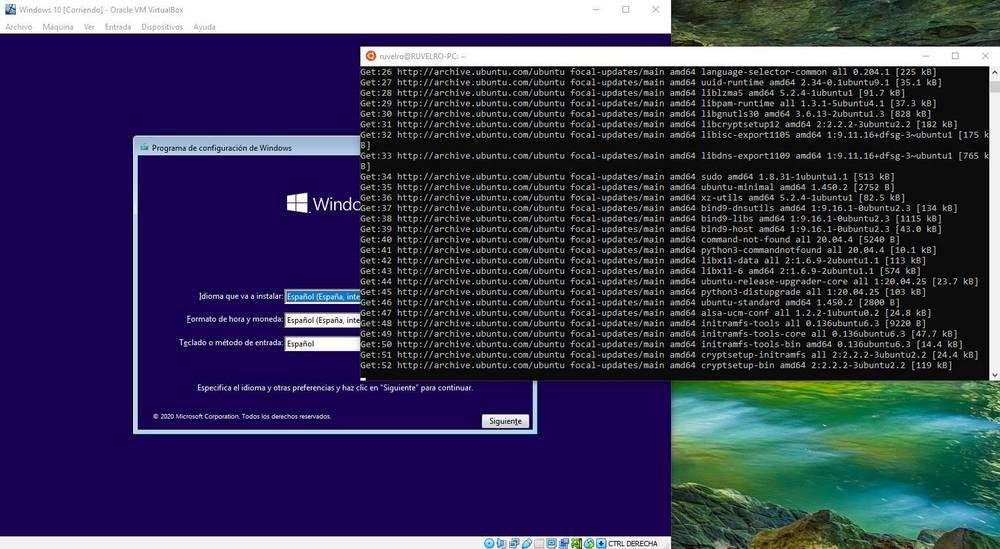
En VirtualBox, por ejemplo, podremos saber que estamos usando este método de compatibilidad porque veremos el icono de una tortuga en la parte inferior derecha.
![]()
Tanto en VMware como en VirtualBox es necesario instalar los últimos controladores (Guest Addition o Tools) para que todo funcione correctamente. De lo contrario, hasta que lo hagamos, tendremos problemas de rendimiento a causa de esta capa de compatibilidad.
Mejorar el rendimiento de VMware con Hyper-V
Mientras que VirtualBox no nos da problemas, VMware sí puede mostrar problemas de rendimiento. Esto se debe a una medida de seguridad que trae este software que nos permite mitigar las vulnerabilidades de Meltdown y Spectre de los procesadores. Esta característica nos brinda mayor seguridad, pero a su vez implica una importante pérdida de rendimiento. Cuando arrancamos una VM con esta característica habilitada podremos ver un mensaje como el siguiente.
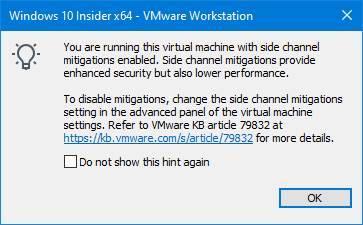
Por suerte, podemos desactivar esta medida de seguridad fácilmente desde la configuración del programa. Para ello, simplemente debemos abrir los ajustes de la máquina virtual, ir a la pestaña de opciones, y el apartado «Avanzado». Aquí encontraremos la opción para habilitar o deshabilitar esta medida de seguridad.
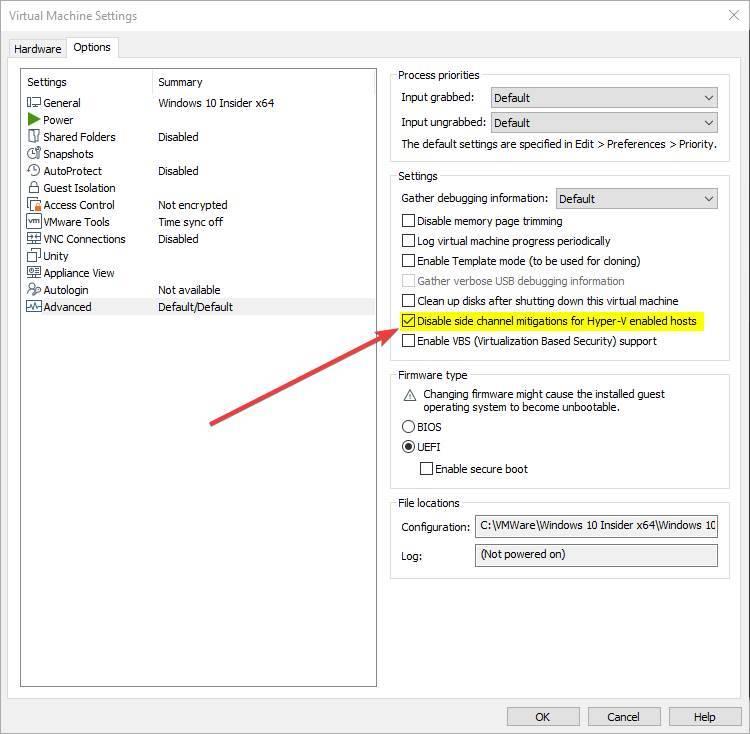
Si la desactivamos, podremos mejorar notablemente el rendimiento de la máquina virtual. Aunque podremos estar en peligro a causa de estas vulnerabilidades. Debemos usarlo siempre con cuidado.
Si no usas WSL, Sandbox o Docker, mejor desactivar Hyper-V
Este modo de compatibilidad entre hipervisores es algo que muchos llevábamos esperando mucho tiempo. Especialmente teniendo en cuenta las novedades en las que trabaja Microsoft, como, por ejemplo, WSL2. Ahora ya no tenemos por qué decidir entre usar un tipo de virtualización u otra, ya que podremos tenerlo todo sin problemas de compatibilidad.
Sin embargo, si no vamos a usar estas características, es innecesario tener habilitado Hyper-V, ya consumirá recursos que perfectamente podrían ser aprovechados por otros programas. Además, la capa de compatibilidad de Hyper-V puede restar algo de rendimiento a las máquinas virtuales. Por lo tanto, si no vamos a usar estas características, lo mejor que podemos hacer es deshabilitar las opciones que hemos explicado cómo activar en los pasos anteriores.
Por supuesto, si el día de mañana lo necesitamos de nuevo podremos volver a activarlo.
Fuente: SoftZone https://ift.tt/3iB41YT Autor: Rubén Velasco
.png)
