Windows 10 te permitirá controlar los procesos desde el escritorio

Seguro que más de uno echa de menos los míticos gadgets de escritorio de Windows 7. Estas pequeñas herramientas nos permitían añadir una serie de widgets al escritorio desde los que podíamos ver la hora, el calendario e incluso tener a la vista siempre el estado del hardware del PC. Hoy en día, estos gadgets han pasado a mejor vida, ya que Microsoft los descontinuó hace unos años. Sin embargo, gracias a la Game Bar de Windows 10, la empresa tiene entre manos proyectos de lo más interesantes. Y uno de ellos es este nuevo visor de procesos que vamos a poder anclar al escritorio.
Una de las razones por las que un ordenador puede funcionar mal o ir lento es porque un proceso está consumiendo mucha más CPU o memoria de la que debe. Especialmente mientras estamos jugando, ya que el más pequeño gasto innecesario de recursos se ve reflejado directamente en los propios FPS del juego.
Siempre es posible usar el atajo de teclado Control + Shift + Esc para abrir el administrador de tareas de Windows y controlar todos los procesos que están en ejecución. Pero esta no es la forma óptima de hacerlo, especialmente si estamos jugando. Por ello, Microsoft ha desarrollado un nuevo gadget para la Barra de Juego de Windows que nos va a permitir tener siempre a la vista todos los procesos que están en ejecución, ordenador en distintas categorías, para poder tener controlado todo lo que se está ejecutando en el PC de una forma como nunca antes hemos visto.
Así es el nuevo gadget de procesos de la Game Bar de Windows 10
El nuevo monitor de recursos de Windows para la Game Bar se encuentra por defecto dentro del modo Juego. No tenemos que instalar nada por nuestra cuenta para hacerlo funcionar. Simplemente abriremos la barra de juego con las teclas Windows + G (o el atajo que hayamos cambiado nosotros) y lo buscaremos en la lista.
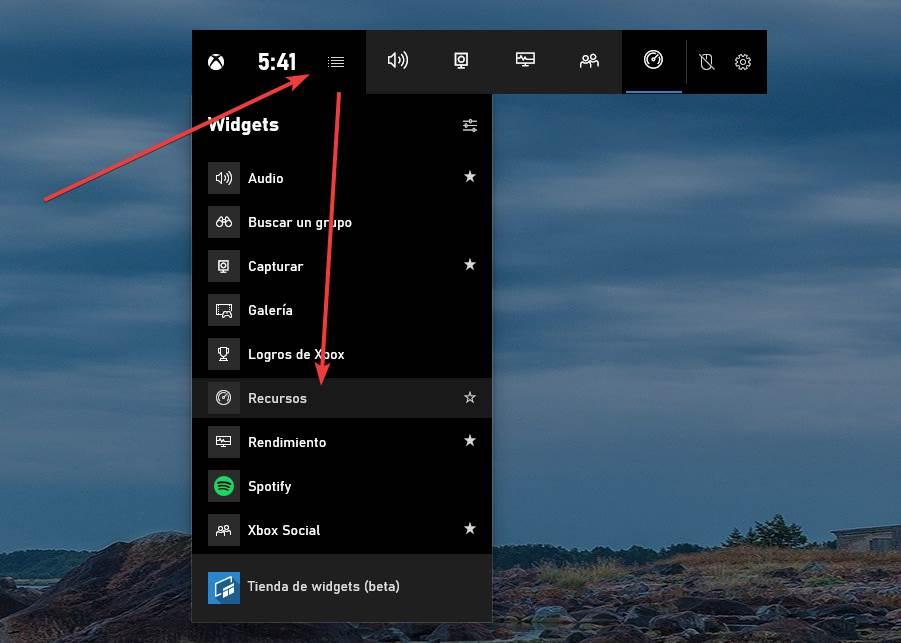
Por defecto, veremos un pequeño cuadro en el que nos aparecerá la lista completa con todos los procesos que hay abiertos en el ordenador, ordenados del que más consume al que menos. Podremos ver que, junto a cada proceso, aparece un indicador de color que nos indicará cuánto impacto tiene cada uno sobre el rendimiento general del PC. También una X que nos va a permitir cerrar automáticamente el proceso en cuestión.
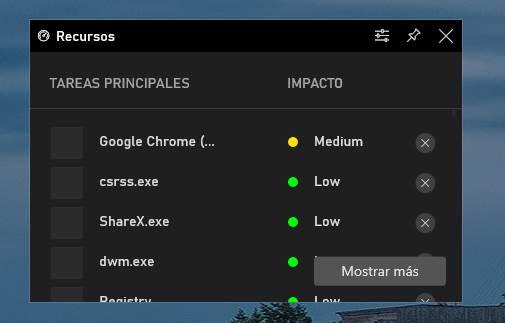
Si hacemos clic sobre «Mostrar más» podremos ver la versión ampliada de este gadget. En esta vista, además de tener cada proceso ordenado en categorías (aplicaciones, procesos en segundo plano, de Windows, etc) vamos a poder ver cuánta CPU, RAM, GPU y disco nos está consumiendo cada uno de ellos. Por supuesto, el botón de cerrar a la derecha nos permitirá finalizar cualquier proceso que esté gastando más de la cuenta.
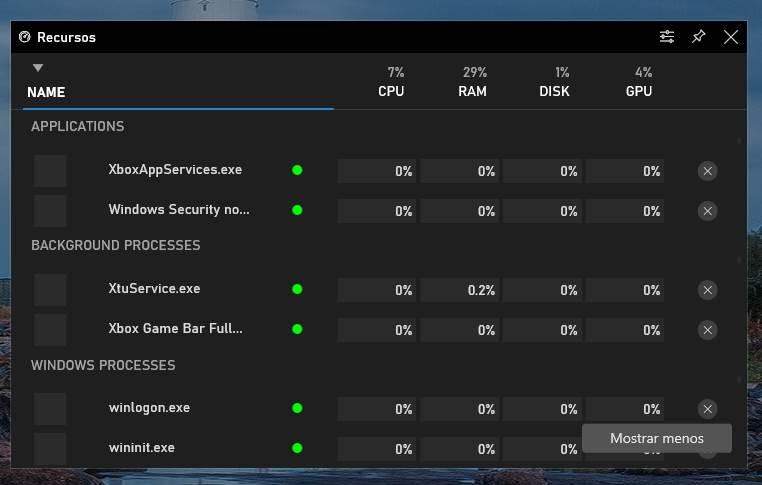
El icono con forma de chincheta nos va a permitir anclar al escritorio dicho gadget de manera que podamos tenerlo siempre a mano en la zona que queramos de nuestro monitor. De esta manera, ahora vamos a poder tener controlados todos los procesos del PC y el uso del hardware desde la Game Bar.
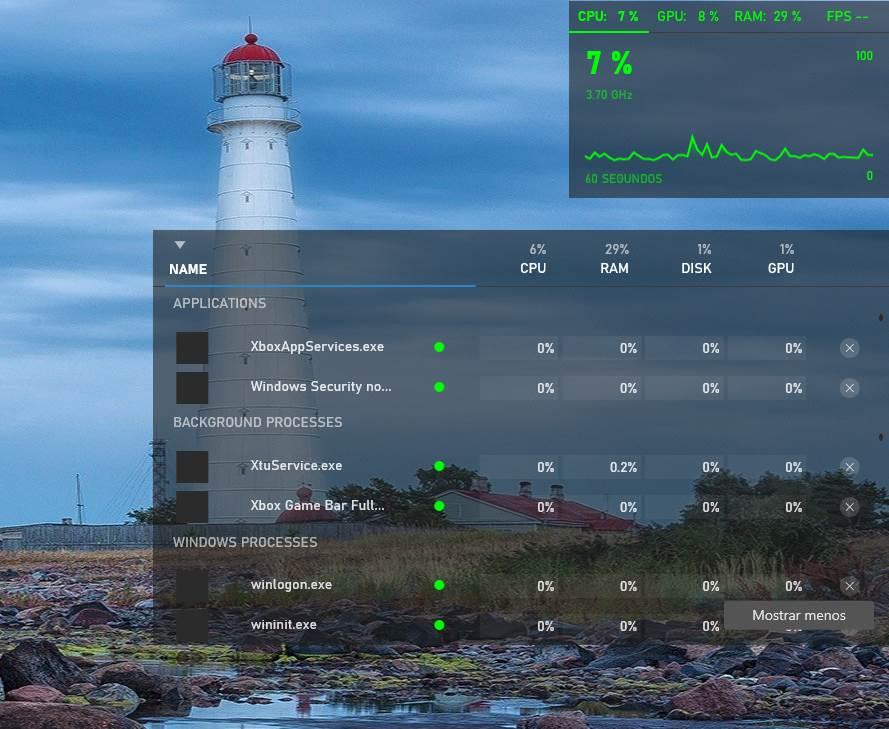
Cómo probarlo
Este nuevo complemento está disponible para todos los usuarios de Windows 10, que usen la última versión, sin necesidad de ser usuarios Insider. Lo que sí necesitaremos para poder empezar a usarlo desde ahora es instalar en nuestro ordenador la app Xbox Insider App, y desde esta app apuntarnos a la beta Insider de la Game Bar que encontraremos en su interior.
Una vez que nos hayamos apuntado a esta beta, podemos actualizar la Barra de Juego desde la Microsoft Store para bajar la última versión. Cuando esté lista, reiniciamos el ordenador y, cuando volvamos a abrir la barra de juego (usando el atajo de teclado Windows + G, por defecto) ya podremos empezar a probar este nuevo monitor de recursos.
Es cierto que aún tiene algunos pequeños errores, que la configuración no funciona bien, y que tiene algo de trabajo por delante. Pero, recordamos, es una beta. Una beta de una característica que, sin duda, nos ayudará notablemente mientras jugamos para tener nuestros procesos controlados desde la Game Bar.
Fuente: SoftZone https://ift.tt/30hPV7q Autor: Rubén Velasco
.png)

