Apaga o reinicia Windows 10 sin instalar actualizaciones pendientes

A pesar de todas las mejoras que Microsoft poco a poco introduce en uno de sus productos estrella como es Windows 10, este nunca es infalible. Con esto lo que os queremos decir es que por una razón u otra, los fallos que podemos encontrar aquí están siempre presentes. Eso sí, en la mayoría de los casos, o bien no son muy graves, o los podemos resolver por nosotros mismos de manera sencilla.
Este es el caso, por ejemplo, en el que nos vamos a centrar en estas mismas líneas. En realidad nos vamos a centrar en un fallo que, sin ser especialmente grave, sí que puede ser un tanto molesto en el día a día con el equipo. En concreto nos vamos a centrar en un error que es más común de lo que a la mayoría nos gustaría. Este se refiere a los mensajes de apagado o reinicio de los que echamos mano a diario al acabar una sesión con el PC en Windows.
Diferentes modos de cerrar la sesión en Windows
Dependiendo del modo de apagado que queramos usar en ese momento, el propio sistema operativo nos ofrece varias alternativas en este mismo sentido. Con todo esto a lo que nos referimos es a que tenemos la posibilidad de apagar, reiniciar, hibernar o suspender el equipo.
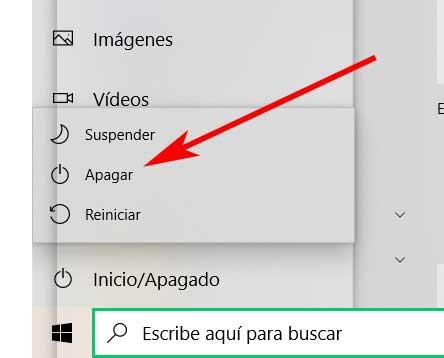
De este modo el propio sistema operativo nos da la oportunidad de elegir entre los modos indicados, dependiendo de si luego queremos que el PC se inicie más o menos rápido. Eso ya dependerá de las circunstancias de cada uno, o si directamente solo buscamos reiniciar en lugar de cerrar la sesión por completo. Eso sí, algo que debemos saber, es que cada vez que se descarga una nueva actualización de Windows en al ordenador, esto cambia. En realidad lo que os comentamos aquí es que el propio sistema reemplaza las opciones de Apagar o Reiniciar el PC, por las de Actualizar y apagar o Actualizar y reiniciar.
De este modo lo que Windows logra es que, de un modo u otro, antes de finalizar la sesión actual con el sistema operativo, instalemos las actualizaciones pendientes. Ya sabemos la importancia que los de Redmond le dan a estos elementos que cada poco tiempo envían a nuestros equipos. Eso sí, como os comentamos, al apagar, si hay algún parche o actualización pendiente, nos muestra esos dos nuevos mensajes. Pero también hay que saber que estas dos opciones, por norma general desaparecen una vez que el sistema se inicia de nuevo y se ha actualizado.
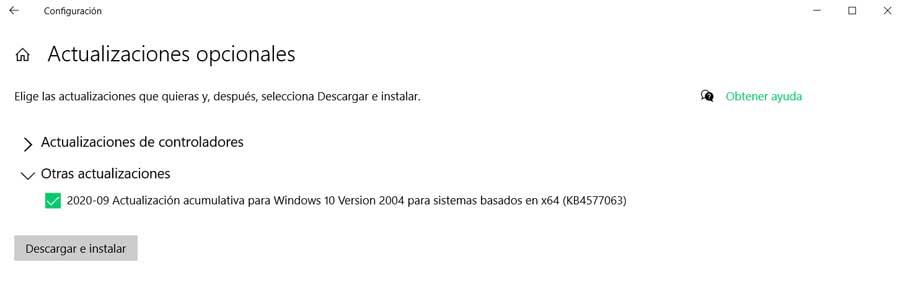
Eliminar los mensajes de Actualizar y apagar o Actualizar y reiniciar
Sin embargo, como os dijimos, Windows 10 no es un sistema infalible, como ya sabréis la mayoría. Es por ello que en ciertas ocasiones puede que estos mensajes se mantengan en el menú de Inicio incluso tras instalar la nueva actualización o parche. Así, si ocurre esto, a continuación vamos a mostrar qué hacer y cómo solucionarlo para que todo vuelva a la normalidad.
Pero antes de nada debemos saber que el hecho de que estas dos opciones no desaparezcan después de reiniciar o apagar el equipo, se puede deber q que alguna actualización ha fallado en su intento de instalación. Por eso nuestro equipo seguirá mostrando estas opciones de apagado o reinicio que no deseamos ver aquí, para lo que os mostraremos varias soluciones.
Reiniciar el proceso Explorer de Windows
Lo primero que podemos probar con el fin de solventar este fallo que se nos presenta, es reiniciar la aplicación del Explorador de archivos de Windows. Para todo ello no tenemos más que abrir el Administrador de tareas del sistema a través de la combinación de teclas Ctrl + Shift + Esc. A continuación nos situamos en la pestaña Procesos y buscamos el proceso ll llamado Explorador de Windows.
De ese modo, una vez lo hayamos localizado, lo seleccionamos y hacemos clic sobre el mismo con el botón derecho del ratón. Para terminar no tenemos más que seleccionar la opción Reiniciar para que el proceso dé comienzo y se resuelva el problema expuesto.
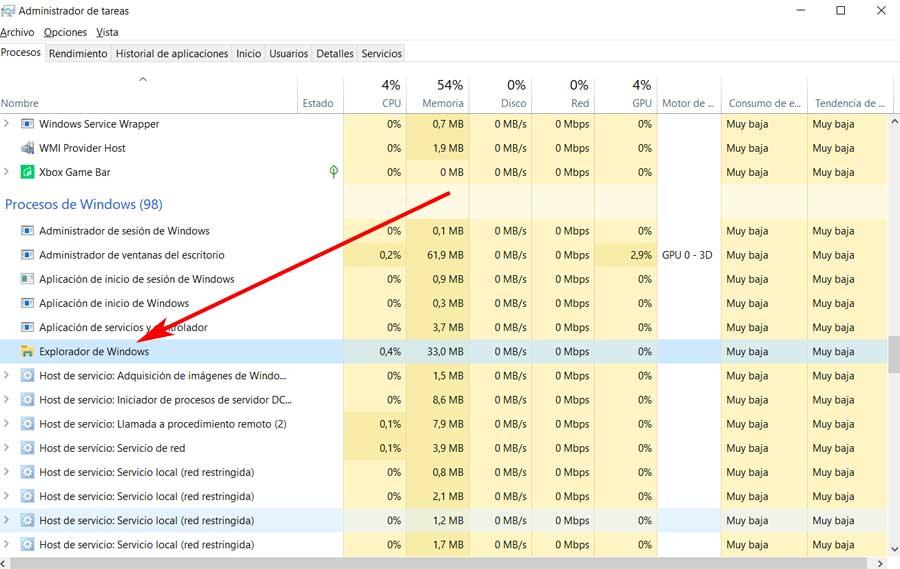
Ejecutar el solucionador de problemas de Windows
En el caso de que una vez que hayamos reiniciado ese elemento vemos que las opciones Actualizar y apagar y Reiniciar y apagar siguen apareciendo, probemos otra cosa. Para ello lo que podemos hacer es echar mano del Solucionador de problemas que se integra en el sistema operativo. En concreto en este caso nos vamos a decantar por el solucionador de Windows Update para así ver si de forma automática se arregla el fallo.
Para ello lo que tenemos que hacer el abrir la página de Configuración de Windows 10 desde la combinación de teclas Win + I. En la ventana que aparece entonces nos situamos en la opción de Actualización y seguridad. Después pichamos, en el panel de la izquierda, en la opción de Solucionar problemas y hacemos clic en Windows Update para ejecutar la funcionalidad desde ver solucionadores de problemas adicionales.
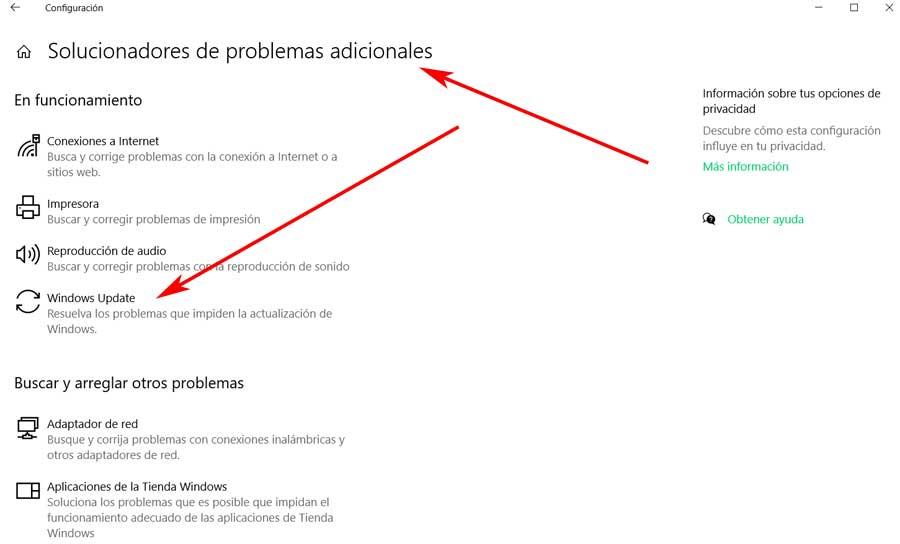
Corregir los problemas con las actualizaciones
En el caso de que el problema en sí persista, otra opción es la de ejecutar Windows Module Installer. Cabe mencionar que este es un servicio integrado en Windows 10 que nos permite corregir las actualizaciones que están sin completar en el sistema operativo. Con esto nos referimos a que el propio Windows intenta arreglar los problemas con las actualizaciones que no se instalan bien.
Para lograr esto lo que hacemos es abrir una ventana del símbolo del sistema con permisos de administrador y ejecutamos el comando SC config trustedinstaller start=auto. Por tanto, en el supuesto de que todo vaya tal y como debería, si se ejecuta correctamente, veremos que aparece el mensaje en la línea de comando ChangeServiceConfig CORRECTO. Por tanto, entonces los mensajes especiales de apagado y reinicio, ya deberían haber desaparecido.
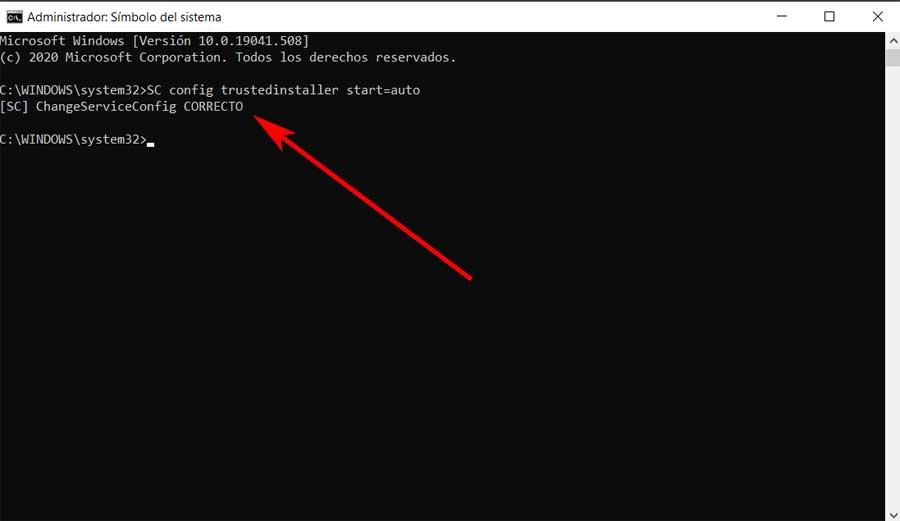
Pero este tipo de fallos, como otros muchos en Windows 10, se puede dar por multitud de parámetros de sistema. Por todo ello también podemos probar con arrancar Windows 10 en modo seguro para intentar de identificar el causante del error del que os hemos hablado. La razón de ello es que también se puede deber a alguna aplicación instalada, algún controlador incompatible, etc.
Fuente: SoftZone https://ift.tt/2Hhozbj Autor: David Onieva
.png)
