Aprende a identificar y solucionar un pantallazo azul en Windows 10

La variedad de errores que nos podemos encontrar en Windows es muy grande. Sin embargo, hay uno que, sin duda, caracteriza al sistema operativo: el pantallazo azul. También conocido como BSOD, o pantallazo azul de la muerte, este es el error más antiguo del sistema, que lleva presente desde sus primeras versiones. Puede ocurrir que se deba a un fallo aleatorio, en cuyo caso no tendremos de qué preocuparnos, o que estemos ante un problema grave que no nos deja otra alternativa que formatear, o cambiar un componente de hardware. Sea por el motivo que sea, te vamos a contar todo lo que debes saber sobre estos errores.
El pantallazo azul de Windows aparece principalmente cuando ocurre un error crítico en el sistema, y el propio Windows no ha sido capaz de recuperarse. A grandes rasgos, es como una medida de seguridad que impide que, a causa de ese error, se puedan dañar otras partes del sistema, como el sistema de archivos del disco duro.
Estos errores los causan generalmente los drivers del sistema operativo, o aplicaciones que se ejecutan a muy bajo nivel (como los antivirus). También puede aparecer a causa de un problema con el hardware (memoria, gráfica, etc) que, debido a una mala comunicación con el driver, se desencadena este error. Pero nunca puede ocurrir a causa de un programa estándar. Los programas del día a día, como Chrome o Word, no podrán generar este pantallazo azul.
¿Qué ocurre cuando aparece esta pantalla azul?
El BSOD aparece cuando Windows registra una instrucción «STOP Error». Al procesarse dicha instrucción, el sistema de bloquea, se anulan todas las interfaces (teclado, ratón, sonido, etc) y se muestra la pantalla azul al usuario. Si este tiene activada la opción de generar un volcado de memoria, se comenzará a guardar una copia RAW de todos los datos de la memoria RAM. Esta copia podrá ser analizada más adelante para intentar identificar la causa del error.
El pantallazo trae un texto que siempre viene a decir más o menos lo mismo: que si es la primera vez que lo vemos que no le hagamos caso, pero que si se repite a menudo probemos varias técnicas para intentar solucionarlo. Además, en la parte inferior suele venir un código que, más o menos, nos permite saber por dónde vienen los tiros, por qué ha fallado Windows.
Cuando vemos este error, lo único que podemos hacer es reiniciar el ordenador con el botón. Windows se ha cerrado, el ordenador no responde. No hay nada más que podamos hacer.
Distintos BSOD en Windows
Aunque a grandes rasgos el pantallazo azul de Windows se ha mantenido muy similar a lo largo de la historia, sí que se han visto diferencias, especialmente de cara a Windows XP y, sobre todo, con Windows 10.
En las primeras versiones de Windows, es decir, hasta Windows 98, el pantallazo azul era muy sencillo. Un pequeño texto nos indicaba que había ocurrido un error crítico y que Windows tenía que reiniciarse a la fuerza. En el mejor de los casos podíamos ver una leve pista del causante, aunque no siempre nos servía de mucho.
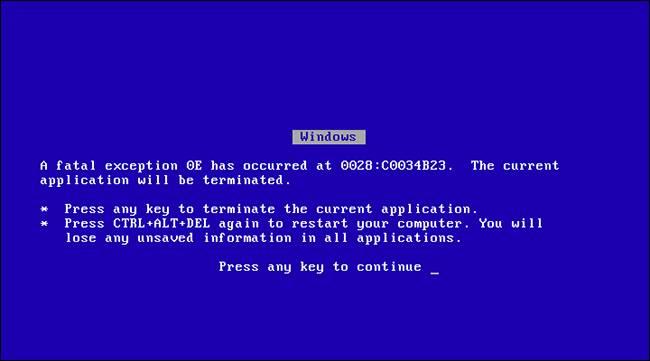
Con Windows XP, este pantallazo azul se hizo un poco más completo. Se añadió una explicación mucho más extensa sobre la causa del error, se daban algunas pistas más sobre su origen y podíamos ver, por ejemplo, el proceso del volcado de datos. El BSOD de Windows 7 era, a grandes rasgos, una versión mejorada del de Windows XP. Esta pantalla nos muestra información mucho más detallada sobre el error para poder identificar su origen e intentar solucionarlo.
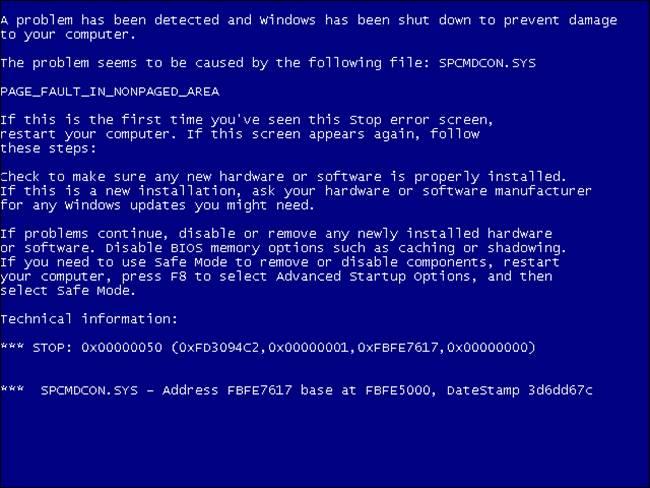
Por último, el mayor cambio en este pantallazo vino con el lanzamiento de Windows 8 y, sobre todo, Windows 10. Las versiones más modernas de esta pantalla azul traen una cara triste (algo que ha generado mucha polémica), una breve descripción del error, la causa y el volcado de memoria. Además, podemos ver un código QR que, si lo escaneamos, nos permite ir a la web de Microsoft para intentar solucionar el problema.
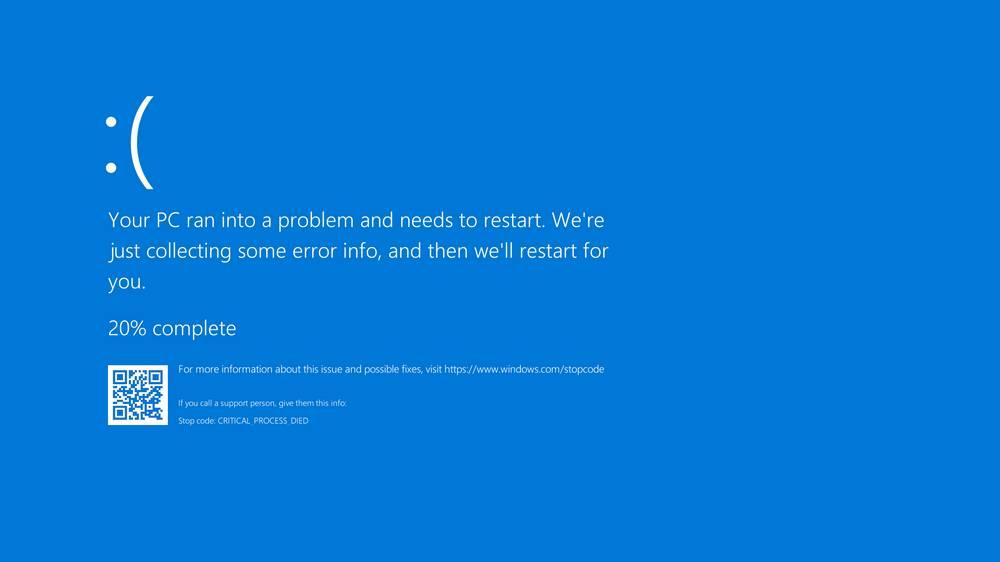
También hay una variante verde del pantallazo azul de Windows 10, pero esta solo aparece cuando somos usuarios de una Insider Preview de Windows 10.
Configura el comportamiento ante un pantallazo azul
Por defecto, cuando ocurre un pantallazo azul, salvo que sea muy crítico Windows está configurado para guardar un volcado de memoria básico y reiniciarse automáticamente. Esto puede ser bueno, o malo, ya que nos impide conocer al detalle las causas del error.
Si queremos, podemos configurar el comportamiento de Windows cuando ocurra un error crítico, elegir si queremos que se reinicie o no, e incluso el tipo de volcado de memoria que queremos que guarde. En Windows 10, para ello lo que debemos hacer es escribir en la barra de búsqueda «Ver la configuración avanzada del sistema«, y abrir la ventana de propiedades del sistema.
Hacemos clic sobre el botón de «Configuración» dentro de «Inicio y recuperación«, y podremos ver una nueva ventana. En ella vamos a poder configurar el comportamiento en caso de error del sistema.
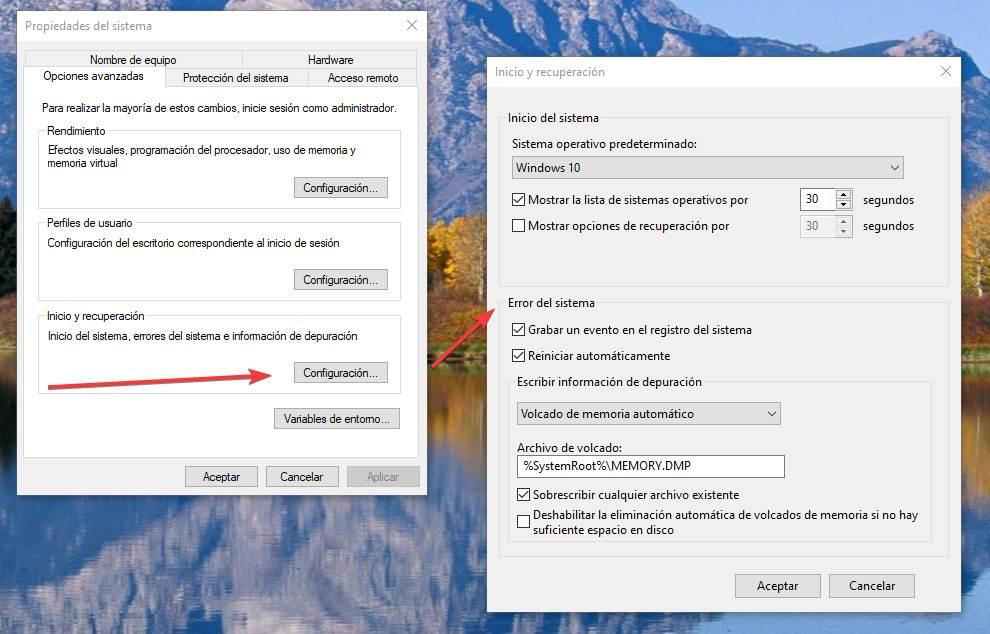
Por ejemplo, podemos elegir si queremos que se reinicie el sistema automáticamente, sobrescribir los volcados (para evitar llenar el disco duro con errores) y el tipo de información de depuración que queremos que se guarden.
Cómo analizar un pantallazo azul
Hay muchas formas de analizar un pantallazo azul en Windows. Incluso el propio visor de sucesos tiene esta opción. Sin embargo, la mayoría de estos métodos, o bien son complicados de utilizar (como ocurre con el visor de sucesos, que no tiene relación lógica), o son programas demasiado avanzados que nos harán perder el tiempo.
Por ello, uno de los mejores programas que podemos encontrar para analizar este tipo de errores críticos es BlueScreenView. Este es un programa gratuito diseñado para listar todos los volcados de memoria que se han realizado ante un error crítico BSOD. Podemos abrir cualquiera de ellos para ver los detalles de qué ha ocurrido. En cada volcado podremos ver todos los drivers que estaban cargados en la memoria y cuáles han sido los que han dejado de funcionar o estaban corruptos.
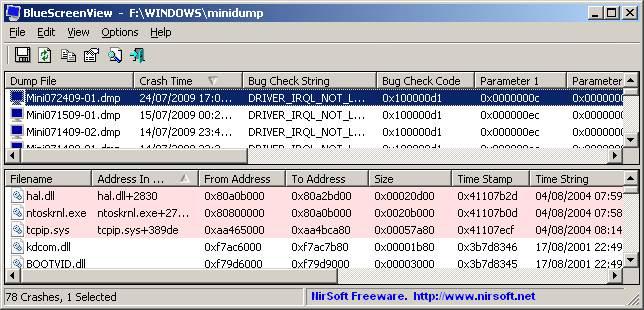
A partir de aquí, la identificación del problema ya depende de nosotros. Si el controlador que ha dado los problemas es el de la gráfica, entonces tendremos que empezar por ella. Si es el de una librería de Windows, igual está dañada y debemos repararla, y así.
Cómo solucionar un pantallazo azul
Dependiendo del tipo del error que nos encontremos tendremos que llevar a cabo unas tareas concretas. No hay un truco mágico para solucionar estos errores, ya que cada uno se genera por una razón. Lo mejor que podemos hacer es buscar en Google el error concreto que nos ha aparecido (por ejemplo, Driver_IRQL_not_less_or_equal), y ver qué lo causa y cómo solucionarlo.
De todas formas, os dejamos una serie de trucos que nos pueden ayudar a solucionar este tipo de errores con relativa facilidad.
- Buscar virus y malware. El software malicioso suele aprovecharse de fallos en el sistema para poder ganar permisos y llevar a cabo sus tareas. Al explotarse estos fallos se suele desencadenar un error crítico, por lo que suele aparecer esta pantalla azul. Por lo tanto, debemos analizar nuestro PC en busca de amenazas para poder solucionarlas.
- Actualizar Windows. Debemos ejecutar Windows Update para poner nuestro ordenador al día. Los parches, además de tapar errores de seguridad, también solucionan otros fallos que pueden desencadenar en estos problemas graves de Windows. Además, Windows Update también nos ayuda a bajar nuevas versiones de los drivers del PC, versiones que pueden ser más estables.
- Restaurar el sistema. Si los pantallazos han empezado a tener lugar hace poco tiempo, puede que se deba a un cambio que se ha hecho en el sistema recientemente. En ese caso, si optamos por restaurar el sistema podremos intentar revertir este cambio y, probablemente, desaparezca el pantallazo azul.
- Reinstalar Windows. Esto es lo más drástico, y solo debemos hacerlo cuando no quede otra. Pero la verdad es que es la única manera de solucionar los problemas de software.
¿Y si es un problema de hardware?
Los BSOD también pueden aparecer por problemas de hardware. Puede que algún componente esté dañado, o esté dando problemas. También podemos tener problemas de temperatura y que, por seguridad, aparezcan estos errores.
Estos fallos se pueden identificar de dos formas. La primera de ellas es iniciando Windows 10 en Modo Seguro. Al iniciar de este modo se cargan solo los controladores esenciales de Windows, controladores que deberían funcionar sí o sí. Si falla, el problema estará casi seguro relacionado con el hardware. Pero si queremos estar aún más seguros, entonces lo que tenemos que hacer es cargar un Ubuntu Live en nuestro PC. De esta manera estaremos totalmente aislados de Windows y podremos saber con seguridad si se trata de un fallo de hardware o de Windows.
Además, desde el Ubuntu Live podemos ejecutar herramientas de benchmark que nos permitirán probar la estabilidad del hardware y controlar la temperatura. Así podremos saber si realmente hay un problema con alguno de los componentes del PC, o si el fallo se encuentra en el propio Windows.
Fuente: SoftZone https://ift.tt/2TwD3qi Autor: Rubén Velasco
.png)
