Cambia el nombre por defecto al crear una nueva carpeta en Windows

Las carpetas son el elemento más usado en Windows, y en cualquier otro sistema operativo, para organizar todos nuestros archivos y ficheros en el disco duro. Los sistemas operativos tienen su propio árbol de directorios, y, además, nosotros podemos crear con un par de clics las carpetas que queramos para usarlas libremente. En Windows, cuando creamos un nuevo directorio este aparece con el nombre de «Nueva carpeta», y, por defecto, está esperando a que nosotros le cambiemos el nombre por el que queramos. Esto siempre ha sido así. Sin embargo, si queremos, podemos cambiar el nombre por defecto por otro muy fácilmente.
El nombre de «Nueva carpeta» es más que razonable. Al fin y al cabo, nada podría definir mejor qué es eso que acabamos de crear. Si dejamos ese nombre por defecto, y creamos otro directorio, este tendrá por defecto el nombre «Nueva carpeta (2)«, y así sucesivamente. Eso se debe a que, ni las carpetas pueden no tener nombre, ni puede haber dos con el mismo nombre en una misma rama del árbol de directorios.
Windows está lleno de trucos de todo tipo. Y, como no podía ser menos, gracias a un sencillo cambio en el registro vamos a poder cambiar fácilmente este nombre por defecto para que, al crear una nueva, esta tenga el nombre que nosotros queramos.
Cambiar el nombre de «nueva carpeta»
Para realizar este cambio en Windows es necesario realizar un pequeño cambio en el registro. El cambio es perfectamente reversible, por lo que no deberíamos tener problemas con nuestro PC, siempre y cuando sigamos bien los pasos que os indicamos a continuación.
Lo primero será abrir el editor de registro de Windows. Este podemos abrirlo escribiendo «regedit» en la barra de búsqueda de Windows. Una vez dentro, debemos desplazarnos hasta el siguiente directorio:
HKEY_CURRENT_USER/SOFTWARE/Microsoft/Windows/CurrentVersion/Explorer
Aquí debemos localizar una clave del registro llamada «NameTemplate». En caso de que no exista esta clave la crearemos. Hacemos clic con el botón derecho en un espacio en blanco y creamos Nuevo > Clave. Y le daremos el nombre «NameTemplate».
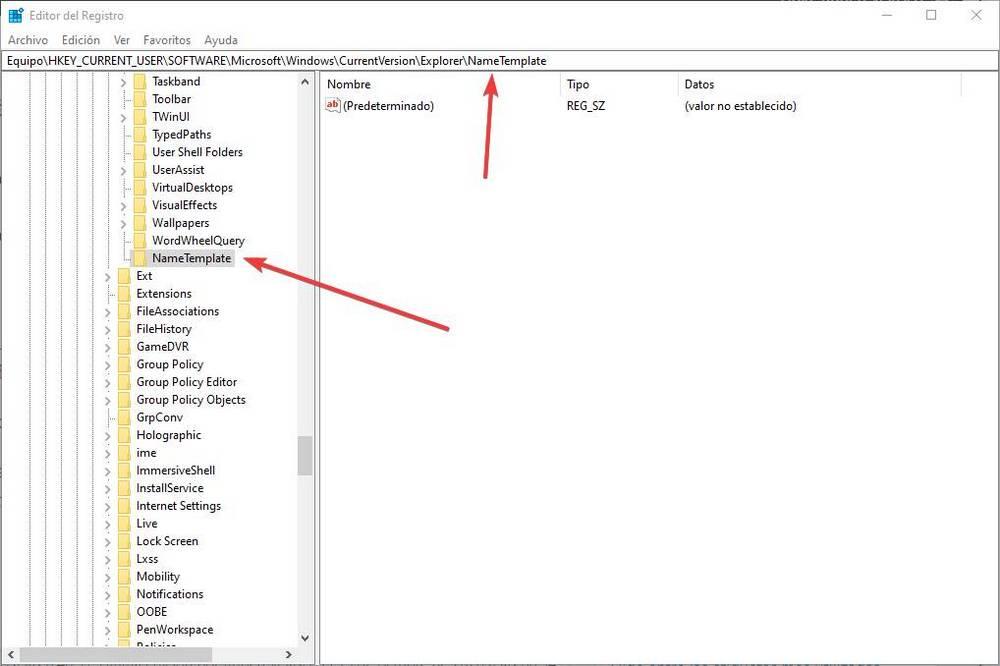
Una vez aquí, hacemos clic con el botón derecho del ratón sobre el espacio el blanco y elegimos Nuevo > Valor de cadena. A este nuevo valor le daremos el nombre de «RenameNameTemplate». Ahora, hacemos doble clic sobre él y dentro escribiremos el nombre que queramos. Lo que debemos tener en cuenta es que no puede tener caracteres prohibidos, como:
/ ? : * " > < | " ' *[(code]
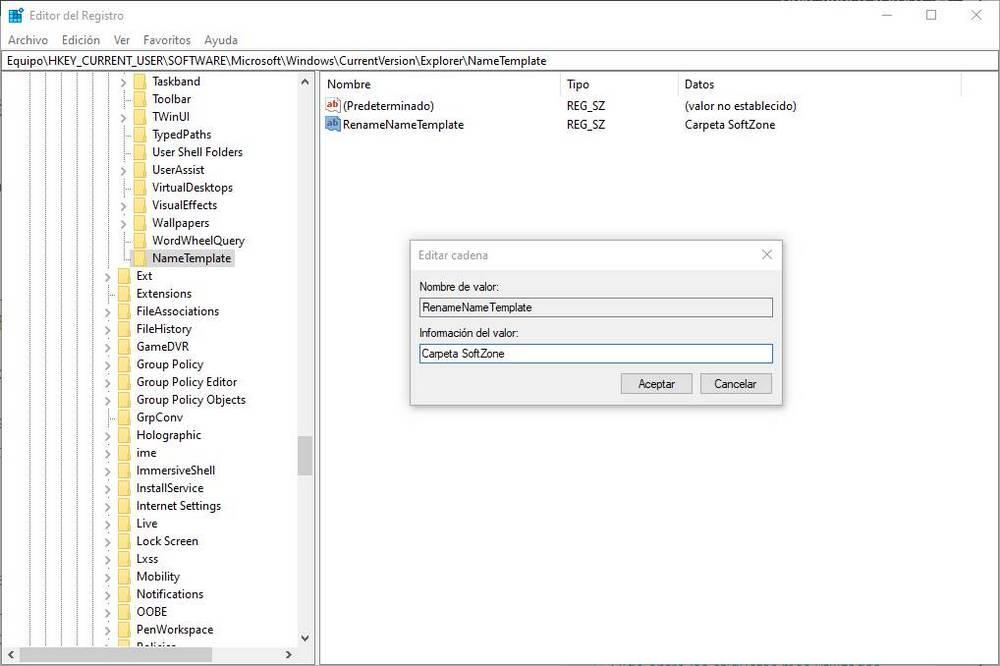
Aceptamos todo y listo. Ya podemos cerrar el editor de registro. Antes de ver los cambios reflejados tendremos que reiniciar Explorer.exe, o el ordenador entero, para que esta nueva función entre en vigor. A partir de ahora, cuando creemos una nueva carpeta, esta tendrá el nuevo nombre que le hemos dado.
Usar la fecha como nombre para una nueva carpeta
Además del truco anterior, hay otro que nos va a permitir hacer que cada vez que creemos una nueva carpeta, esta tenga como nombre por defecto la fecha.
Para ello, lo primero que debemos hacer es cambiar la configuración de Windows 10 para que la fecha aparezca con guiones en lugar de con barras diagonales. Para ello, abriremos el menú de Configuración de Windows 10 (con el atajo de teclado Windows + I), elegiremos "Hora e idioma", el apartado "Región" y haremos clic sobre "Cambiar formato de datos".
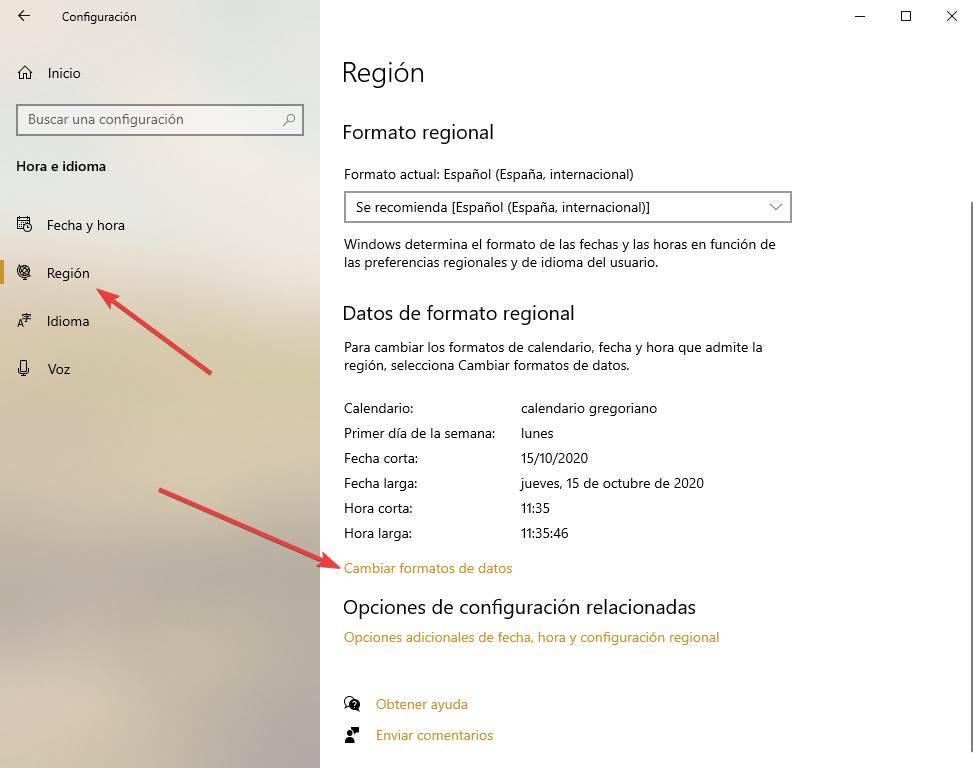
Aquí, lo que debemos hacer es seleccionar el apartado de "Fecha corta" y cambiamos el tipo de fecha que aparece representada por el modelo que aparece con guiones. Esto es porque los nombres de las carpetas no admiten barras diagonales.
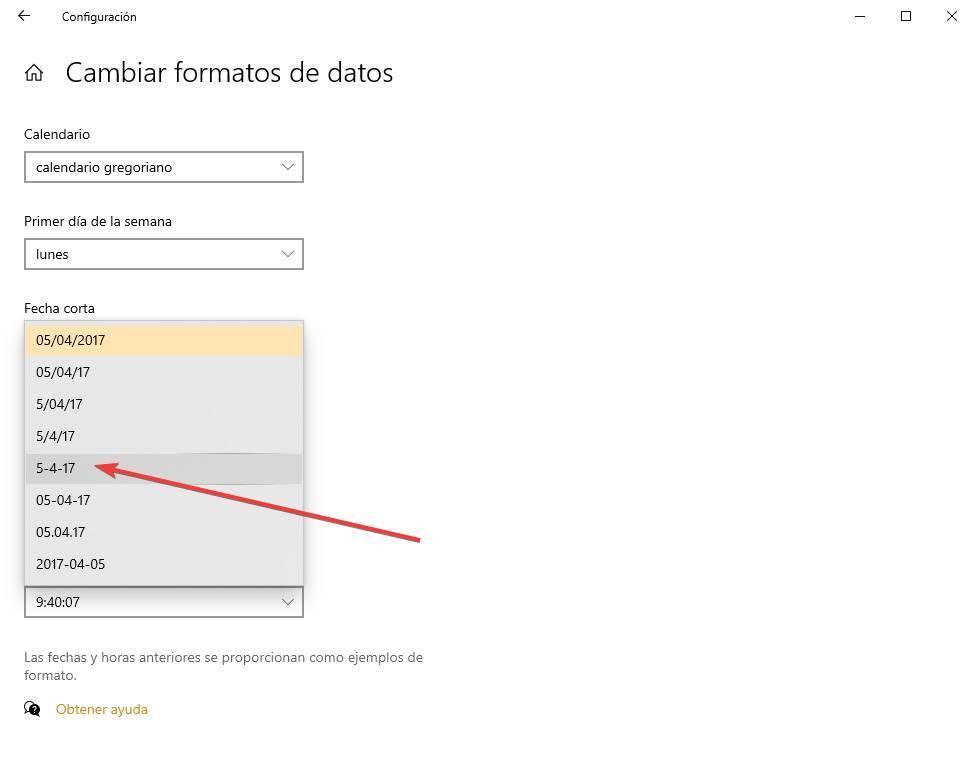
Una vez hecho esto, el siguiente paso será abrir el editor de registro (escribiendo "regedit" en el buscador de Windows 10) y nos desplazaremos hasta la siguiente clave:
[code]HKEY_CLASSES_ROOT/Directory/shell
Una vez aquí, hacemos clic con el botón derecho y crearemos una nueva clave llamada "Folder". Entramos en ella, hacemos clic con el botón derecho de nuevo sobre el espacio en blanco y crearemos otra nueva clave llamada "command".
Dentro de esta nueva clave, editamos el valor "default" para que contenga el siguiente contenido:
cmd.exe /c md "%1/%%DATE%%"
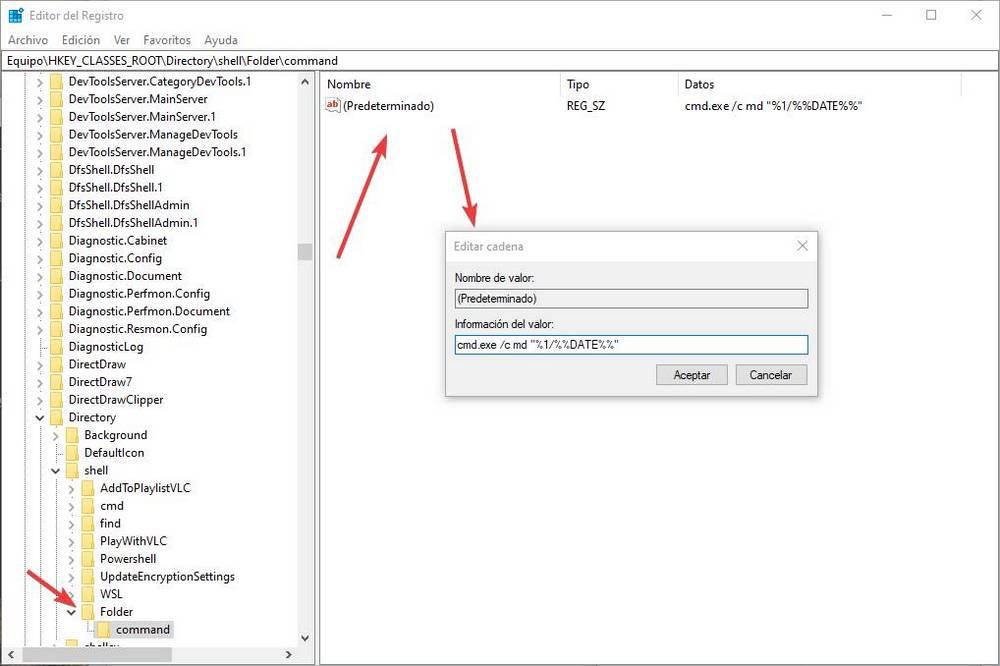
Aceptamos todos los cambios, cerramos el editor de registro y reiniciamos explorer.exe, o el ordenador en general. Ya hemos terminado.
Ahora, cuando hagamos clic con el botón derecho sobre cualquier parte para crear una nueva carpeta, veremos una nueva opción en el menú contextual llamada "Folder". Si la seleccionamos, se desencadenará el comando CMD que hay vinculado. Este comando lo que hace es crear una nueva carpeta (de ahí el md) usando como nombre la fecha actual.
Si tenemos conocimientos de CMD podemos cambiar y personalizar aún más el nombre. Podríamos, por ejemplo, añadirle la hora, o usar una hora y fecha UNIX para que cada carpeta tenga por defecto un valor único.
Cómo volver a los nombres por defecto
Como ya hemos dicho, ambos cambios son totalmente seguros y reversibles. En caso de que en algún momento nos arrepintamos y queramos volver a los valores originales (es decir, al nombre de "Nueva carpeta"), entonces simplemente debemos deshacer lo que hemos hecho.
En el caso de haber cambiado el nombre usando la primera de las técnicas, lo que debemos hacer es volver a situarnos sobre la clave de registro "NameTemplate", hacer clic con el botón derecho sobre ella y eliminarla. Tras reiniciar explorer.exe, o el ordenador completo, cuando creemos una nueva carpeta esta volverá a tener el nombre por defecto.
En segundo lugar, si hemos optado por el truco de la fecha, el proceso es igual que en el anterior. Pero la diferencia es que debemos eliminar la clave de registro "Folder" que hemos creado. Igualmente tendremos que reiniciar explorer, o el PC, para que los cambios surtan efecto. Tras hacerlo, veremos que la nueva opción de crear esta carpeta personalizada ya no existe.
Fuente: SoftZone https://ift.tt/31v4uFw Autor: Rubén Velasco
.png)
