Captura y graba la pantalla de tu PC con ChrisPC Screen Recorder

Al trabajar con nuestro ordenador, puede que en ocasiones necesitemos tener la posibilidad de grabar todo lo que ocurre en nuestra pantalla. Esto es algo que nos puede resultar de gran utilidad si somos profesores y queremos grabar nuestras clases o realizar presentaciones en vídeo. También puede ser interesante para crear nuestros propios vídeos o tutoriales para subirlos a nuestro canal de YouTube o grabar las partidas a nuestros juegos favoritos. Para ello, podemos utilizar una herramienta como ChrisPC Screen Recorder, sobre la cual vamos hablar a continuación.
ChrisPC Screen Recorder es un software con el que podremos grabar de forma silenciosa y con muchas opciones todo lo que se en la pantalla de nuestro monitor. Con esta herramienta no solo podremos guardar vídeos y hacer capturas de pantallas, sino que también nos permitirá guardar secuencias de vídeos que de forma habitual no se pueden guardar o descargar desde nuestro navegador.
Esta aplicación nos ofrece grabación a pantalla completa, por ventanas de aplicaciones o seleccionando un área rectangular en forma de ventana o sin bordes, que lo convierte en ideal para la grabación tanto de juegos como de vídeos, ya que también cuenta con soporte para audio. Además, cuenta con opciones de editar y cortar partes desde el principio o final del clip grabado, de forma que podamos decidir cómo quedará la versión final.
Otra función importante es su capacidad para configurar diferentes de formas para recodificar un archivo de vídeo. De esta forma podemos optimizar la calidad del vídeo, la selección de los fotogramas, los códec de audio, así como personalizar fácilmente el nombre de los archivos de nuestras grabaciones y establecer las rutas donde quedarán guardadas. Además, podremos agregar texto personalizado (fuente, color, posición) o una marca de agua para indicar la fuente de la grabación y darle un toque profesional a nuestro vídeo.
Menú minimalista y opciones básicas
Una vez que ejecutamos la aplicación nos aparecerá una sencilla barra desde donde tendremos disponibles todas las opciones que podemos realizar. En ella encontramos tres botones: «Record», «Screenshot» y «Setting».
Record
Si pulsamos sobre el botón de «Record» nos aparecerá una pequeña lista de tres opciones de grabación. Podemos grabar a pantalla completa, seleccionar un área de grabación o bien realizar la grabación de una ventana concreta, que podría ser una aplicación. Junto a esas tres opciones también aparecen sus correspondientes atajos de teclado para poder realizar las acciones de manera más rápida. Una vez seleccionamos la opción grabación el programa comenzará a grabar todo el contenido que hemos seleccionado.
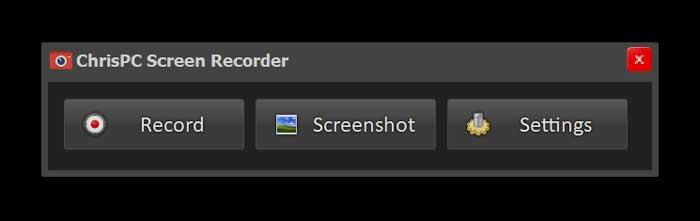
Una vez terminada la grabación, la aplicación nos abrirá una sencilla ventana para que podamos editar el vídeo que acabamos de grabar. En ella podemos visualizar el vídeo, ofreciéndonos su duración total. Si alguna parte no nos interesa podemos usar el botón de «Cut Video» para eliminarla y en caso de que nos hayamos equivocado al cortar siempre podemos volver al punto inicial pulsando en el botón de «Reset Setting». También dispone de la opción «Load» desde donde podemos cargar otro vídeo para poder cortarlo.
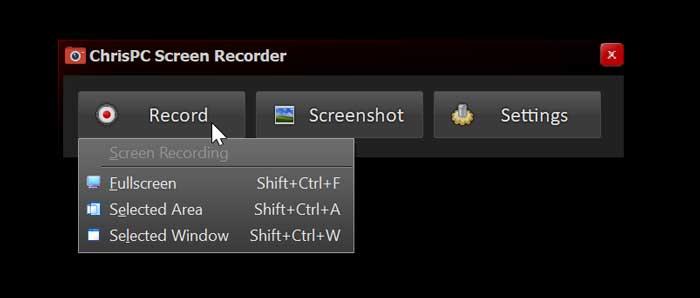
Screenshot
La segunda pestaña, la de «Screeshot» es la que usaremos para poder realizar capturas de pantalla. Si pulsamos sobre ella nos aparecerán tres opciones a elegir: «Fullscreen», con la realizamos una captura a pantalla completa de nuestra pantalla. También contamos con la opción de «Selected Area», desde donde podremos realizar una captura seleccionando un área o parte de nuestra pantalla. Por último, contamos con» Selected Window», con el que podremos realizar la captura de ventana concreta de una aplicación.
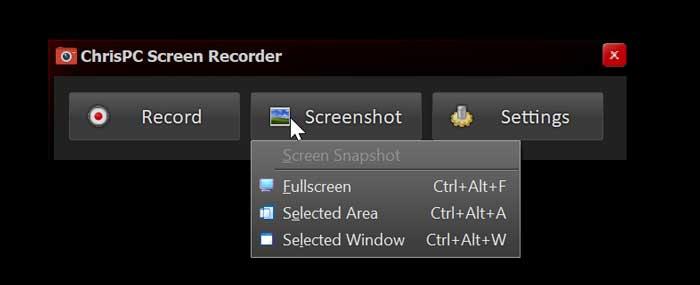
Settings
La última opción que nos encontramos en la pestaña de «Settings», donde dispondremos algunos ajustes de la aplicación. Si pulsamos sobre ella nos aparecerá la opción de «Video Editor», que ya vimos anteriormente. También encontramos las opciones de «Open Recordings Folder» y «Open Screenshots Folder», desde donde podremos acceder a las carpetas donde se guardan los vídeos y capturas de pantalla realizadas. También encontramos la función de «Advanced Settings» donde podremos configurar diversos parámetros tanto de la grabación de vídeo como de las capturas de pantalla.
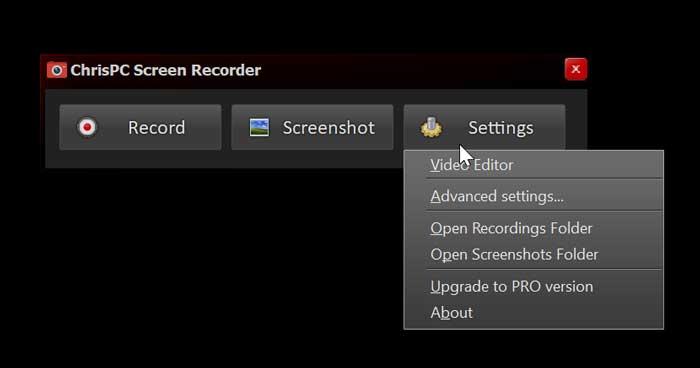
Entre los parámetros que podemos configurar en «Advanced Settings» se encuentra la velocidad de grabación, la calidad del vídeo y los FPS. También podremos elegir los códec de audio y configurar la carpeta donde queremos que se guarden. Para el apartado de capturas de pantalla podremos elegir el formato de la imagen, el nombre, así como la ruta de la carpeta donde quedarán alojadas.
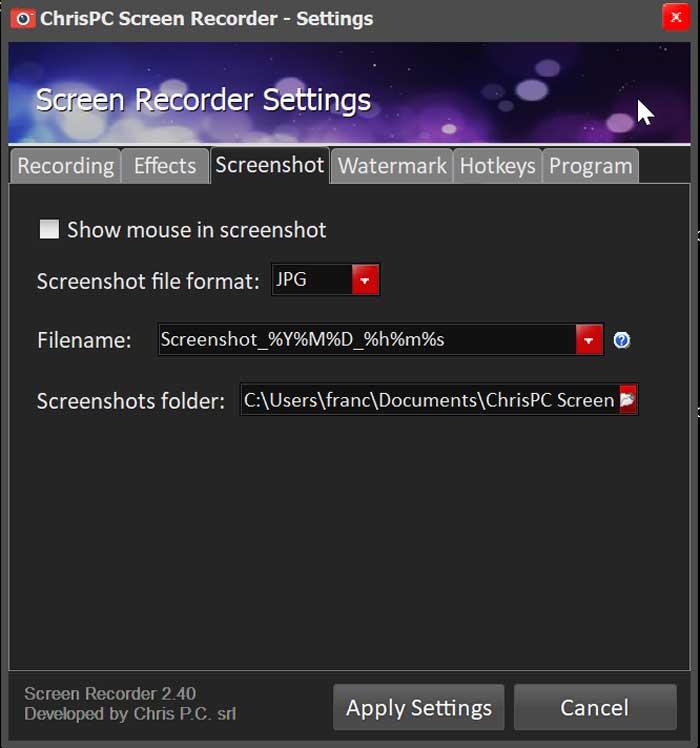
Descargar ChrisPC Screen Recorder
ChrisPC Screen Recorder es un programa que cuenta con una versión gratuita y otra comercial, que podemos descargar desde su página web. Con la versión gratuita podremos la grabación de vídeo está restringido a un máximo de 10 minutos. Además, los vídeos que grabemos dispondrán de una pequeña marca de agua en la parte inferior, aunque no debería ser un problema si es para un uso personal. La versión de pago tiene un coste de 24.99 euros y además de eliminar las restricciones permite recortar vídeos, establecer nuestras propias marcas de agua, soporte técnico gratuito y una licencia para poder usarlo de manera comercial.
Actualmente se encuentra disponible en su versión 2.4 que fue publicada el pasado 7 de julio de 2020, por lo que cuenta con una buena política de actualizaciones por parte del desarrollador. La aplicación deberemos instalarla en nuestro ordenador y para ello descargamos un archivo que ocupa 19 MB. La instalación se realiza de forma rápida sin que en ningún momento el asistente trate de que instalemos softwares adicionales no deseados.
Alternativas ChrisPC Screen Recorder
Si buscamos una aplicación con la que poder grabar todo lo que ocurre en la pantalla de nuestro ordenador os recomendamos un plan de alternativas a
Screencast-o-matic
Se trata de una aplicación con la que podremos realizar grabaciones de la pantalla del PC. Permite un número ilimitado de vídeos si bien estos están limitados a sesiones de 15 minutos de duración. También es posible grabar la imagen desde la webcam y realizar recortes tras la grabación. Además, cuenta con reconocimiento de voz para insertar subtítulos de forma automática. Screencast-o-matic cuenta con una versión gratuita que podemos descargar desde su web oficial.
Icecream Screen Recorder
Este programa nos permite grabar cualquier parte de nuestra pantalla o guardar una captura de pantalla de la misma. Con ella podremos jugar cualquier aplicación, juegos, tutoriales o llamadas por Skype de forma rápida y fácil. Es completamente multiplataforma, estando disponible para Windows, Mac, iOS y Android. Podemos descargar Icecream Screen Recorder gratis desde su página web.
Fuente: SoftZone https://ift.tt/3lP2wr6 Autor: Fran Castañeda
.png)
