Controla por completo el sonido de las pestañas de Google Chrome

A la hora de trabajar en la oficina, jugar o ver películas en casa, en muchos casos ya no utilizamos plataformas o programas locales. Para eso tenemos Internet y la nube, para poder hacer todo esto y mucho más, todo ello desde el propio navegador web. Aquí ya entran en juego programas de la popularidad e importancia de Chrome, Firefox o Edge, entre otros muchos.
Por tanto y como es fácil imaginar, estas son unas soluciones software que no han parado de ganar en importancia con el paso del tiempo. Esto se debe a la enorme versatilidad y tipos de uso que nos presentan. Además en términos generales están perfectamente diseñadas, o casi, para aprovechar la mayoría de los contenidos online con los que nos podemos encontrar. Esta es una de las razones por las que en las sesiones con el PC, tenemos abierto el navegador en todo momento, o al menos la mayoría del tiempo.
En este caso nos vamos a centrar en la propuesta de este tipo más usada en todo el mundo, y con diferencia, como es Google Chrome. En concreto os vamos a hablar de la manera de controlar algo tan importante como es el sonido en el programa del gigante de las búsquedas. Y es que hay que tener en cuenta que hoy día es más que habitual acumular muchas pestañas abiertas en el navegador cuando nos movemos por Internet.
Cómo controlar el audio de las pestañas en Chrome
Esto en algo que en determinados casos se puede convertir en todo un lío. Sabiendo que los contenidos multimedia son muy comunes en las webs a las que accedemos, como varias de ellas estén reproduciendo audio, la situación se convertirá en un caos.
Silenciar pestañas de Chrome desde el navegador
Pues bien, llegados a este punto cabe mencionar que el propio navegador web de Google permite silenciar una pestaña de forma independiente. Esto lo que en realidad nos permitirá es tener mucho más control sobre los contenidos de audio que se reproducen de manera simultánea. De esta forma, como os podréis imagina, evitamos estar escuchando el sonido de varias pestañas al mismo tiempo, lo que puede ser un tanto molesto.
Así, en el caso de que tengamos varias pestañas abierta en Google Chrome y varias de ellas, o solo una, reproduce audio que deseamos silenciar, lo resolvemos fácil. Para ello no tenemos más que pulsar con el botón derecho del ratón en la pestaña que deseamos hacer callar. Entonces aparecerá un menú contextual con varias opciones relativas a este elemento, por lo que en este caso nos decantamos por Silenciar sitio Web.
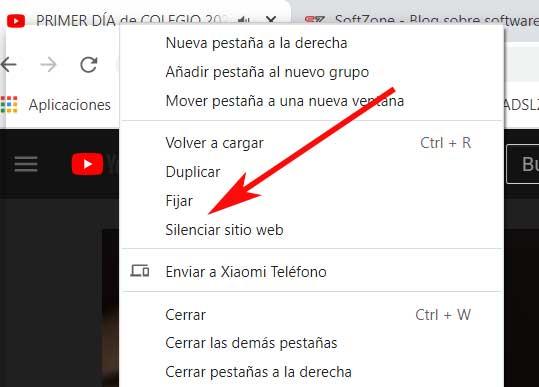
Eso sí, hay que tener en cuenta que aquí se silencian todas las pestañas pertenecientes a ese mismo dominio, cambio que además queda guardado. Para volver a escuchar sonido, hacemos los mismos pasos comentado, pero seleccionando Activar sonido del sitio Web.
Controla el audio de Chrome desde el mezclador de Windows
También se puede dar el caso de que tengamos varias aplicaciones en ejecución, no solo Chrome, y queramos silenciar tan solo el audio del navegador. Por tanto en este caso puede ser que lo que realmente necesitemos es acallar todas las pestañas que emiten sonido en este momento en Chrome, por ejemplo si estamos jugando en otra ventana, o viendo un vídeo en VLC. Llegados a este punto podemos echar mano del conocido como Mezclador de volumen de Windows. Esta es una funcionalidad del propio sistema operativo a la que accedemos pinchando con el botón derecho del ratón en el icono de volumen. Este se sitúa en la parte derecha de la barra de herramientas del sistema, donde vemos la opción de Abrir mezclador de volumen.
A continuación y en forma de iconos, veremos todos los programas que tenemos abiertos en ese momento. Además cada uno con su correspondiente barra de desplazamiento desde la que ya podremos aumentar, disminuir o silenciar el sonido de cada aplicación independiente.
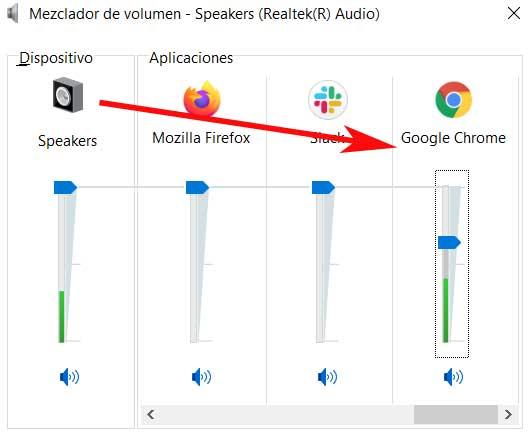
Extensiones de control de audio para las pestañas de Chrome
Pero a pesar de lo que hemos visto hasta ahora, al mismo tiempo también podemos echar mano de una serie de extensiones para el navegador. Estas nos servirán para controlar el sonido que se reproduce en las mencionadas pestañas de Google Chrome. Como sabréis, estos son pequeño añadidos que podemos instalar en el navegador para así aumentar su versatilidad.
unMute, silencia pestañas automática o manualmente en Chrome
Para empezar os vamos a hablar de la extensión para Google Chrome llamada unMute. Esta es una interesante propuesta de este tipo que nos permite silenciar manual o automáticamente las pestañas que tenemos abiertas en el navegador web. El modo automático nos permite configurar el complemento para silenciar todas las pestañas excepto la actual, solo las restantes o una específica.
MuteTab, control total sobre el sonido de las pestañas
Como su propio nombre nos deja entrever, esta otra extensión nos será de gran ayuda a la hora de controlar el audio de las pestañas del programa de Google. Aquí disponemos de múltiples funciones personalizables en este sentido, por ejemplo viendo solo las pestañas que están sonando ahora o lo hicieron recientemente. Además podremos silenciar todas las pestañas, las que estén en segundo plano, o las de incógnito.
Para todo ello dispondremos de atajos de teclado además de poder crear listas blancas y negras para el sonido de determinados sitios web.
Smart Mute, controla el audio de las pestañas una a una
Cambiando de tercio, si estamos un poco cansados de escuchar el audio de varias pestañas de Chrome al mismo tiempo, esta es otra solución. Y es que Smart Mute nos permite, una vez instalada, tener el control de la experiencia de sonido al usar audio. Por tanto podremos configurar el complemento para escucha el sonido de una sola pestaña a la vez.
Auto Tab Mute, silencia las pestañas en segundo plano
Esta es una extensión que nos sirve para silenciar automáticamente las pestañas que tenemos abiertas en segundo plano. Es decir, silencia aquellas que nos tenemos en pantalla, si la pestaña actual está reproduciendo algún tipo de audio, todo ello de forma automática. Esto nos permite cambiar rápidamente entre las diferentes pestañas que reproducen sonido sin tener que silenciarlas manualmente como vimos antes.
Smart Tab Mute, escucha audio de una sola pestaña
En el caso de que os queráis asegurar de que tan solo una de las pestañas abiertas de Chrome reproduce sonido, esta es una buena solución. Y es que tras descargar e instalar este complemento, el mismo se asegura que tan solo una pestaña reproduce el audio al mismo tiempo, aunque tengamos muchas en ejecución.
Mute Tab Shortcuts, silencia Chrome con atajos de teclado
Tal y como su propio nombre nos deja entrever, esta otra extensión nos será de mucha ayuda a la hora de silenciar pestañas de Chrome mediante atajos de teclado. Con la misma logramos silenciar más rápidamente estos elementos con tan solo hacer uso de una serie de combinaciones de teclas. Así, para silenciar la pestaña actual usamos Alt + Shift + M. Para silenciar todas excepto la actual, Alt + Shift + N. Mientras que para acallar todas, usamos Alt + Shift + ,.
Mute Tabs, silencia las pestañas de Chrome más rápido
Otro elemento similar a los repasados con anterioridad, lo encontramos con Mute Tabs. En realidad esta es una extensión que nos permite silenciar o volver a poner en marcha todas las pestañas de Google Chrome de una sola vez. Por tanto se podría considerar como un sustituto del mezclador de volumen de Windows que vimos antes.
TabMuter, personaliza la reproducción de sonido en Chrome
El funcionamiento básico de esta otra extensión es similar a las vistas anteriormente. Una vez descargada e instalada en el propio navegador, tendremos la posibilidad de silenciar rápidamente las pestañas una a una o todas al mismo tiempo. Todo ello lo logramos con tan solo hacer uso de una tecla de acceso directo que nos propone.
Fuente: SoftZone https://ift.tt/2I4ABot Autor: David Onieva
.png)
