Encuentra tus ficheros en Windows más rápido con estos trucos

No hace falta decir que en los tiempos que corren, todo aquello que tenemos guardado en un PC es de vital importancia. Y es que hay que tener en cuenta que ya sean del trabajo o de carácter más personal, la mayoría de los contenidos de un ordenador son valiosos para su dueño en Windows.
Es por ello que las unidades de almacenamiento que utilizamos a diario, poco a poco han ido cobrando una mayor importancia. De estas depende que podamos almacenar todos nuestros contenidos y programas, además todo ello con la máxima seguridad y fiabilidad. Ya hablamos de programas como tal, de los archivos que creemos con los mismos, juegos, etc., todos ellos son componentes software que no nos gustaría perder.
Cómo proteger los datos almacenados en Windows
De ahí precisamente la importancia de crear copias de seguridad de forma periódica con el fin de ser prevenidos ante algún posible desastre. Este puede venir dado por un ataque externo, por un mal uso de Windows, o sencillamente por un fallo en el hardware. Hay que tener en cuenta que para facilitarnos las cosas en este sentido, el propio Windows nos propone su función de backup. A la misma podemos acceder desde Configuración / Actualización y Seguridad / Copia de seguridad.
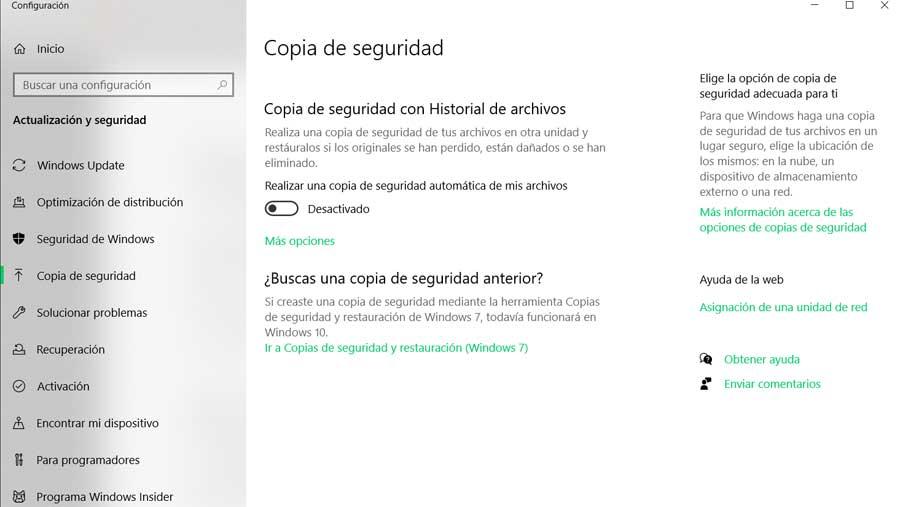
Pero además eso no es todo, sino que al hablar de nuestros contenidos en Windows, siempre intentamos organizarlos de la mejor manera. Para ello usamos determinadas estructuras de datos, carpetas y subcarpetas que nos ayuden en todo ello. Eso sí, aunque tengamos todos estos ficheros de nuestras unidades de disco bien organizados, la mayoría de las veces nos seguimos perdiendo. Aunque estos archivos personales los tengamos guardados dentro de carpetas debidamente señalizadas, seguro que más de una vez hemos querido buscar un archivo en concreto y no lo hemos encontrado.
Cómo abrir el buscador del Explorador en Windows
No os preocupéis, esto es algo de lo más habitual que además le sucede a todo el mundo. Una de las principales razones de ello es la creciente cantidad de archivos con los que tratamos. Y es que cada vez son más los elementos de este tipo de vamos guardando en las unidades de disco, tanto internas como externas.
Es por todo ello que desde estas mismas líneas os vamos a mostrar algunas maneras para localizar determinados contenidos de un modo más rápido. Para empezar os diremos que Windows cuenta con un buscador de archivos que viene integrado dentro del propio Explorador de archivos que todos conocéis.
Desde el mismo tenemos la posibilidad de buscar fácilmente cualquier archivo, aunque a pesar de ello, en ocasiones no obtenemos los resultados deseados. Esto se debe en gran medida a que en realidad nos referimos a un simple cuadro de búsqueda. En el mismo no disponemos de filtros o algún tipo de herramienta que nos facilite estas búsquedas de las que os hablamos. Eso sí, aunque en un principio este buscador pueda resultar un tanto básico, en realidad esconde un gran potencial. Pero claro, como suele ser habitual, primero debemos saber cómo podemos aprovechar el mismo y sacarle todo el partido.
De esto es precisamente de lo que os vamos a hablar en estas mismas líneas, así podréis explotar todo ese potencial con estos sencillos trucos. Así, lo primero que hacemos es abrir el mencionado Explorador de archivos para acceder al buscador del que os hemos hablado. Por ejemplo un método sencillo es haciendo uso de la combinación de teclas Win + E. A continuación, si echamos un vistazo a la parte superior derecha de la ventana que aparece, localizamos lo que buscamos en este caso.
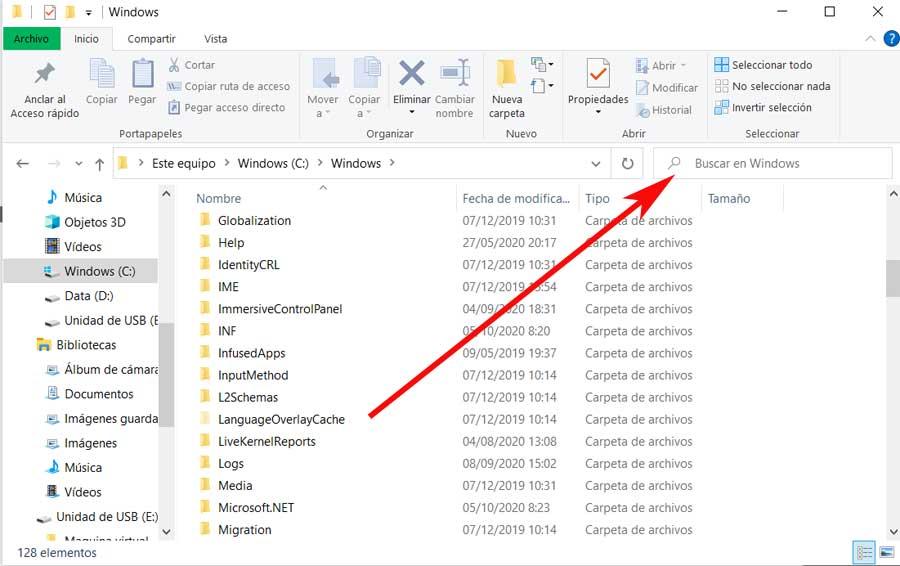
Personalizar la indexación para mejorar las búsquedas
Este reza el mensaje de Buscar en Windows, por lo que cuando escribimos algo en el mismo, empieza el proceso de localización. Con esto lo que os queremos decir es que automáticamente el propio Explorador se encarga de buscar el archivo tecleado. Esto es algo que se lleva a cabo en nuestras unidades de disco conectadas en ese momento. Para ello el propio sistema operativo echa mano de la tabla de indexación de contenido que creó en su momento.
Este lo genera el sistema operativo para mostrarnos los resultados deseados lo más rápidamente posible. Decir que esta indexación a la que hacemos referencia aquí, la podremos personalizar desde la aplicación de Configuración de Windows. En concreto nos tendremos que situar en el apartado de Buscar / Buscando en Windows.
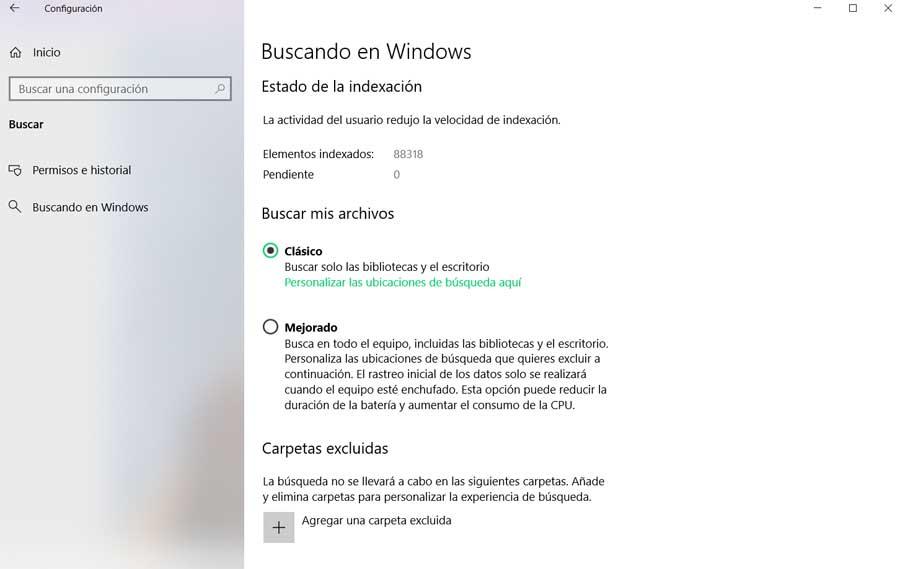
Pues bien, cuando introducimos un nombre en el apartado comentado del Explorador, como decimos comienza la búsqueda. Este es un método efectivo para búsquedas generales. Sin embargo en el caso de que queramos realizar búsquedas más concretas debemos recurrir a otros métodos más efectivos, como vamos a ver.
Trucos para buscar contenidos desde el Explorador de archivos
Estos trucos de los que os hablamos al principio, se pueden llevar a cabo directamente desde el Explorador de archivos. Para empezar os diremos que uno de los trucos que aquí podemos usar, es mediante el signo del asterisco, es decir, este *. Se podría decir que este elemento hace las veces de comodín para sustituir a cualquier otro carácter o conjunto de ellos. Por ejemplo, en el caso de que queramos buscar todos los ficheros que empiecen por soft, haremos una búsqueda con el término soft*. Esto es escribimos en el mencionado cuadro del Explorador.
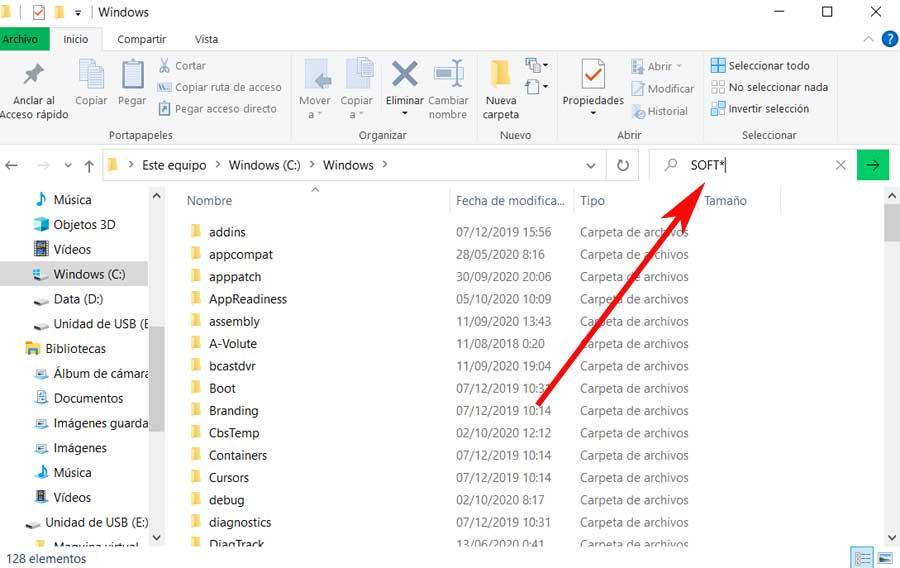
Esto es algo que igualmente podemos usar para buscar cualquier archivo que contenga ese mismo texto, en este caso tecleando *soft*. Igualmente el mismo signo nos servirá para filtrar la búsqueda de archivos por una extensión concreta. Por ejemplo podríamos hacer uso del término *.gif para localizar todas las imágenes de este tipo. Pero eso no es todo, ya que también podemos filtrar por el tamaño del archivo. Esto lo logramos a través del comando Tamaño precisamente. Para que nos hagamos una idea, no tenemos más que escribir tamaño: y seleccionar el tamaño de los archivos. En el caso de que deseemos encontrar archivos de más de 700 megas, podremos teclear Tamaño: >700MB.
Cambiando de tercio, también podremos filtrar las búsquedas por la fecha de creación de los contenidos. Para ello basta con que escribamos en el cuadro de búsqueda la palabra Fecha:. Por tanto, como vemos tiene un funcionamiento similar al término Tamaño que hemos visto antes. Y aún mejor, desde el Explorador también podemos hacer búsquedas clases, que es diferente que hacerlo por extensiones como vimos antes. Para que veamos cómo funciona, podremos escribir Clase:=imagen para que el sistema localice todas las imágenes, tenga la extensión que tengan.
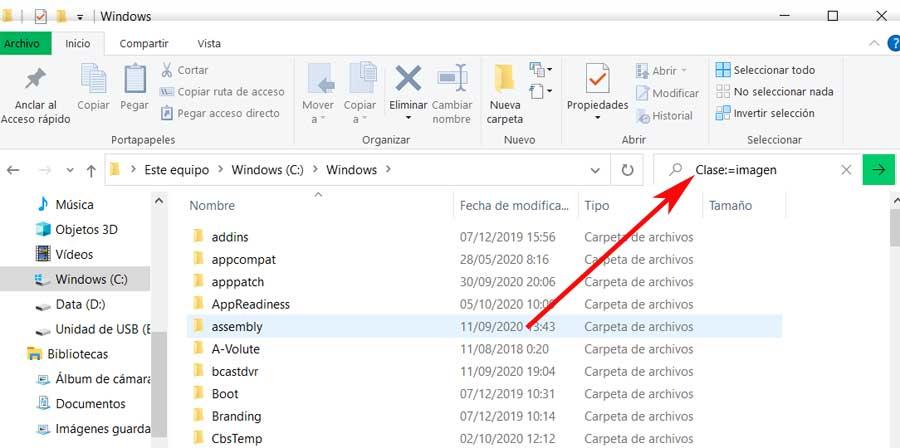
Fuente: SoftZone https://ift.tt/31uZcKj Autor: David Onieva
.png)
