Haz que tu PC con Windows se encienda o apague a una hora

Encender y apagar el ordenador es lo más básico y sencillo que podemos hacer con él. Basta con pulsar el botón para que comience a cargar, y usar la opción «Apagar» del menú inicio para desconectarlo. Sin embargo, puede que alguna vez vayamos con prisa y no podamos esperar el tiempo que tarda el PC en cargar, o nos despistemos, se nos olvide apagarlo, y esté el PC conectado toda la noche. Por suerte, ambas situaciones tienen una solución muy fácil: programar el encendido y el apagado del ordenador con Windows 10.
La verdad es que Windows no nos lo pone muy fácil para llevar a cabo esta tarea. Y el proceso que debemos realizar, aunque es sencillo y sin peligro, puede ser algo largo y tedioso. Sobre todo el de programar el encendido del PC. Sin embargo, os vamos a explicar, paso a paso, cómo hacerlo sin miedo.
Cómo programar el apagado de un ordenador con Windows 10
Programar el apagado es lo más fácil de estos dos puntos. Y también lo más útil, sinceramente. Como Windows no cuenta con esta opción como tal, lo que vamos a hacer va a ser recurrir al programador de tareas de Windows para llevarlo a cabo.
Lo que debemos hacer en primer lugar es abrir el programador de tareas. Esta herramienta, que viene incluida en Windows, nos permite crear tareas básicas que se ejecuten bajo ciertas circunstancias, a una hora o cada cierto tiempo. Lo que nos interesa a nosotros, en resumen, es que Windows ejecute el comando «shutdown» a la hora que queramos. Este administrador de tareas podemos encontrarlo en el buscador de Windows, escribiendo su nombre en la barra de búsqueda del PC.
Podremos ver, cuando se ejecute, que ya hay varias tareas creadas. Muchos programas recurren a esto para, por ejemplo, buscar actualizaciones. En esta ventana, seleccionamos el menú «acción», y elegimos «crear tarea básica«.
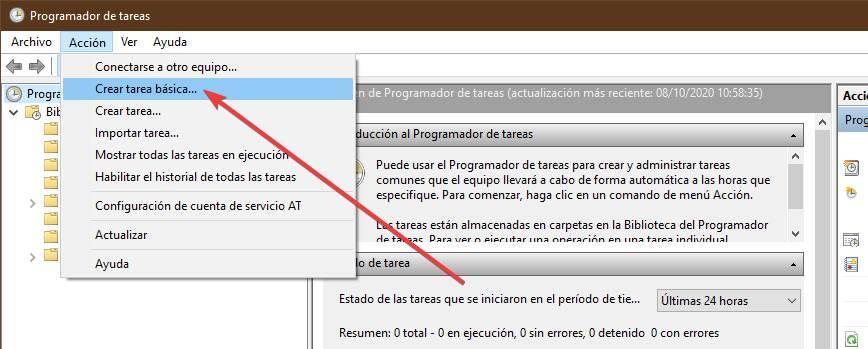
Lo primero que tendremos que hacer es darle un nombre a la tarea. Y, opcionalmente, una descripción. Así, más adelante, podremos llegar a ella fácilmente y saber qué hace (en caso de que se nos haya olvidado).
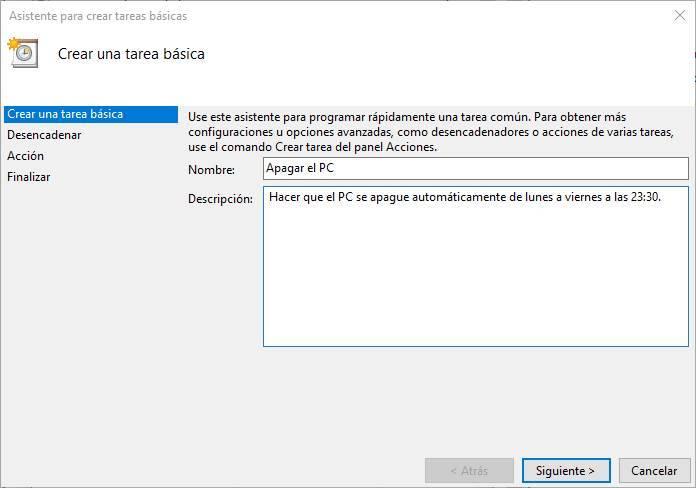
El siguiente paso será elegir cuándo queremos que se lleve a cabo esta tarea. Podemos elegir que sea cada día, cada semana, cuando se desencadene un evento… lo que nos interesa a nosotros es que lo haga de lunes a viernes, a las 23.30. Pero, como decimos, podemos elegir el desencadenante que queramos de todos los que nos ofrece.
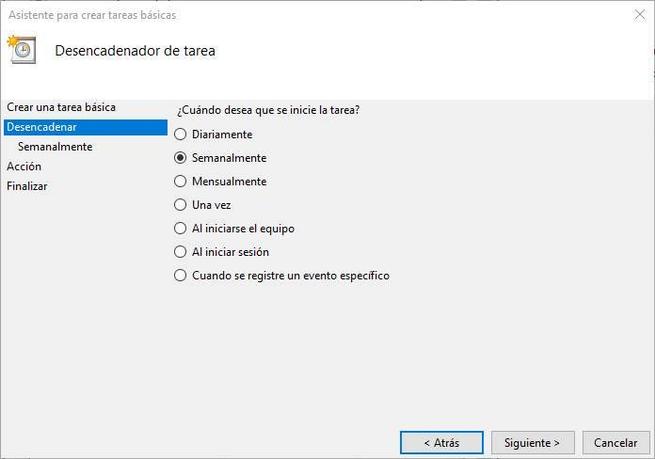
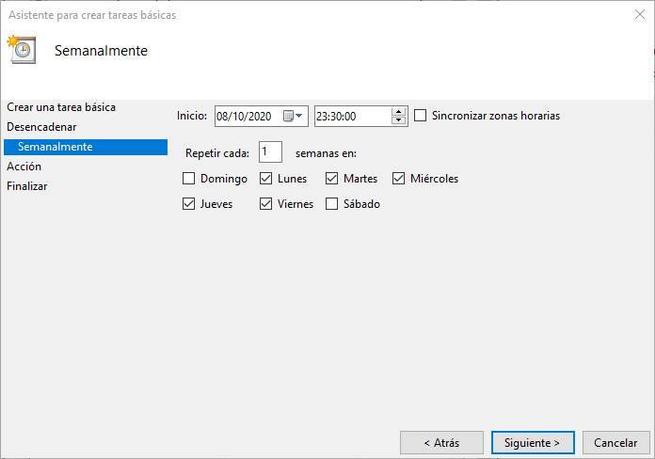
A continuación tendremos que elegir la acción, lo que queremos que ocurra. Seleccionaremos «Iniciar un programa«. Cuando nos pregunte por el programa que queremos ejecutar, introduciremos «shutdown /s«.
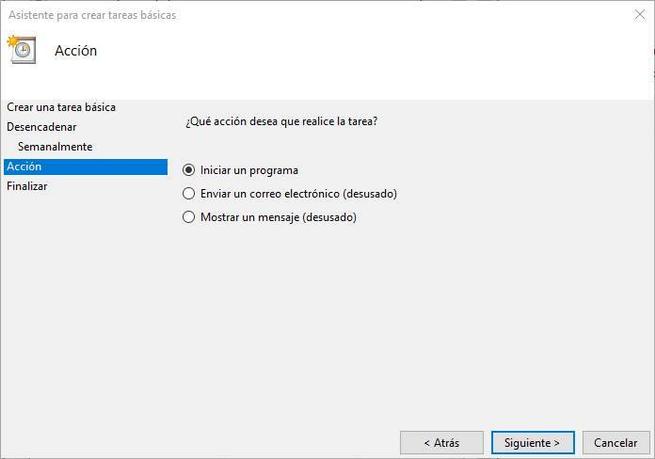
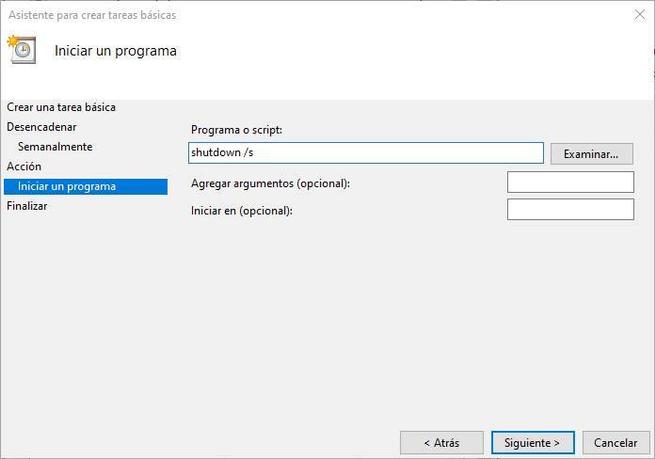
Listo. Ahora podemos continuar y, para terminar, veremos un resumen de la tarea que acabamos de crear en el PC. Si todo está correcto, hacemos clic sobre «Finalizar» y listo.
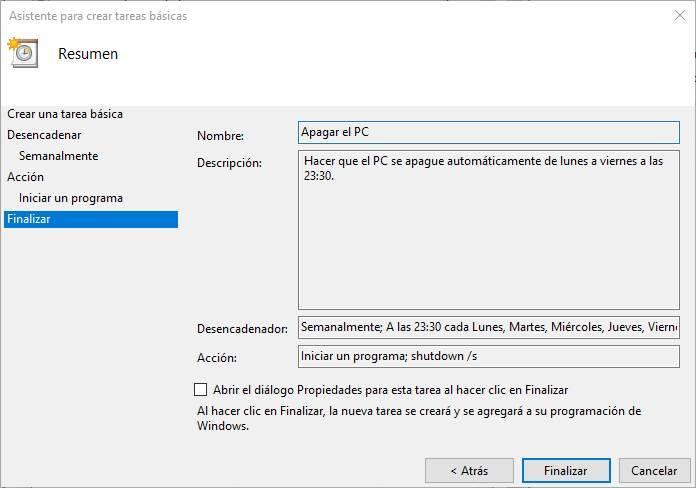
A partir de ahora, cuando lleguen todos los días de diario las 23:30, se apagará el PC automáticamente.
Cómo eliminar la tarea para que no se apague el PC
Si más adelante nos arrepentimos y ya no queremos que esta tarea se siga ejecutando, entonces lo que tenemos que hacer es deshabilitarla o eliminar la tarea encargada de programar el apagado del PC. Para ello, volveremos a abrir el programador de tareas de Windows, y en la lista de tareas localizaremos la que acabamos de crear (que, si la dimos un buen nombre, encontraremos rápidamente).
Hacemos clic con el botón derecho sobre ella, y podremos ver las opciones.
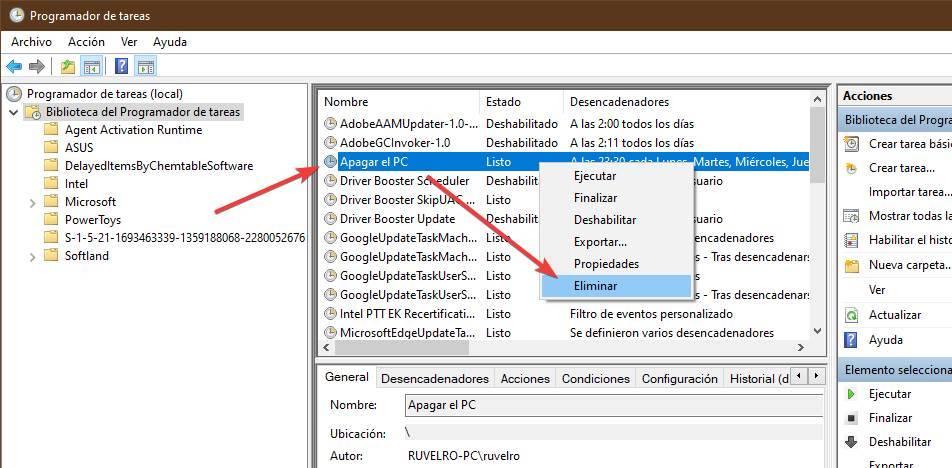
Podremos editarla, desde las propiedades, en caso de que, por ejemplo, queramos cambiar los días o la hora. Y también podremos deshabilitarla, sin borrarla, o eliminarla por completo si no la vamos a volver a usar.
Programar el encendido del PC
Para programar el encendido automático de un ordenador, la cosa se complica bastante. Ya no es hacer una llamada a Windows para que ejecute algo, sino que lo que tenemos que hacer es una llamada a la propia BIOS del PC para que esta pueda reactivarse.
Cada BIOS o UEFI son diferentes. Por lo tanto, esta característica puede no estar, o simplemente llamarse de una forma u otra. Lo más común es encontrarla como RTC Alarm, Alarm Resume, o algo parecido. Para activar esta función, debemos entrar en la BIOS. Si tenemos Secure Boot activado, tendremos que hacerlo desde las opciones de reinicio de Windows 10, o, si no, durante el arranque pulsando la tecla correspondiente de nuestra placa (F2, F8, F12, Supr, etc).
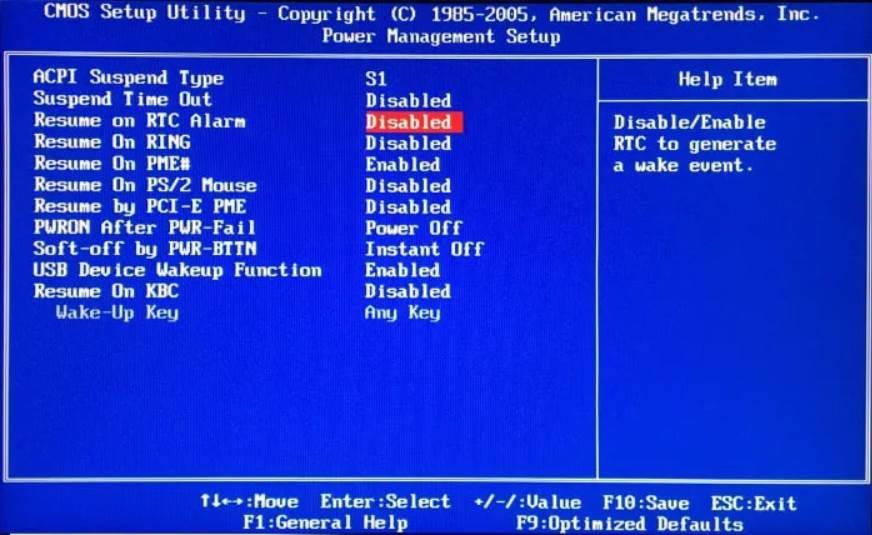
Cuando activemos esta opción, podremos configurar la hora a la que queremos que se ejecute esta alarma. Aquí ya dependerá de nuestra BIOS o UEFI las posibilidades que podemos configurar. Puede que solo podamos elegir la hora, o puede que podamos elegir el día también.
Aplicamos los cambios, guardamos, y listo. Cuando llegue dicha hora, se lanzará la alarma que desencadenará el arranque del PC. Así podremos tenerlo siempre listo a la hora de trabajar.
Evita la bios con WakeupOnStandBy
¿No quieres, o no sabes, tocar la BIOS del PC? Pues entonces no podremos hacer que el PC se encienda de un apagado completo. Sin embargo, gracias a una herramienta, llamada WakeupOnStandBy, vamos a poder conseguir algo parecido.
Este programa lo que nos permite es reactivar el ordenador desde un estado de suspensión o hibernación. Este programa nos va a permitir automatizar todo tipo de tareas. Su objetivo principal es ayudarnos a ahorrar energía. Para ello, lo que nos permite hacer es reactivar el PC, ejecutar una tarea, y acto seguido volver a suspenderlo. Pero si solo usamos la primera de las opciones, la de reactivar el PC, podremos encenderlo después de estar o bien en suspensión o bien hibernando.
Para ello, lo único que debemos hacer es abrirlo y, en el apartado «Specify time to wake up computer«, indicar la fecha y hora en la que queremos que se reactive el PC. Opcionalmente podemos elegir los días que queremos que se repita esta tarea.
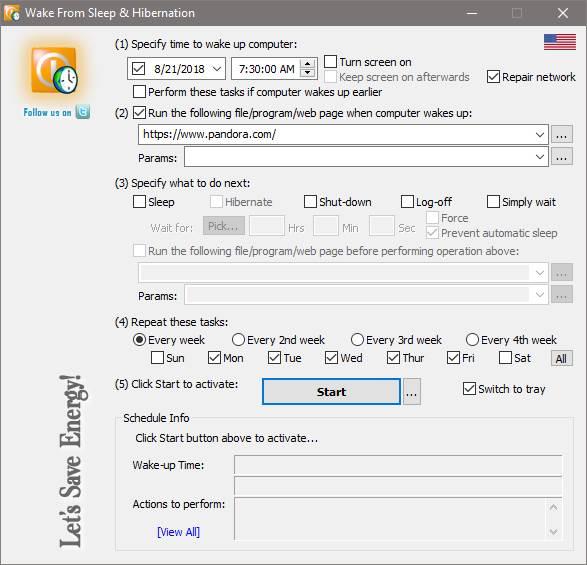
Listo. Simplemente pulsamos sobre «Start» y se creará la tarea correspondiente para reactivar el PC cuando se lleve a cabo.
Lo único que debemos tener en cuenta es que, en lugar de apagar el PC por completo, debemos usar la opción de suspender o hibernar. Si no, el programa no funcionará.
Fuente: SoftZone https://ift.tt/3d8wRhg Autor: Rubén Velasco
.png)
