¿No aparecen las aplicaciones en el mezclador de volumen? Soluciónalo

Controlar el volumen de cada una de las aplicaciones que tenemos instaladas en Windows 10 puede ser una de las acciones más tediosas que nos podemos encontrar, sobre todo si no contamos con teclas dedicadas, ya que tendremos que hacer clic en el icono de volumen que se encuentra situado en la bandeja de notificaciones. Sin embargo, desde aquí solo podremos aumentar o disminuir el volumen general del sistema y no de una aplicación específica.
Para controlar el volumen de sonido de cada aplicación, Microsoft introdujo en Windows una herramienta denominada mezclador de volumen. Desde esta aplicación es posible configurar el sonido de todos los elementos que aparecen en ella. El problema con el que nos podemos encontrar es que al abrir el mezclador de volumen nos encontremos con que no aparece alguna aplicación de la cual necesitamos configurar su volumen. Por ello, hoy vamos a comprobar que podemos hacer si nos encontramos con que hay aplicaciones que no aparecen en el mezclador de volumen de Windows 10.
Cómo acceder al mezclador de volumen de Windows 10
Abrir y acceder al mezclador de volumen de Windows es muy sencillo. Para ello solo tendremos que hacer clic con el botón derecho del ratón en el icono del altavoz que encontramos en la barra de tareas. Una vez hecho esto nos aparece un menú contextual, donde debemos seleccionar la opción de «Abrir mezclador de volumen».
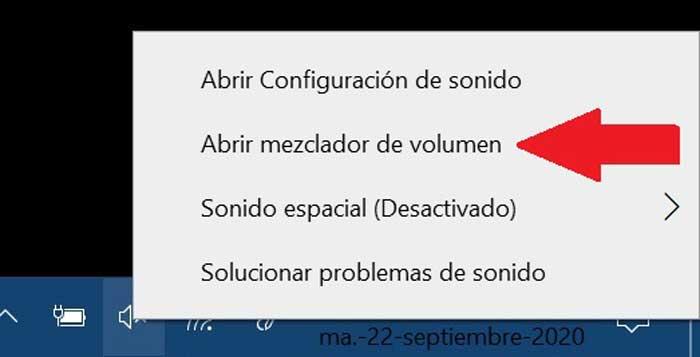
Entonces no aparecerá una nueva ventana que nos resultará muy familiar, con una serie de controles para configurar el sonido de las aplicaciones compatibles que se encuentran abiertas en el ordenador. El problema que puede surgir, es que no siempre estarán todas señaladas en este momento, y lo cierto es que esa ventana no nos muestra ninguna opción de menú o acceder a algunos ajustes.
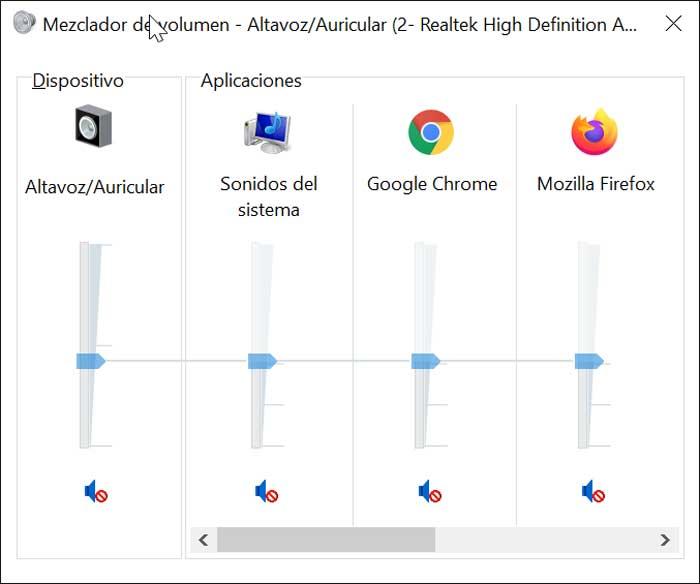
Actualiza la aplicación que no aparezca en el mezclador
Si consideramos que la aplicación que necesitamos no aparece en el mezclador de volumen, puede que tenga algún problema. Por ello la mejor opción pasa por desinstalar y volver a instalar usando para ello la última versión disponible. Una vez descargada e instalada, debemos reiniciar el equipo y posteriormente volver al mezclador de volumen para asegurarnos de que ya se encuentra disponible.
Soluciona el problema desde el Panel de control
En el caso de que nos siga faltando alguna aplicación dentro del mezclador de sonido, podemos probar a solucionarlo accediendo al Panel de control. Para ello escribiremos Panel de control en la barra de Inicio de Windows y pulsamos sobre ella. Una vez dentro pulsamos sobre la pestaña de «Hardware y sonido». En la nueva dentro del a opción de «Sonido», pulsamos sobre «Administrar dispositivos de audio» y se nos abrirá una nueva ventana independiente.
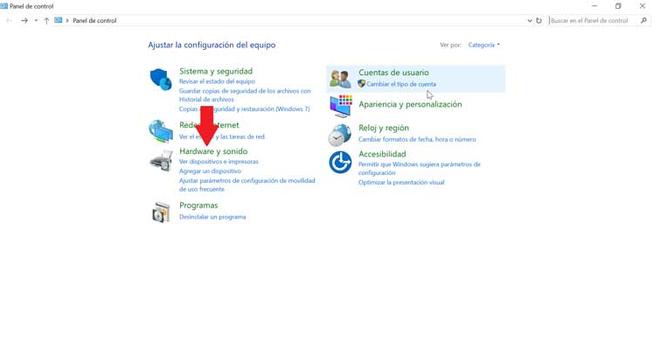
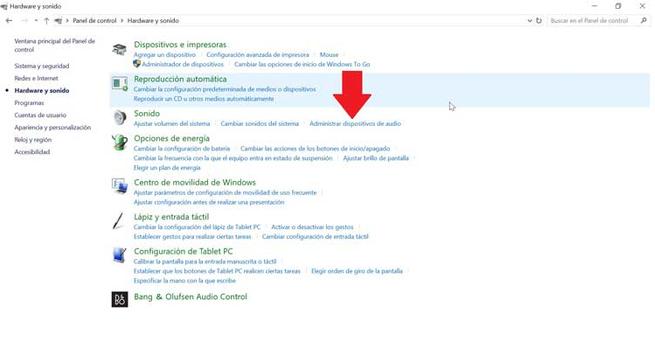
En esta nueva ventana se nos mostrarán los distintos dispositivos de audio con los que cuenta nuestro equipo. Por defecto, los altavoces se encuentran marcado como el dispositivo encargado de la reproducción del audio, por lo que pulsaremos sobre ellos con el botón derecho del ratón y se nos abrirá un menú contextual. De las opciones de este menú pulsaremos sobre las «Propiedades».
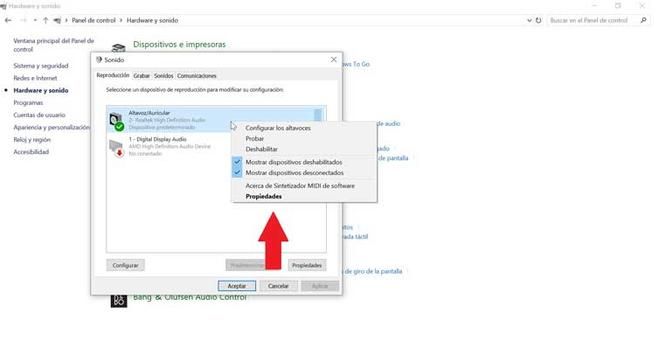
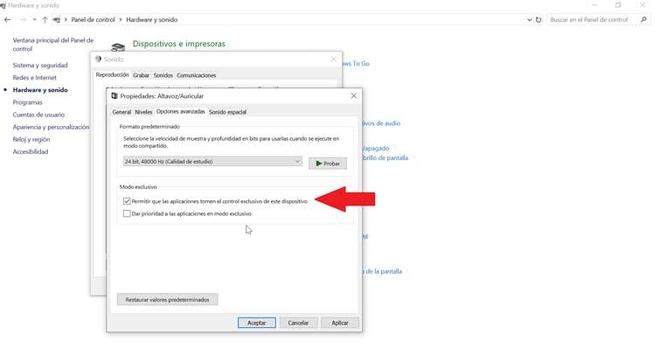
Ahora nos aparecerá otra ventana con varias pestañas en la parte superior. De entre ellas seleccionamos la de «Opciones avanzadas», donde dispondremos de varias opciones de configuración. Encontramos el «Formato predeterminado», desde donde podremos seleccionar la velocidad de muestra y la profundidad en bits que podremos usar cuando se ejecute en modo compartido. También encontramos debajo la sección «Modo exclusivo», en la que nos encontraremos dos ajustes:
- Permitir que las aplicaciones tomen el control exclusivo de este dispositivo:
- Dar prioridad a las aplicaciones en modo exclusivo.
En este caso, es importante que marquemos la primera opción (Permitir que las aplicaciones tomen el control exclusivo de este dispositivo) y posteriormente pulsamos «Aplicar» y «Aceptar» para que los cambios sean guardados. Una vez hecho esto, deberemos de reiniciar Windows y comprobar si una vez que entremos de nuevo en el mezclador de volumen aparecen ya todas las aplicaciones con las que podemos controlar el volumen de forma individual.
Problema con la tarjeta de sonido
También puede ocurrir que varias aplicaciones no aparezcan en el mezclador de volumen cuando la tarjeta de sonido es el dispositivo predeterminado, pero sí aparecen cuando es el audio integrado de nuestro sistema el predeterminado. En este caso es recomendable que vuelvas a instalar los controladores actualizados de tu tarjeta de sonido. Para ello debemos de acceder al «Administrador de dispositivos» y pulsar con el botón derecho del ratón sobre la tarjeta de sonido. Posteriormente, seleccionamos en «Actualizar controlador». Si Windows no es capaz de encontrar los drivers necesarios deberemos descargarlos desde la página web del fabricante.
Una vez instalados, debemos volver a las opciones de sonido del Panel de control, pulsar en «Propiedades» sobre la tarjeta de sonido que debe estar marcada como predeterminada, y en la pestaña de opciones avanzadas debemos tener marcada la casilla de «Permitir que las aplicaciones tomen el control exclusivo de este dispositivo» y «Dar prioridad a las aplicaciones en modo exclusivo». Aplicamos los cambios y reiniciamos el ordenador para comprobar si ya aparecen todas las aplicaciones.
Utiliza una aplicación de terceros como alternativa
En caso de que sigan sin aparecer todas las aplicaciones en el mezclador de dispositivos, podemos probar una alternativa de terceros como sustituta. Esta aplicación se llama Ear Trumpet, una herramienta de código abierto que se encuentra documentada en GitHub y que podremos descargar de forma gratuita desde la Microsoft Store.
Una vez abierta, la aplicación se ubicará de forma permanente en la bandeja de notificaciones del sistema. Al hacer clic sobre ella nos mostrará un mezclador que nos permitirá controlar el volumen de cada aplicación fácilmente. Para ello solo nos quedaría mover con el ratón el control que queramos cambiar. Si queremos disponer de un solo icono en la barra, solo deberemos de arrastrar el icono de Ear Trumpet a la parte donde se encuentra el mezclador de sonido y mover éste posteriormente la parte en la que se oculta el resto.
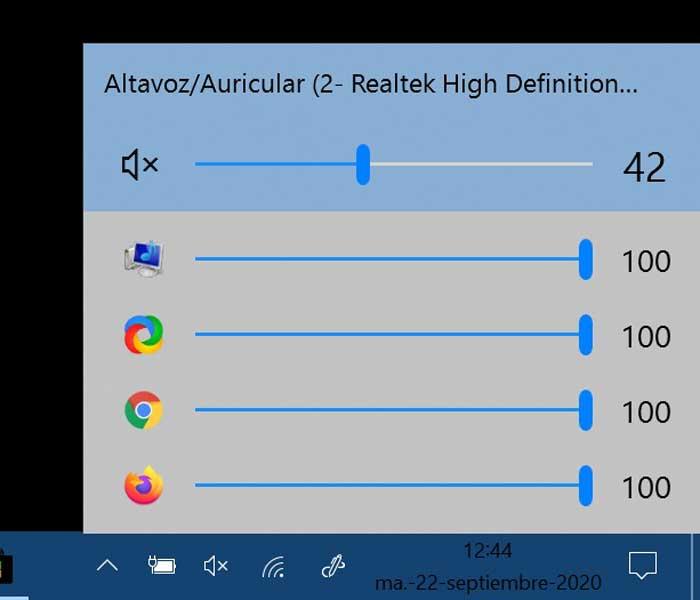
Fuente: SoftZone https://ift.tt/36xG9lF Autor: Fran Castañeda
.png)

