Pasos a dar si una web de pronto no responde en Google Chrome

Son muchas las propuestas en cuanto a los populares navegadores de Internet de las que podemos echar mano en estos momentos. Sin embargo si hay una que destaca con mucha diferencia en cuanto a penetración de mercado y uso, esa es Chrome del gigante Google.
También hay que admitir que muchos otros usuarios se decantan por otros programas de este tipo como Edge de Microsoft, Opera, o Firefox de Mozilla. Sin embargo también hay otras opciones minoritarias que hacen las delicias de muchos debido a sus funciones particulares. Pero volvamos a Chrome, que es el navegador usado por la mayoría pero que, como era de esperar, no es infalible.
Estos errores que os comentamos son achacables tanto al propio programa de Google, como a otros elementos de terceros. Es por ello que en estas mismas líneas nos vamos a centrar en el molesto error de que una página web deje de responder. Así, os vamos a dar una serie de indicaciones que nos ayudarán a solucionar este problema que os mencionamos. Y es que hay que tener en cuenta que al navegar, pocas cosas son tan molestas como el hecho de una web deje de responder repentinamente. Además esto es algo que se produce sin razón aparente alguna, algo que debemos solventar.
Qué hacer si una web deja de responder en Chrome
Este fallo que os comentamos se traduce en que se bloquee la página como tal, por lo que ya no podremos seguir accediendo a su contenido. También es cierto que generalmente este tipo de errores suelen ser casos aislados y no demasiado habituales, pero no por ello menos molestos cuando se dan. Así, a continuación os vamos a proponer una serie de posibles soluciones que arreglen esto y nos permitan seguir navegando por Internet de manera habitual.
Reiniciar la pestaña problemática de Chrome
Llegados al punto que os hemos comentado anteriormente, una de las soluciones más efectivas y que suelen funcionar, es también la más sencilla. En concreto nos referimos a cerrar tan solo la pestaña que alberga la web bloqueada desde el botón con forma de X para volver a abrirla después. Como os decimos, esto es algo que suele solucionar el fallo del bloqueo web.
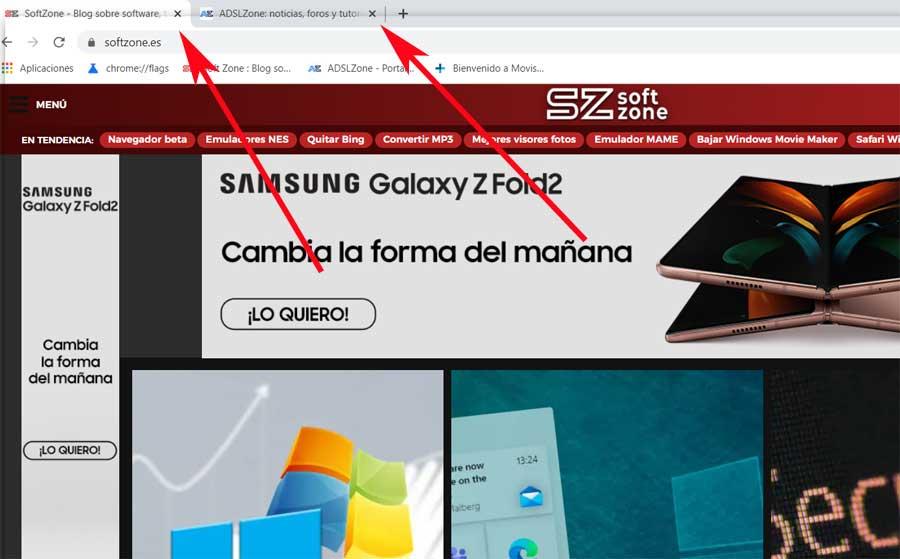
Sin embargo también se puede dar el caso que este problema se convierta en algo habitual y frecuente. Por lo tanto, si sucede esto, ya no es un error puntual, sino que algo no está funcionando como debería en el propio navegador. Y es que es muy probable que alguna vez nos hayamos encontrado con una ventana de Chrome que nos indica que una página ha dejado de funcionar. A continuación el propio software nos permite elegir qué queremos hacer con la misma, si forzar su cierre o esperar a ver si responde pasados unos segundos.
Cabe mencionar que posiblemente esto se deba a que algo está causando conflictos entre la web como tal, y el navegador. De esta manera, lo que debemos intentar es localizar la causa por la que está fallando esto para arreglarla cuanto antes.
Problemas con la caché de Chrome
Pues bien, si el reinicio de pestaña que os comentamos anteriormente no funciona, decir que hay otras posibles soluciones. Cabe destacar que otra de las causas más comunes por las que fallan las webs, es por un problema con la caché del navegador de Google. Es por todo ello que esta es una de las soluciones de las que podemos echar mano para solventar el fallo. Con esto lo que os queremos decir es que podemos intentar borrar toda la caché del programa.
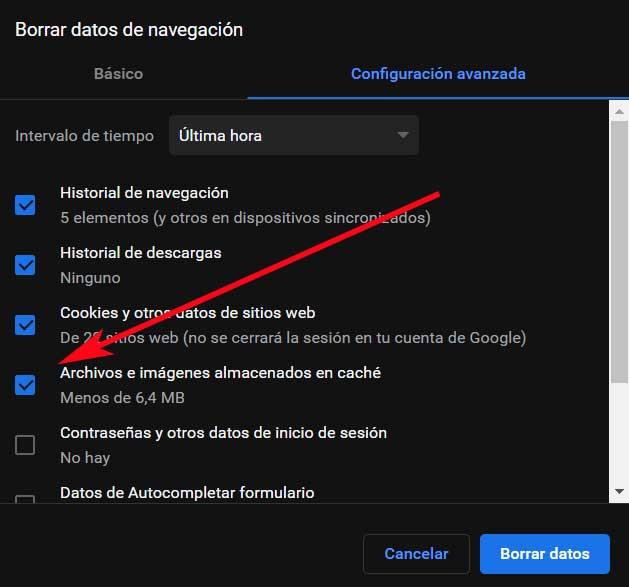
Pues bien, para lograr esto que os comentamos, lo primero que debemos hacer es escribir en la barra de direcciones la orden chrome://settings/clearBrowserData. Así, esto nos dará paso a una nueva ventana relacionada con la limpieza de diversos tipos de datos almacenados por el programa. En el caso que nos ocupa aquí, no tendremos más que especificar al programa que deseamos borrar los archivos e imágenes almacenados en la caché del navegador. Para ello marcamos la correspondiente casilla que así nos lo indica.
Problemas con las extensiones
En el supuesto de que este paso que os acabamos de describir tampoco resuelva el bloqueo de la web, pasemos a otro elemento. Este, a pesar de su enorme utilidad en la mayoría de los casos, en ocasiones nos dan algún que otro quebradero de cabeza. En concreto nos referimos a las extensiones que instalamos en lo navegadores, en este caso en Chrome. Por tanto, en el caso que ahora nos ocupa, puede suceder que la razón por las que fallen algunas páginas en su carga, sea por incompatibilidad con las extensiones que tengamos instaladas.
Cabe mencionar que esto es algo que se hace especialmente posible si hemos añadido extensiones relacionadas con la seguridad y la privacidad. Por tanto, para descartar este fallo relacionado con la compatibilidad, lo primero que haremos será teclear en la barra de direcciones lo siguiente: chrome://extensions/. Decir que en la ventana que aparece ahora, tendremos la posibilidad de deshabilitar todas las extensiones que tengamos activadas. Esto lo hacemos con el selector que se sitúa junto a cada una de ellas.
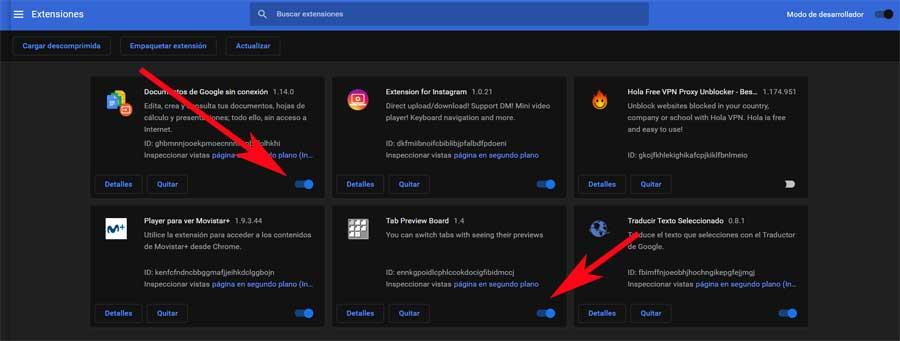
A continuación no tendremos más que reiniciar el navegador para ver si se ha solucionado el fallo y ya podemos acceder a la web bloqueada.
Eliminar las cookies de Chrome
Al margen de lo comentado hasta ahora, otro de los motivos por el que pueden fallar determinadas webs al navegar, es por las cookies de terceros guardadas. Por tanto, para poder gestionarlas como es debido, lo primero será escribir chrome://settings/content. A continuación nos situamos en el apartado de Cookies y datos de terceros, donde ya tendremos la posibilidad de bloquearlas si así lo deseamos.
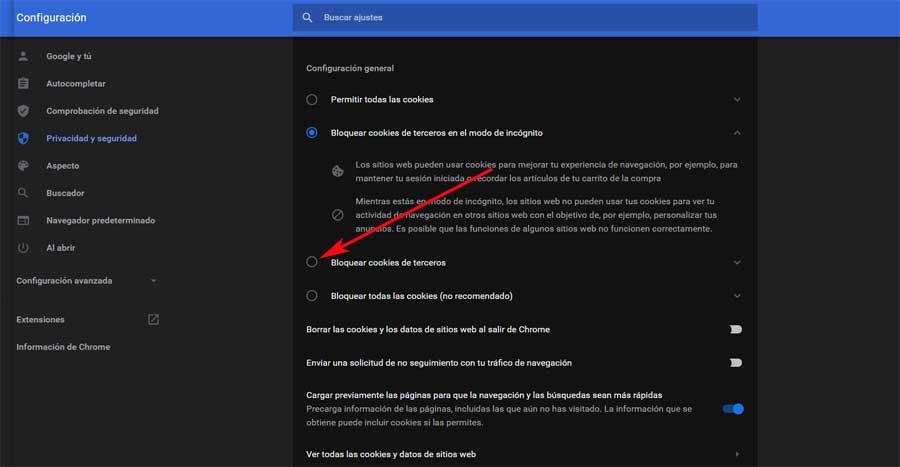
Actualizar el programa de Google
Tal y como suele ser habitual en la mayoría de los programas que usamos a diario, incluido el mismo Windows 10, lo mejor es disponer de la más reciente versión lanzada. Como no podía ser de otro modo, esto es algo que se hace extensible a Chrome, que además recibe una nueva versión cada poco tiempo. Por tanto, para poder hacernos con la versión más reciente de manera automática, abrimos el menú principal del programa.
A continuación no tenemos más que situarnos en la opción de Ayuda / Información de Google Chrome para que se actualice por sí solo.
Fuente: SoftZone https://ift.tt/3noimuw Autor: David Onieva
.png)
