¿Tu ratón tiene varios botones? Configúralos sin usar su programa

Cada vez los ratones tienen más botones. Hoy en día es raro encontrarnos con unidades que solo tengan los clásicos botones de clic y la ruleta. Normalmente podemos encontrar un botón para los DPI y otros dos botones para usar con el pulgar. Eso, si no estamos ante un ratón gaming que pueda tener, por ejemplo, 12 botones en un lateral. Los fabricantes suelen ofrecernos todo tipo de programas que nos permiten configurarlos y controlarlos. Pero estos programas suelen ser muy pesados y tienen funciones que, probablemente, no nos interesen. Y, como alternativa, podemos recurrir a Mouse Manager.
Tener varios botones en un ratón puede ser muy útil. Eso sí, sin pasarse. El botón de los DPI nos permite cambiar rápidamente la velocidad del puntero para poder ajustarla a cada situación. Los botones del pulgar nos ayudan a navegar más rápidamente, pudiendo configurarlos para ir atrás y adelante en las webs y en el explorador. Y los demás botones que pueda tener nuestro ratón nos pueden ayudar a que nuestras partidas sean mejores al configurar macros o mapearlos como queramos.
Los programas de los fabricantes de ratones normalmente suelen ser muy pesados, consumen muchos recursos y pueden ralentizar nuestro ordenador. Si el ratón tiene memoria interna, podemos guardar la configuración en esta y desinstalar luego el programa. De lo contrario, podemos usar este programa, Mouse Manager, para ajustar el comportamiento de cada botón del ratón a lo que queramos que haga.
Qué es Mouse Manager
La principal finalidad de este programa es permitirnos configurar los botones de cualquier ratón sin necesidad de utilizar el software específico de su fabricante. Este programa fue lanzado originalmente en 2010, y su última actualización data de 2018, por lo que, aunque lleva un par de años sin soporte, estamos ante un programa maduro que no debería dar ningún problema ni en Windows 10.
Gracias a este programa vamos a poder configurar una serie de acciones para cada uno de los botones extra de nuestro ratón. Además de configurarle acciones concretas, también vamos a poder crear nuestras propias macros para que, por ejemplo, asociando a un botón las letras S-O-F-T-Z-O-N-E, en ese orden, al pulsarlo escriba automáticamente la palabra.
El programa nos permite crear varios perfiles, por lo que vamos a poder tener varias configuraciones del ratón creadas al mismo tiempo. Además, podremos cambiar de perfil desde el icono del área de notificaciones del ordenador.
Cómo funciona
La interfaz principal de este programa no podría ser más simple. Podemos abrir la interfaz del programa desde el icono que aparecerá en el área de notificaciones una vez abierto el programa, y desde ella podremos configurarlo y ajustar cada uno de los parámetros según lo que queramos que haga. En esta ventana vamos a encontrarnos con 3 pestañas:
- Configuración – Apartado desde el que podremos configurar el funcionamiento del programa.
- Perfiles – Panel desde el que administramos los distintos perfiles del programa.
- Acerca de – Podemos ver aquí información general sobre el programa.
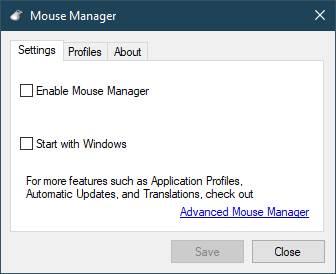
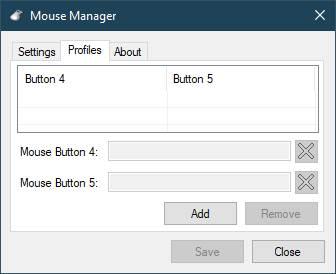
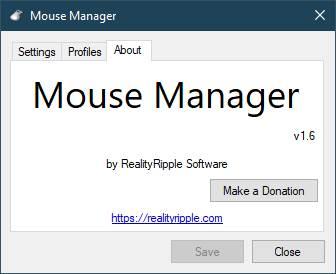
En el primer panel, el de configuración, vamos a poder elegir básicamente dos opciones. La primera de ellas, habilitar el programa (para que empiece a funcionar), y la segunda, si queremos que el programa se ejecute al inicio de Windows automáticamente.
La pestaña de perfiles es la que realmente nos interesa. Desde ella podremos elegir el comportamiento que queramos para los botones 4 y 5 de nuestro ratón. Una de las limitaciones de este programa es que solo nos permite mapear estos dos botones, ninguno más. Pero si nuestro ratón tiene solo los botones de pulgar, o no necesitamos tocar los otros, es más que suficiente.
Podemos elegir la tecla que queremos que se asigne a cada uno de los botones. Si pulsamos una detrás de otra, estas irán apareciendo en serie, y quedarán registradas para que se pulsen de forma consecutiva cuando usemos el botón del ratón.
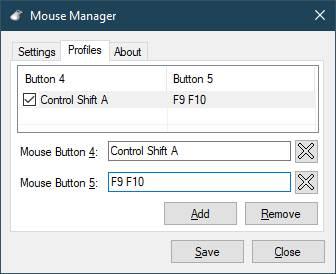
Cada vez que pulsemos sobre «Add» podremos añadir un nuevo perfil. Y el botón «Remove» nos permite eliminar el perfil en caso de no querer utilizarlo ya más. La casilla de verificación que aparece a la izquierda de cada perfil es la que nos permite elegir cuál de todos ellos queremos tener activado.
El icono del programa estará siempre a la vista en la bandeja del sistema. De esta forma podremos ir cambiando de perfil según lo que estemos haciendo, e incluso apagar el programa para que el ratón vuelva a funcionar sin ningún tipo de software intermedio.
Advanced Mouse Manager, una versión más nueva y completa
Este mismo desarrollador nos indica que, si queremos una versión más nueva y completa del programa podemos optar por Advanced Mouse Manager. Este programa nació en 2015 y ha seguido un desarrollo diferente. Además, su última actualización data de verano de 2020, por lo que es un programa con mantenimiento.
Esta versión de pago trae consigo especialmente dos características. La primera de ellas es la de poder crear perfiles para aplicaciones concretas. Así, al abrir un programa, se activará automáticamente su perfil sin tener que cambiarlo nosotros manualmente. Y la segunda de ellas, las traducciones a más idiomas.
Descargar Mouse Manager
Este programa es totalmente gratuito para todos los usuarios, y podemos bajarlo desde el siguiente enlace. El programa no tiene restricciones ni limitaciones ni ningún tipo de licencia. El desarrollador nos da permiso para usarlo como queramos, e incluso realizar modificaciones si queremos (ya que es OpenSource)
Si necesitas la versión avanzada, Advanced Mouse Manager, puedes bajarla desde este enlace, tras pagar los 5 dólares de su licencia. También podemos bajar su versión de prueba de 30 días.
Alternativas
Si este programa no nos gusta, o se nos queda corto en funciones, la verdad es que no hay muchas opciones. Lo único que os recomendamos es usar el programa del fabricante, ya que son los que más posibilidades de personalización nos ofrecen.
Logitech G HUB
Si tenemos un ratón Logitech, entonces podemos usar este programa para configurarlo. El software de Logitech nos va a permitir controlar desde los efectos de iluminación del ratón (que seguramente tenga), hasta la sensibilidad, los DPI e incluso todas y cada una de las teclas del mismo. Este programa nos servirá para tener control absoluto sobre este, u otro periférico del fabricante, de manera que podremos configurarlo a nuestro gusto.
Razer Synapse
Similar al anterior, este programa nos va a permitir configurar y controlar todo tipo de periféricos de este conocido fabricante de hardware gaming. Además, Razer cuenta con una serie de complementos a mayores que nos van a permitir, por ejemplo, personalizar la iluminación de forma muy precisa, e incluso mostrar todo tipo de información en la pantalla mientras jugamos.
Corsair iCUE
Muy parecido a los anteriores, pero exclusivo de ratones, teclados y todo tipo de periféricos de Corsair.
Fuente: SoftZone https://ift.tt/34x2zkv Autor: Rubén Velasco
.png)
