Usa el reconocimiento facial de digiKam y organiza todas tus fotos

Cada vez son más los usuarios que le gusta tratar sus fotografías y para ello usan aplicaciones de edición de fotos. Una de las más populares es digiKam que cuenta con muchas funciones que nos ayudarán a administrar nuestra colección de fotos. En su última actualización, la aplicación ha añadido una nueva función de reconocimiento facial con la que poder organizar nuestra biblioteca de fotos.
DigiKam ha incorporado una nueva función de reconocimiento facial, gracias a la cual, el software se encargará de buscar de forma automática todas las fotos con la misma cara y se encargará de etiquetarlas por nosotros. La aplicación se basará en las etiquetas que creemos para reconocer y etiquetarlas de forma automática. Así podremos hacer una lista de personas de nuestra colección de fotos que nos será de gran utilidad para organizar y encontrar la foto deseada.
Realizar esta labor es una tarea sencilla, pues solo tendremos que etiquetar una o varias fotos de esa persona y el resto de fotos serán etiquetadas de forma automática. Así, posteriormente podemos tener completamente ordenada nuestra colección de fotos basadas en las etiquetas de las caras.
Aprende a usar la función de detección de rostros de digiKam
Descarga la aplicación gratis
Lo primero que debemos hacer para aprovechar la función de reconocimiento facial de digiKam es instalarlo en nuestro ordenador. Se trata de una aplicación gratuita y multiplataforma que podemos descargar desde su página web. El archivo de instalación es bastante grande y alcanza los 188 MB, necesitando hasta 500 MB para su instalación completa. Su instalación es muy sencilla pues el asistente se encargará de todo de forma rápida y no nos instalará ningún tipo de software adicional.
Agrega una carpeta y las fotos
Una vez instalada la aplicación debemos de ejecutarlo y agregar una carpeta de imágenes donde insertar las fotos a nuestra colección. Para ello, en la barra de tareas pulsamos en la pestaña de «Álbum» y posteriormente en «Nuevo». Nos aparecerá una ventana flotante, donde podremos rellenar datos como el Título, la Categoría o la fecha del álbum. Una vez terminado, pulsamos Ok y nos aparecerá dentro de la categoría de «Álbum» en la barra izquierda. Posteriormente debemos de copiar las fotos a la carpeta arrastrando y soltando y eligiendo la opción «Copiar aquí».
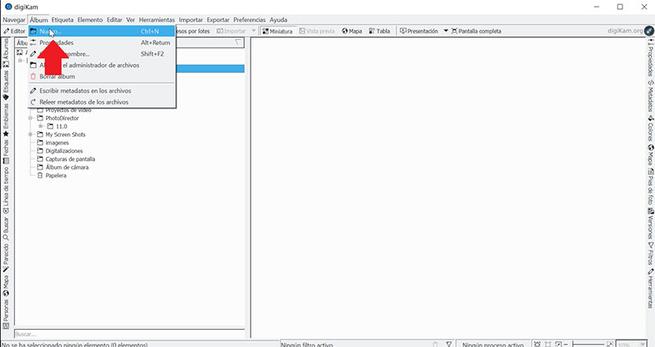
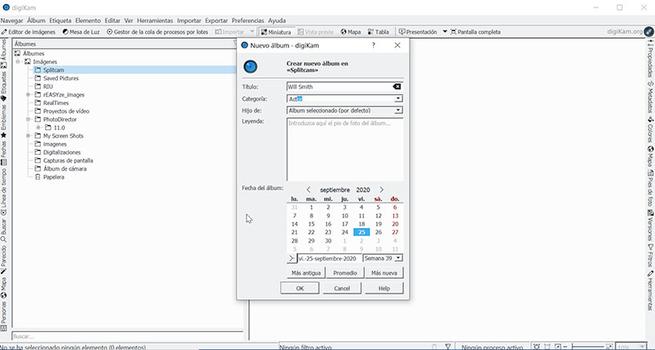
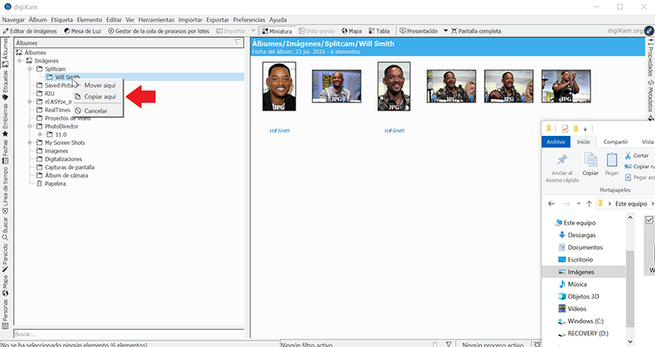
Agrega una etiqueta a la cara
A continuación, debemos agregar etiquetas a cada cara. Para ello, debemos de abrir una imagen y hacer clic en el botón de «Añadir una etiqueta de cara» para seleccionar la cara a través de un rectángulo. Una vez seleccionado debemos de escribir el nombre dela persona y de esta forma su cara quedará etiquetada. Para asegurarnos y obtener una mayor precisión podemos asignar la etiqueta ya creada a otra foto, de forma que el programa pueda identificar rostros fácilmente.
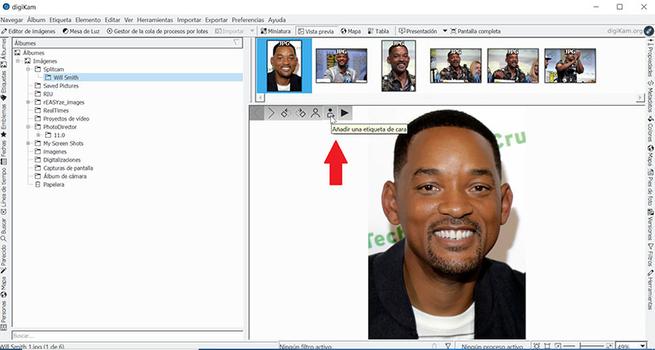
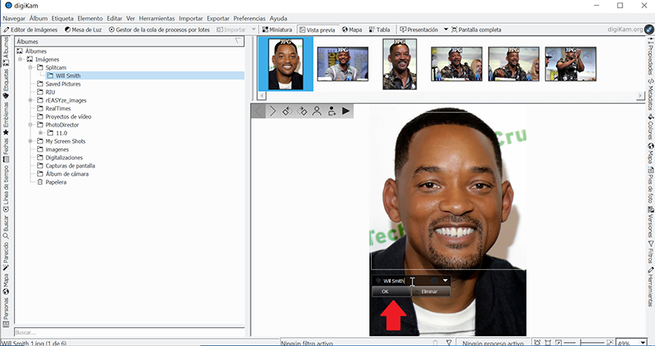
Posteriormente debemos acceder a la sección de «Personas» que encontraremos en la pestaña de «Navegar», la primera de las opciones que encontramos en la barra de herramientas. Una vez dentro podremos ver las etiquetas que hemos creado.
Ahora, lo que queremos es que el programa busque todas las fotos que contengan esa persona etiquetada. En la parte inferior encontramos un apartado donde podemos realizar algunas configuraciones para realizar el escaneo. Por ejemplo, en la pestaña de «Buscar en», podemos filtrar las carpetas por donde queremos realizar el escaneo de la cara, para de esta forma dotar de mayor rapidez al proceso.
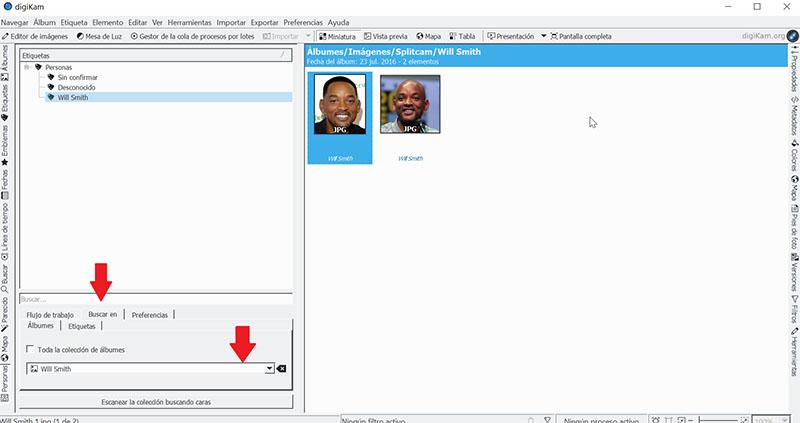
Escoge el grado de sensibilidad
En el apartado de Preferencias podemos especificar la sensibilidad que debe tener el programa a la hora de realizar la «Precisión de las caras», que debemos de configurar entre 0 y 100. A mayor sensibilidad mayor será la posibilidad de que el programa reconozca las caras, pero también será más fácil que las confunda con otras personas y las termine etiquetando a quien no debe, por lo que debemos ir probando hasta encontrar la sensibilidad adecuada.
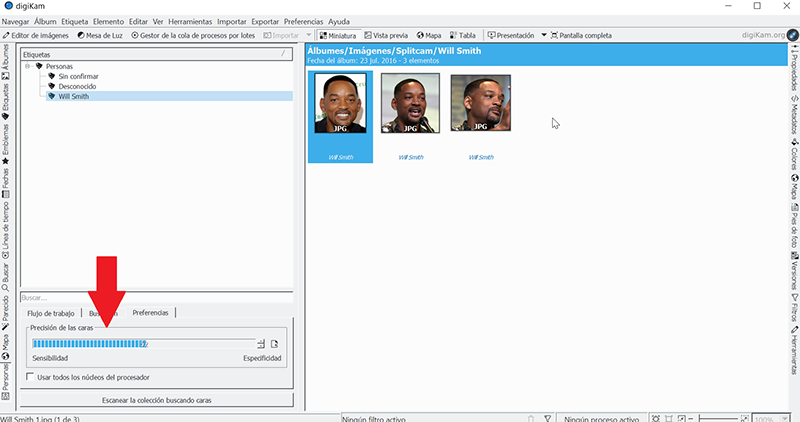
Escanea la colección de caras
El siguiente paso a realizar es pulsar el botón de «Escanear la colección de caras» que encontramos en la parte inferior de la pantalla. Una vez hecho esto, el programa se encargará de buscar todas las fotos de nuestra colección y nos mostrará etiquetadas todas las fotos con la misma cara que hayamos etiquetado. El proceso durará más o menos en función de la cantidad de fotos de las que dispongamos.
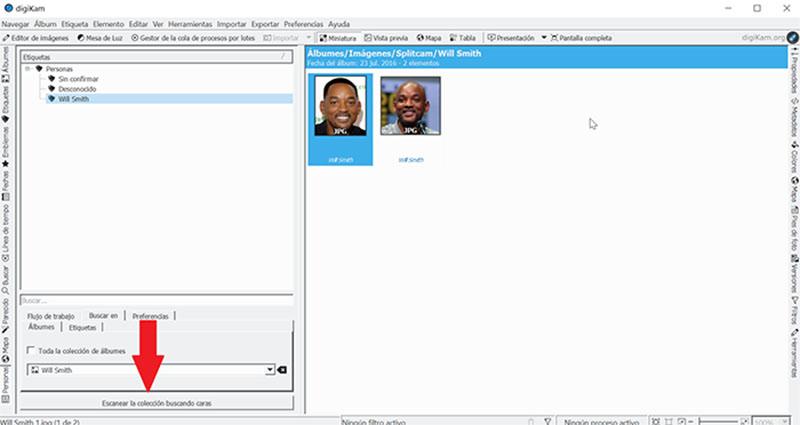
De esta forma podremos usar este potente programa de visualización de imágenes para crear una etiqueta de la cara e identificar con ello todas las caras de nuestra galería de fotos fácilmente. Si bien el proceso de reconocimiento no es perfecto y puede que no siempre consiga acertar con todas las etiquetas y puede que alguna no nos quede más remedio que hacerlas a mano. También podremos buscar un escaneo de la cara de forma individual. Para ello pulsamos con el botón derecho en la foto y dentro del menú contextual que nos aparecerá seleccionamos «Escanear caras».
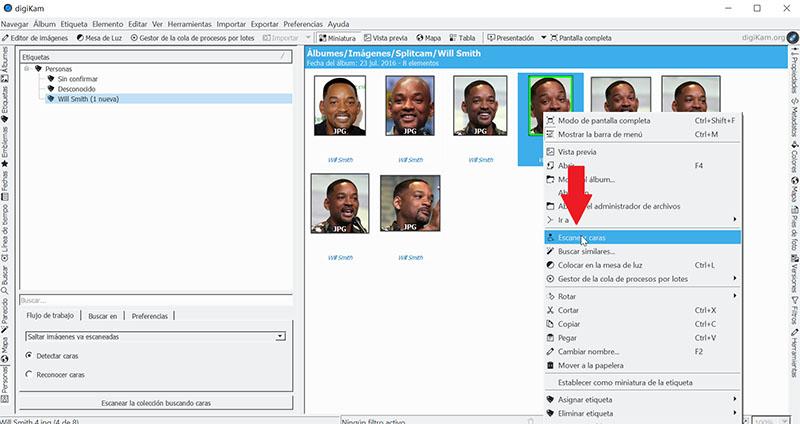
El resultado final, dependerá, sobre todo, de la calidad de la imagen y de que la persona no haya cambiado mucho su aspecto entre fotos. Posteriormente, cuando vayamos a buscar fotos de una persona específica, tan solo deberemos de hacer clic en la etiqueta de su rostro y se cargaran todas las fotos que coincidan.
Fuente: SoftZone https://ift.tt/33sPysF Autor: Fran Castañeda
.png)
