Así consigues que tu ordenador con Windows se encienda o apague solo

El ordenador es un dispositivo que tanto a nivel laboral como para el ocio, acompaña a millones en el día a día en todo el mundo. Normalmente lo usamos basado en un sistema Windows o Linux, por lo que necesitamos tener el máximo control sobre el sistema operativo y el PC como tal.
Pues bien, para todo ello podemos echar mano de multitud de funciones integradas en el propio sistema, o de aplicaciones de terceros. Todo con el fin de lograr que la experiencia de usuario sea lo mejor posible. Al mismo tiempo buscamos ser más productivos con nuestro equipo siempre que sea posible. Es por ello que el hecho de tener el máximo control sobre nuestro equipo sea beneficioso en la mayoría de las ocasiones, como vamos a ver.
Y es que todas las sesiones con el ordenador acaban al final del día, al menos para la mayoría de los usuarios. Por tanto es más que posible que en más de una ocasión hayas tenido que avisar a alguien, por ejemplo a un compañero de trabajo, para pedirle el favor que te encienda o apague el ordenador. Esto es algo que se puede dar por multitud de razones, generalmente porque se nos ha olvidado apagarlo, o porque necesitamos empezar a trabajar cuanto antes.
Esto es algo habitual, ya que el encendido y apagado del PC son tareas que llevamos a cabo a diario. Pero hay que saber que tenemos varias maneras de llevar a cabo algo tan sencillo como esto, como os vamos a enseñar. Por tanto, para no tener que andar pidiendo favores de este tipo, os vamos a ayudar en estas mismas líneas. En concreto os vamos a mostrar las maneras más sencillas de programar el encendido y apagado de tu ordenador en Windows 10.
Programar el apagado del sistema desde el propio Windows
Una vez dicho esto, en primer lugar os vamos a enseñar la manera en la que podemos programar el apagado del ordenador a diario. De esta manera lo que logramos es que, de manera automática, este se apague por sí solo cada día a una hora determinada. Para ello, vamos a usar una herramienta propia de Windows, nos referimos al programador de tareas.
Para lograr esto que os contamos, lo primero que debemos hacer es abrir el programador de tareas de Windows que os comentamos. Decir que esto es algo que podemos llevar a cabo de manera sencilla con tan solo teclear Programador de tareas en el cuadro de búsqueda de la barra de tareas.
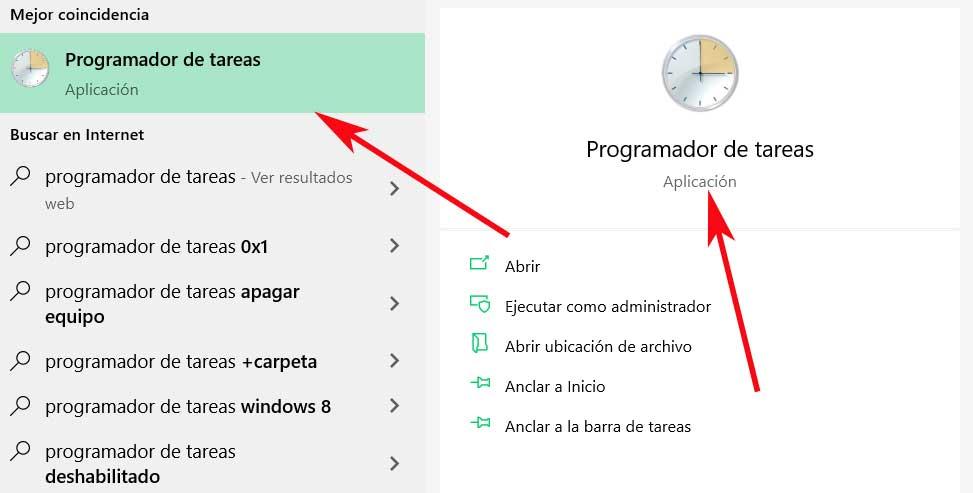
Crear nueva tarea programada en Windows
Esto nos dará paso a una nueva ventana en la que ya podemos pinchar en la opción Crear tarea básica que se sitúa en el panel de la derecha. Aquí vamos a crear una nueva tarea en la que lo primero que hacemos en especificar un nombre para la misma. Además tenemos la posibilidad de añadir una descripción. Al mismo para esta misma nueva tareas tendremos que indicar la frecuencia en la que queremos que se lleve a cabo, su fecha de inicio o la hora a la que queremos que se ejecute. Claro está, tendremos que indicar la acción a realizar para que se produzca cuando le hayamos indicado.
Pues bien, en el caso que nos ocupa lo que queremos es iniciar una función del propio sistema que es la que apaga el equipo. Así, lo que vamos a ejecutar en este caso, por ejemplo de forma diaria, es el comando shutdown.exe.
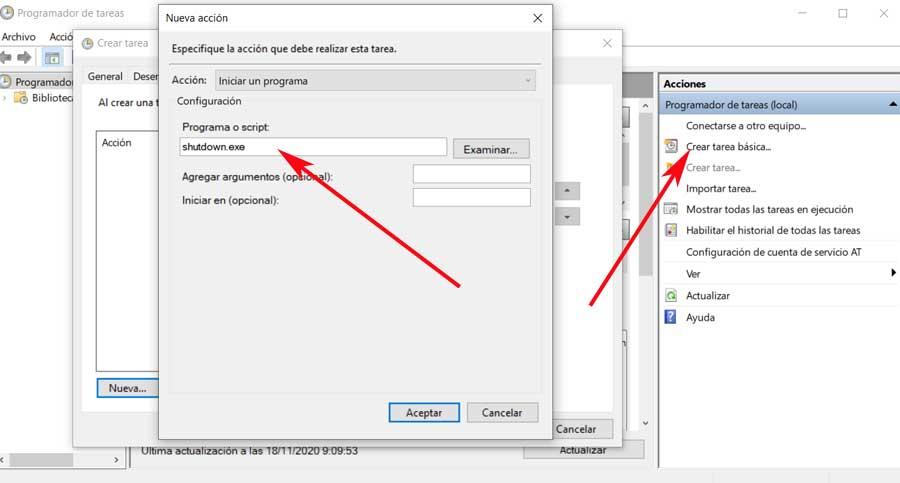
Configurar la tarea de apagado del PC
Una vez hayamos definido todos los campos que aquí se muestran, no tendremos más que aceptar todo para que se guarden los cambios y que se cree la tarea en cuestión. En ese momento ya podemos ver en la ventana principal del administrador de tareas que la nueva que acabamos de crear aparece en el listado del panel central. Lo que también podemos hace es doble clic sobre la mima para entrar en sus propiedades.
En la ventana que aparece nos situamos en la pestaña Condiciones y marcamos la casilla Iniciar la tarea solo si el equipo está inactivo durante. Esto nos permitirá establecer los minutos que deseemos para que el equipo se apague solo si está inactivo ese tiempo.
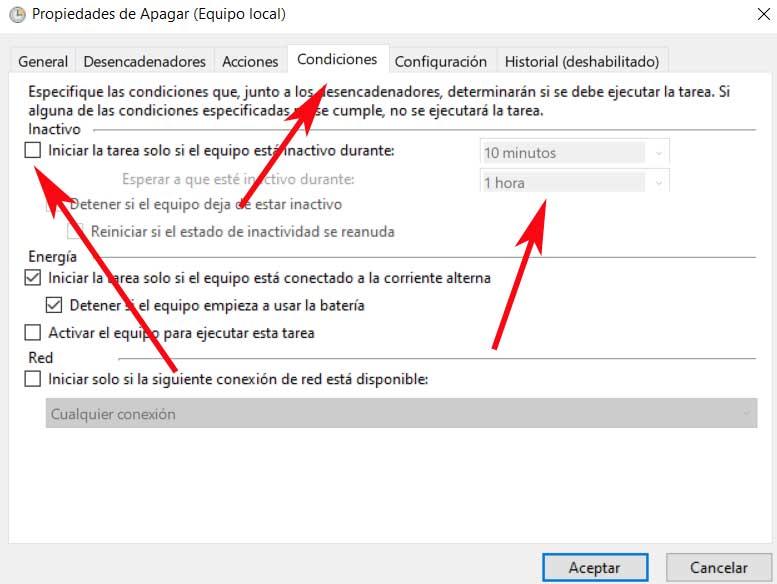
De esta forma evitamos que en un momento dado, si a la hora que hemos programado el apagado del PC se está ejecutando algún proceso o estamos trabajando, se apague de forma inesperada.
Programar el encendido del PC
Desde la BIOS del equipo
Cambiando de tercio, con el fin de programar el encendido automatizado de nuestro ordenador, la cosa cambia. Esto es algo que por ejemplo podemos llevar a cabo desde algunas BIOS del propio PC. Algunas de ellas nos permiten programar el encendido del ordenador de forma automática. Esto es algo que por regla general podremos llevar a cabo iniciando este apartado en el encendido del equipo. Generalmente podemos acceder a esto que os comentamos pulsando varias veces la tecla F5, F2, F8, F10, o Supr, depende del fabricante del ordenador.
Una vez hayamos accedido a la misma, tenemos que localizar alguna opción llamada Reanudar por alarma o Encender por alarma RTC. Esto se suele ubicar entre las opciones de configuración de la administración de energía. Todo ello igualmente dependerá del fabricante del PC, ya que muchas BIOS son diferentes entre sí. Una vez localizada la entrada que os comentamos, ya podremos especificar la hora a la que queremos que se encienda el ordenador por sí solo cada día.
Programar el encendido del PC con una aplicación
Pero también se puede dar el caso de que no queramos echar mano de la BIOS o no encontremos la opción necesaria para programar el encendido. Por tanto también podemos echar mano del programa llamado Wake From Sleep & Hibernation. Aquí nos referimos a una aplicación gratuita que nos permitirá programar este encendido del PC que os comentamos.
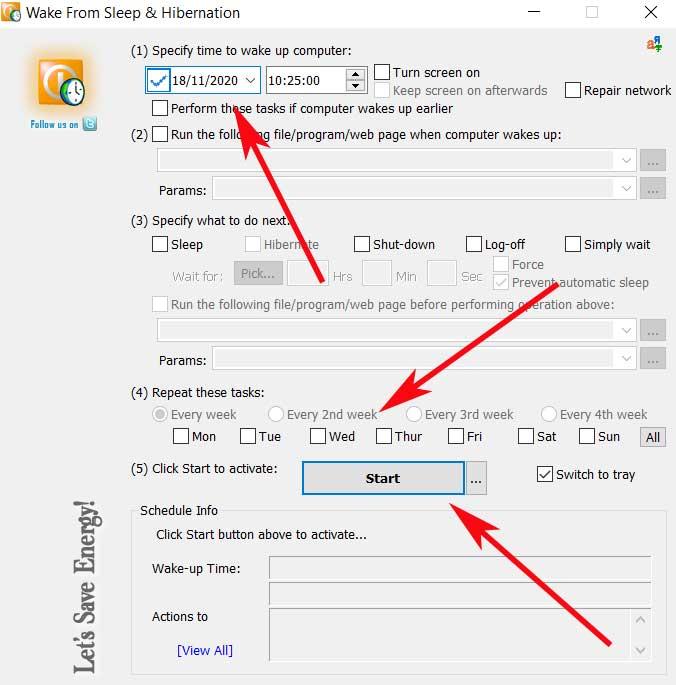
Para ello no tenemos más que ejecutarla en Windows y en la opción Specify time to wake up computer, especificamos la hora exacta a la que deseamos que se encienda el ordenador. Decir que al mismo tiempo, en la misma ventana del programa podremos indicar cuándo queremos que esta tarea se repita, todos los días o solo algunos de la semana. Lo que debemos tener en cuenta aquí es que esto funcionará cuando el PC esté suspendido o en estado de hibernación.
Fuente: SoftZone https://ift.tt/3q4KTqj Autor: David Onieva
.png)
