Desactiva la pantalla de bloqueo de Ubuntu con estos trucos

La pantalla de bloqueo de los sistemas operativos es aquella encargada de separar nuestros datos personales de las personas que no tienen permiso para usar el PC. Esta es la pantalla que suele aparecer nada más encender el PC, y cuando está el ordenador bastante tiempo sin usarse. Es la que, para desbloquear el PC, nos pedirá nuestra contraseña o el método de autenticación que nosotros configuremos. A grandes rasgos, es la capa de seguridad más básica de cualquier PC. Pero, si solo lo usamos nosotros, más que seguridad lo único que nos brinda es una pérdida de tiempo.
Ubuntu, como cualquier otro sistema operativo, tiene su correspondiente pantalla de bloqueo. Y esta aparece en dos momentos: al arrancar y cuando estamos un tiempo sin usar el PC. Desde ella podremos seleccionar el usuario que queremos usar, introducir la contraseña y listo.
Sin embargo, si no queremos usar esta pantalla de bloqueo para mejorar el flujo de trabajo de nuestro Linux, a continuación vamos a ver cómo podemos desactivarla de dos formas diferentes.
Desactivar la pantalla de bloqueo de usuario al encender el PC
Cuando encendemos Linux, después de cargar systemd, veremos la pantalla de inicio. En ella aparecerán todos los usuarios que tenemos creados, y podremos elegir con cuál de ellos queremos empezar a usar Ubuntu.
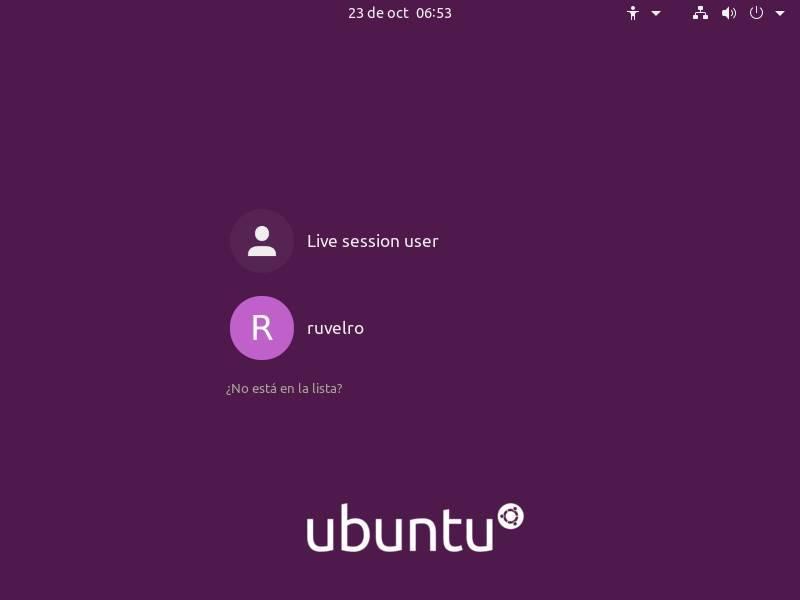
Esta pantalla aparecerá siempre, independientemente del número de usuarios que tengamos creados, mientras no tengamos activado el inicio de sesión automático. Para ello, lo que debemos hacer es abrir el menú de Configuración de nuestra distro, e ir al apartado de «Usuarios». Lo primero que haremos será desbloquear las opciones haciendo clic sobre el botón que nos aparece en la parte superior de la ventan para poder modificarlas.
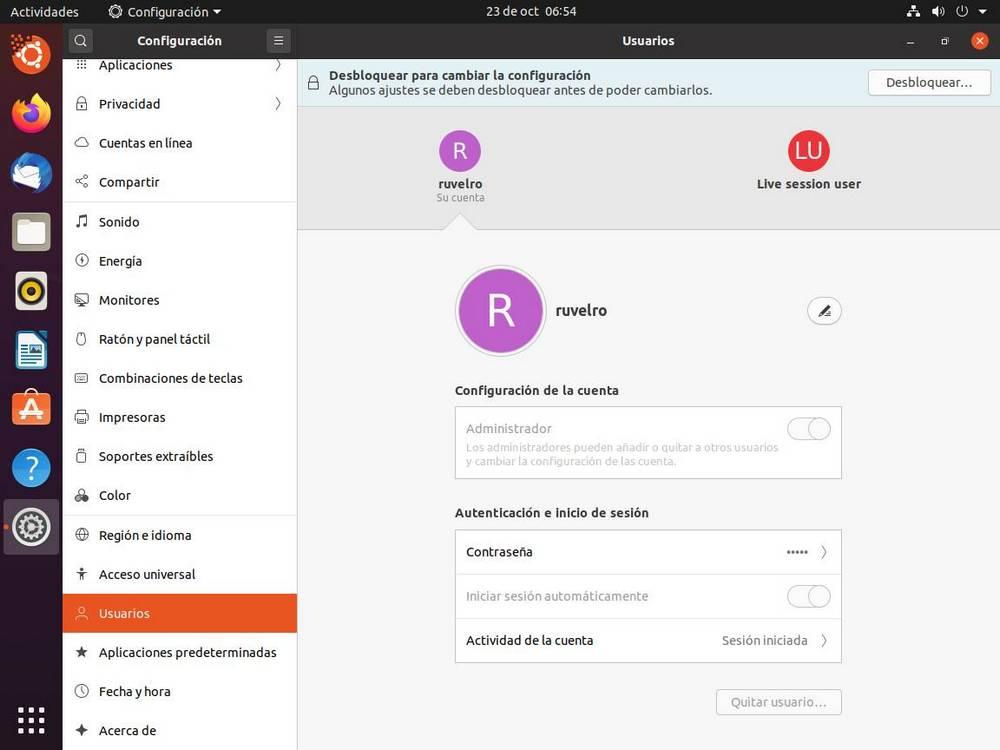
Una vez desactivada esta opción ya podremos modificar estos ajustes. Lo que nos interesa a nosotros es el inicio de sesión automático, por lo tanto, marcaremos esta casilla y guardaremos los cambios.
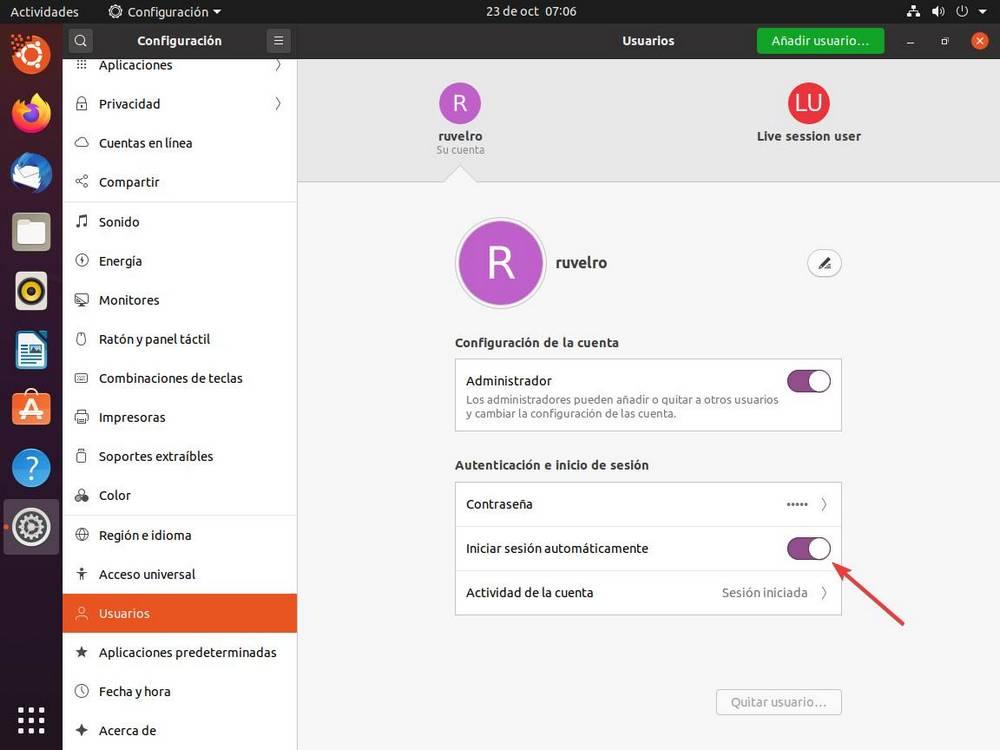
A partir de ahora, cuando encendamos el PC, la sesión se iniciará automáticamente a nuestro usuario sin ver esta pantalla de bloqueo tras el boot.
Evitar que se bloquee Ubuntu tras un tiempo de inactividad
Una de las medidas esenciales de seguridad para cualquier sistema informático es bloquearlo cuando no estamos sentados delante. Así podremos estar seguros de que nadie toca nuestro PC sin permiso ni cotillea entre nuestros datos. Normalmente, los sistemas operativos suelen estar configurados para que, después de cierto tiempo de inactividad (unos minutos, horas, etc) este se bloquee automáticamente. la sesión sigue abierta, pero para poder usar el PC necesitaremos introducir la contraseña de nuevo en él.
Ubuntu, como es de esperar, nos permite modificar estos parámetros. Las opciones de configuración del bloqueo de pantalla podemos encontrarlas dentro del apartado de «Privacidad», dentro del menú de Configuración.
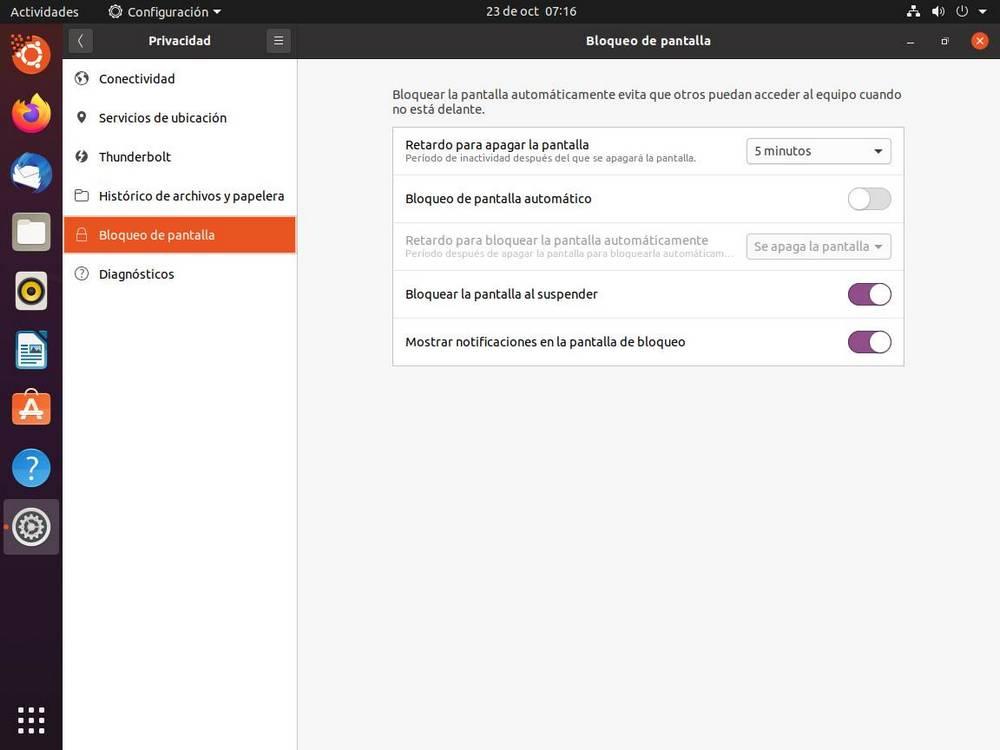
Desde aquí vamos a poder configurar todo lo relacionado con el bloqueo del ordenador. Por ejemplo, podemos elegir cuánto tiempo queremos que pase hasta que Ubuntu apague la pantalla (sin bloquear), sin queremos que se active el bloqueo automático, combinar las dos opciones (apagar la pantalla y luego bloquear) y también si queremos que la sesión se bloquee automáticamente al suspender el ordenador o si queremos ver notificaciones personales en esta pantalla de bloqueo.
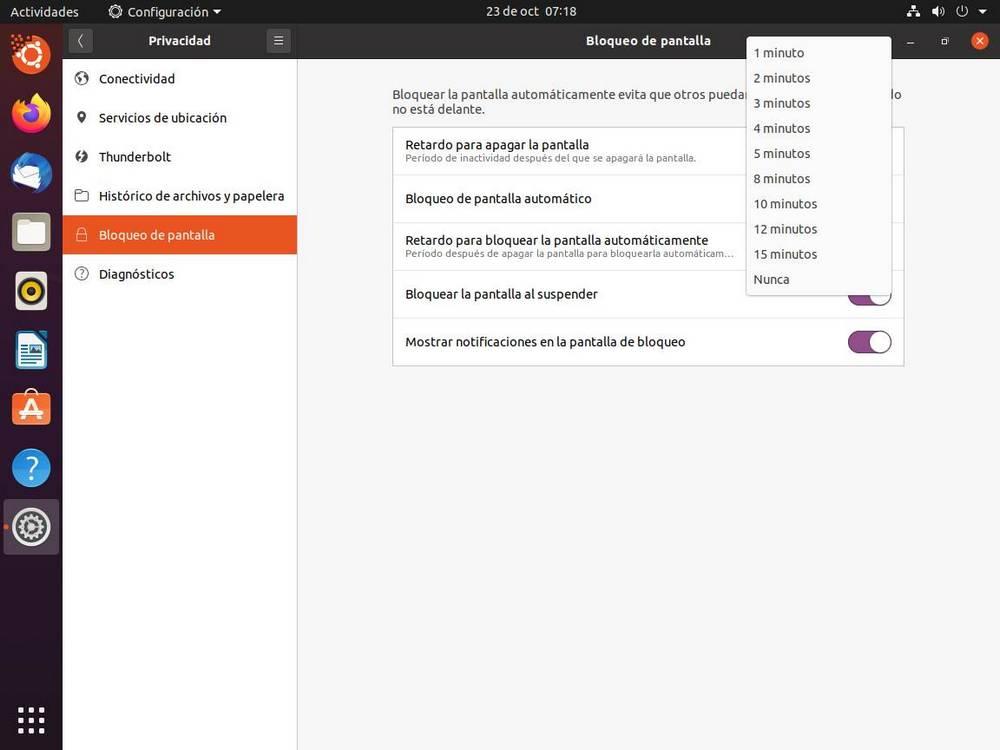
Podemos configurar estos parámetros a nuestro gusto. Si vivimos solos, podemos dejar la pantalla de bloqueo desactivada, pero si vivimos con otras personas y nos preocupa nuestra privacidad, entonces es necesario tenerla activada, ya que nos ayudará a que otras personas no aprovechen cuando no estamos delante para acceder a nuestro ordenador.
¿Dos usuarios? Debes usar la pantalla de bloqueo
Lo anterior es efectivo, y seguro, cuando solo tenemos un usuario en el PC: el nuestro. Sin embargo, si ya tenemos otro usuario creado, significa que estamos compartiendo PC con otra persona. Por lo tanto, la pantalla de bloqueo es importante de manera que los datos de cada usuario estén seguros, y también para poder elegir qué usuario abrir cuando se encienda el PC.
¿Podemos desactivarla? Por supuesto, nada nos lo impide. Pero debemos tener en cuenta que, cada vez que encendamos el PC, se iniciará sesión automáticamente con el usuario que lo hayamos configurado, por lo que si es la otra persona quien tiene acceso al PC, podrá acceder a todos nuestros datos. Y, para llegar a su usuario, debe cerrar sesión manualmente para abrir la nueva.
Si nos preocupamos nosotros de bloquear el PC cada vez que nos levantamos de la silla (desde el menú de GNOME, con un atajo de teclado, etc), entonces lo que sí podremos desactivar es el bloqueo automático del sistema.
Otras medidas de seguridad para proteger Linux
La pantalla de bloqueo es una capa muy básica de protección. Puede ayudarnos a evitar que otras personas accedan a nuestra sesión y a los datos desde el propio sistema. Sin embargo, siempre pueden cargar otro sistema operativo, e incluso sacar el disco duro del PC, para conectarlo a otro ordenador y acceder a toda su información como si se tratase de un disco duro externo más.
Para evitar que esto ocurra, lo que debemos hacer es recurrir a otras configuraciones como es el caso del cifrado del disco. Ya sea con la propia utilidad de Linux, como con herramientas de terceros como TrueCrypt, si ciframos los datos del disco nadie ni nada será capaz de leerlos. Cuando encendamos el PC nos aparecerá directamente una pantalla, antes de cargar el sistema operativo, que nos pedirá la contraseña.
Una vez introduzcamos la contraseña, los datos se descifrarán y comenzará la carga del sistema. Si no introducimos la contraseña, nadie podrá recuperar los datos, ni siquiera aunque monten el disco duro en otro ordenador con otro sistema operativo. Eso sí, para estar seguros debemos asegurarnos de introducir una contraseña lo más segura posible, o tendremos problemas.
Fuente: SoftZone https://ift.tt/2TJXcJy Autor: Rubén Velasco
.png)
