¿El PIN de Windows 10 no está disponible? Soluciona este error

Windows 10 trajo consigo una gran cantidad de novedades, entre otras, Windows Hello. Esta función nos ofrece varias formas de iniciar sesión en nuestro ordenador, tanto mediante la contraseña típica de siempre, como a través de una imagen, mediante reconocimiento facial, con una huella dactilar y, lo más utilizado, con un código PIN. El PIN de Windows es un código de 4 cifras, similar al de los móviles, que debemos introducir para iniciar la sesión o desbloquear el equipo. Este código es mucho más rápido que la contraseña, y más seguro en caso de que queramos dar permiso a otras personas para que entren en el PC.
Cuando encendemos el ordenador, o bloqueamos la sesión en el PC, Windows nos pide el código PIN antes de continuar. Eso sí, para poder usarlo debemos haberlo configurado previamente, ya sea durante la instalación del sistema operativo (ya que nos preguntará si queremos configurarlo desde aquí) como después, desde el menú de Configuración del equipo.
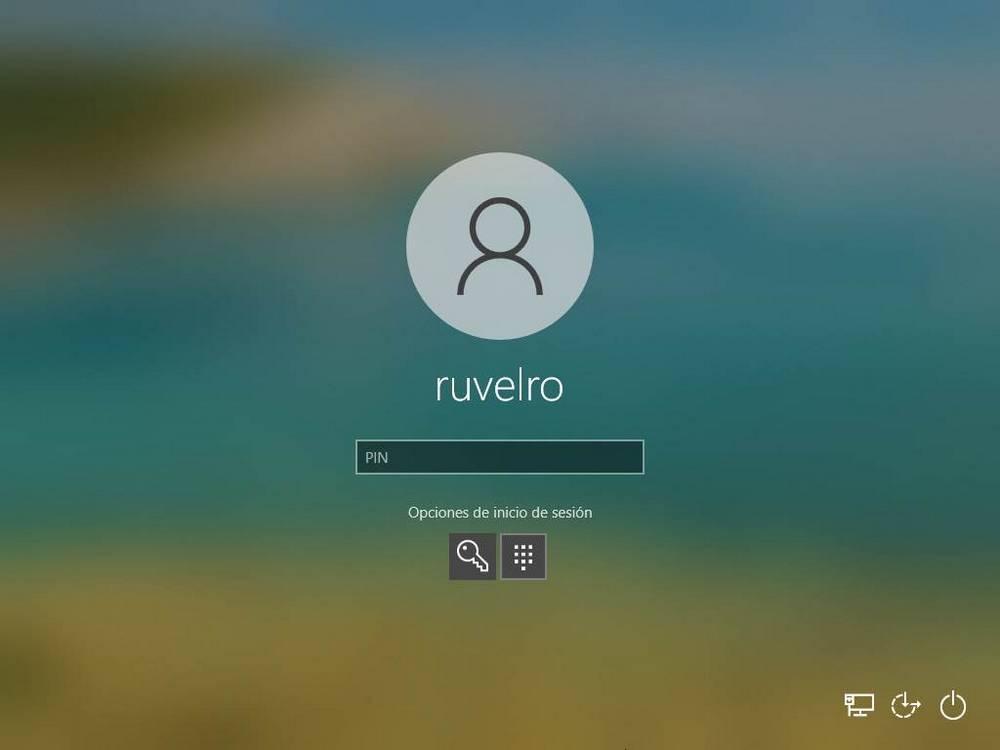
Si no conocemos el PIN, o este no funciona, podremos iniciar sesión igual utilizando la contraseña de nuestra cuenta desde las opciones de inicio de sesión.
El funcionamiento de Windows Hello no tiene ningún misterio: o introducimos bien el código para entrar al PC, o no entramos. Así de simple. Sin embargo, hay veces en las que los usuarios pueden encontrarse con problemas al iniciar sesión en el PC, y uno de los más comunes es que el PIN, por el motivo que sea, no esté disponible.
Motivos por los que no está disponible el PIN
Hay varias razones por las que podemos tener problemas para iniciar sesión en el PC usando nuestro código PIN de Windows Hello. El más frecuente suele estar relacionado con las actualizaciones de Windows. Puede que una actualización haya dado un error al instalarse, e incluso que se haya instalado mal, y, por lo tanto, se ha quedado bloqueado el uso de este código.
También es común que falle por un problema de permisos. Windows utiliza un sistema bastante complejo de permisos internos en el que SYSTEM tiene el mayor nivel de privilegio pero, sin embargo, nadie puede acceder a él. Por ello, si algo sale mal con cualquier directorio creado por SYSTEM, podremos no ser capaces de leer su contenido. Y si ocurre con el directorio donde se guarda la información de Windows Hello, entonces no podremos usarlo.
Por supuesto, también puede que la razón por la que no podemos iniciar sesión es que tengamos un malware en el PC. E incluso que una persona haya intentado iniciar muchas veces introduciendo mal el código y, por lo tanto, al final se ha bloqueado el ordenador.
Sea por el motivo que sea, casi siempre se soluciona restableciendo los archivos del PIN de Windows 10. Y, a continuación, te explicamos cómo hacerlo.
Cómo solucionar el error
Para poder dar solución a este error debemos iniciar sesión en el PC con permisos de Administrador. De lo contrario, no podremos hacer nada. Si nuestra cuenta tiene permisos de Administrador, podemos utilizar otro método de inicio de sesión (por ejemplo, la contraseña de la cuenta Microsoft) para entrar sin tener que pasar por Windows Hello.
Una vez dentro, abriremos una ventana del Explorador de Archivos de Windows, y antes de nada, abriremos la pestaña «Vista» para marcar la casilla de mostrar los elementos ocultos del disco duro.

Una vez se muestren estos archivos, debemos entrar en nuestro disco duro principal y desplazarnos hasta el directorio Windows > ServiceProfiles > LocalService > AppData > Local > Microsoft. Aquí encontraremos una carpeta llamada «Ngc», la cual guarda la información relacionada con el PIN de Windows 10.

Por motivos de seguridad, no podremos ni entrar ni borrar esta carpeta. Este se debe a que su nivel de privilegios es de SYSTEM, superior al de nuestra Cuenta de Administrador. Lo que sí vamos a poder hacer es modificar sus permisos para que todos los usuarios puedan leer la información que hay en ella de manera que el PIN de Windows vuelva a funcionar. Para ello, hacemos clic con el botón derecho del ratón sobre esta para abrir la ventana de «Propiedades«. Una vez en ella, nos vamos a la pestaña «Seguridad«, y allí hacemos clic en el botón «Opciones avanzadas«.

Ahora podremos ver la ventana de configuración de seguridad avanzada de la carpeta. En ella es donde se muestran los permisos del usuario sobre ella y su propietario. En el apartado «Propietario» hacemos clic sobre «Cambiar».

A continuación podremos ver la ventana de opciones de usuario y grupo de Windows. Lo primero que haremos será seleccionar «Tipo de objeto» para asegurarnos de que todos los elementos de allí están marcados. Ahora, escribiremos el nombre en la parte inferior y haremos clic sobre «Comprobar nombres» para que Windows detecte el nombre interno del usuario y podamos trabajar con él.

Hacemos clic en aceptar y listo. Ahora, al volver a la ventana anterior, veremos cómo Windows ha detectado el cambio en el nombre del propietario. A continuación debemos asegurarnos de marcar la casilla de «Remplazar propietario en subcontenedores y objetos» que aparece justo debajo.

Por último, hacemos clic en Aplicar y en Aceptar para que se guarden y apliquen todos los cambios en nuestro PC.
Ya hemos cambiado los permisos de la carpeta Ngc de la que hemos hablado antes. Por ello, como ahora somos nosotros los autores de la misma podremos editarla. Simplemente nos queda entrar haciendo doble clic y borrar todo lo que hay dentro de esta carpeta. Esto borrará todo lo relacionado con el PIN de nuestro Windows. Y acto seguido reiniciamos el ordenador.
Por último, simplemente debemos volver al menú de Configuración de Windows 10 y crear un nuevo PIN desde las opciones de Windows Hello. Este nuevo PIN volverá a guardar su nueva información dentro del directorio Ngc. Así, cuando cerremos o bloqueemos la sesión, podremos volver a iniciarla sin problemas.
Fuente: SoftZone https://ift.tt/2JNMNLn Autor: Rubén Velasco
.png)
