Evita distracciones al trabajar o jugar desactivando la tecla Windows

Tenemos muchas maneras de usar un sistema operativo de la potencia de Windows 10. De hecho la propia Microsoft pone a nuestra disposición una buena cantidad de funciones, menús y atajos de teclado para trabajar aquí de la mejora manera.
De esa manera los usuarios tenemos diferentes vías con las que sacar el máximo provecho a un software ante el que pasamos muchas horas a lo largo del día. Y lo mismo sucede con los programas que instalamos y usamos en el mismo. Todo va a depender de las necesidades y gusto de cada uno, pero por opciones que no sea. Como os comentamos, uno de los modos de trabajo más habituales a la vez que efectivos, es a través de las combinaciones de teclas.
También conocidos como atajos de teclado, esto nos permite llevar a cabo multitud de tareas de un modo directo y rápido. Al mismo tiempo esto es efectivo con la mayoría de los programas que instalamos en el sistema operativo. Es más, de hecho muchos de estos atajos coinciden en bastantes aplicaciones, a la vez que en Windows. Por tanto una vez que nos acostumbramos a su uso, nos son de mucha ayuda. Si nos centramos en el sistema de los de Redmond, un claro ejemplo lo encontramos en las posibilidades que nos presenta la llamada como tecla Windows o tecla Win.
Utilidad de la tecla Windows en el sistema de Microsoft
Con el paso de los años y las nuevas versiones de Windows, poco a poco los usuarios se han ido acostumbrando al uso y utilidad de esta tecla que os comentamos. Y es que en un principio, cuando apareció hace unos años, para muchos esta tecla era totalmente innecesarias e incluso molesta. Algo similar sucede con otras como las teclas de función, Ctrl, Shift, el bloqueo de desplazamiento, etc.
Pero lo cierto es que todas ellas nos son de mucha ayuda, por ejemplo a la hora de usar los mencionados atajos de teclado. De hecho en estas mismas líneas nos vamos a centrar en la tecla Windows que os comentamos. Todavía una buena cantidad de usuarios no sabe muy bien lo que aporta la misma, además de abrir el menú Inicio de forma automática.
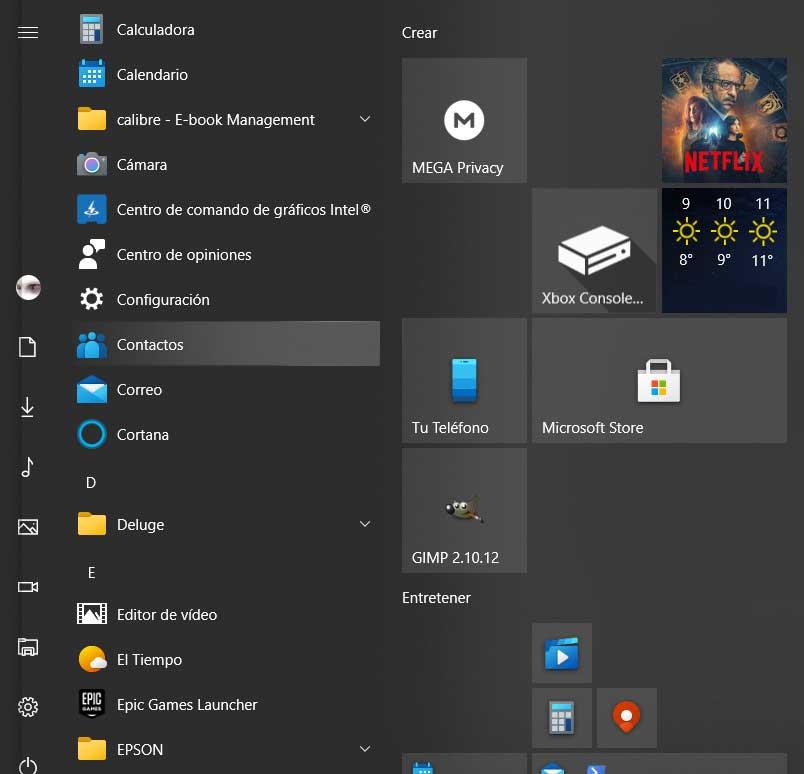
Pero esta nos proporciona otros accesos en combinación con otras teclas. Por ejemplo con Win + E abrimos el Explorador de archivos, o con Win + I, la aplicación de Configuración. Hay otras muchas combinaciones, por lo que la tecla Windows de la que os hablamos y que viene representada por el logo del sistema, tiene mucha utilidad. Es por ello que es preferible memorizar algunos de estos atajos de teclado, al menos los que usamos de manera más habitual, y acostumbrarnos a su uso. Esto es algo que nos puede ahorrar una buena cantidad de tiempo en muchas acciones que llevamos a cabo.
Cómo desactivar la tecla de Windows
Debido a su amplia funcionalidad, algunos administradores del PC, también se pueden plantear el desactivar el funcionamiento de esta tecla en concreto. Pues bien, esto es precisamente lo que os vamos a mostrar a continuación. De hecho os vamos a mostrar dos maneras de lograrlo.
Desactivar la tecla Windows desde el registro
La primera manera de la que os vamos a hablar para ello, es a través del registro del sistema del propio sistema operativo. Con esto lo que en realidad lograremos es que es desactivar la tecla Win por completo para que no funcione en Windows 10. De este modo lo que se consigue es que los usuarios no puedan hacer uso de los accesos directos asociados a la misma. Esto puede ser útil para aquellos no demasiado expertos o para los que deseamos limitar el acceso de determinadas funcionalidades.
Así, lo primero que haremos llegados a este punto es hacer uso del comando regedit, esto es algo que escribimos en el cuadro de texto junto al menú Inicio. De este modo en pantalla aparecerá el registro del sistema de Windows. Una vez en esta nueva ventana que aparece, nos tenemos que situar en la ruta HKEY_LOCAL_MACHINESYSTEMCurrentControlSetControlKeyboard Layout.
En la parte derecha de la ventana, debemos crear un nuevo valor con el botón derecho del ratón de tipo binario llamado Scancode Map. Pues bien, a continuación pinchamos sobre el mismo para que se abra y le asignamos el valor que os comentamos a continuación: 00 00 00 00 00 00 00 00 03 00 00 00 00 00 5B E0 00 00 5C E0 00 00 00 00.
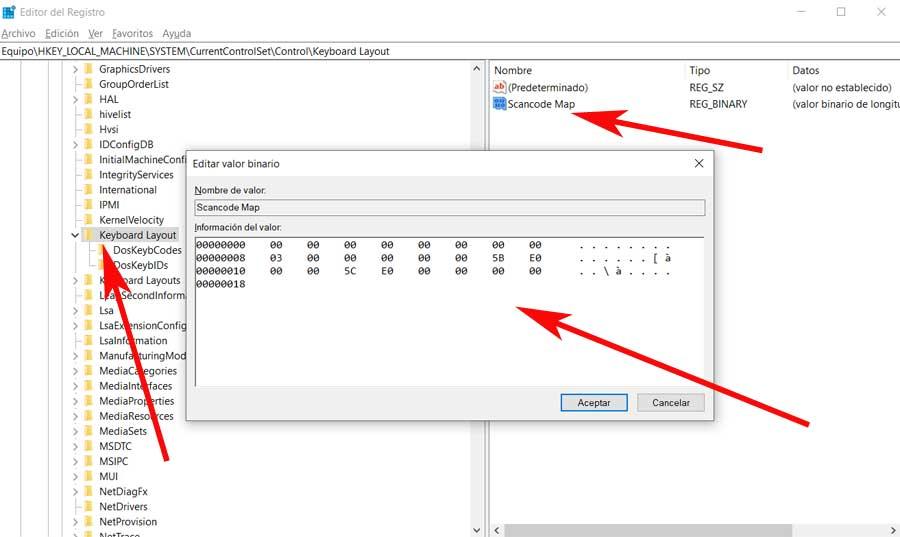
De este modo y tras reiniciar el equipo, la tecla Windows ya dejará de estar activa. Cabe mencionar que para que vuelva a poder funcionar, no tendemos más que eliminar esta entrada que hemos generado y volver a reiniciar el PC.
Desactivar la tecla Windows con un programa de terceros
Como vemos, a través del editor del registro es posible deshabilitar esta y otras muchas teclas en Windows. Sin embargo no todo el mundo quiere entrar a meter mano en un elemento tan delicado como es el este del registro. Por tanto os vamos a enseñar a deshabilitar esta tecla a la que nos referimos con un programa que instalamos en el sistema. En concreto nos referimos a Simple Disable Key, una aplicación totalmente gratuita que podréis descargar desde aquí.
Cabe mencionar que su uso es muy sencillo y nos permite tratar con varias teclas, no solo con la de Windows. De esta manera, nada más abrir el programa nos pregunta por el idioma del teclado, para poder acceder a la interfaz principal.
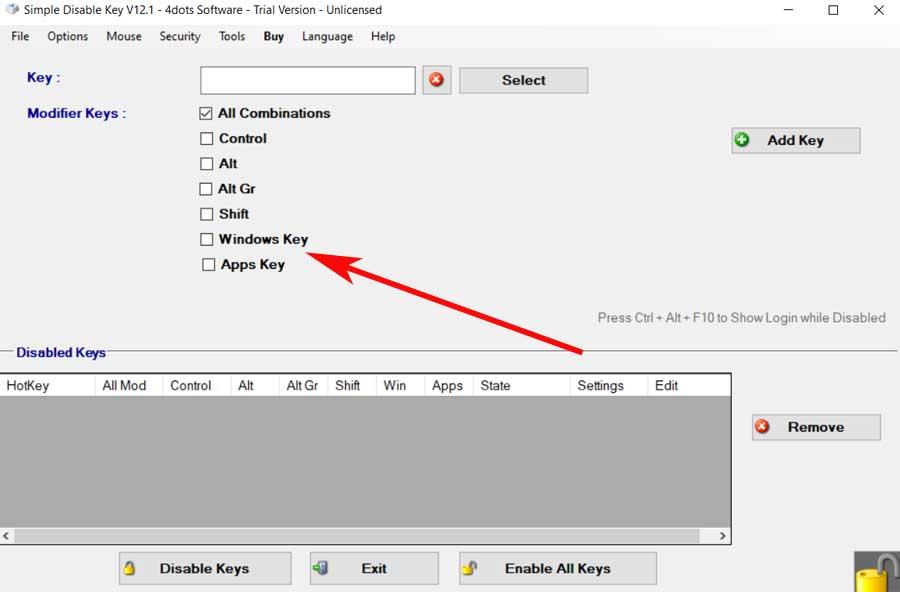
Desde la misma no tenemos más que elegir la tecla que queremos deshabilitar en ese momento, entre las que encontramos la mencionada tecla de Windows. A continuación podemos añadir más teclas para pasar a la siguiente ventana. Más adelante el propio programa nos permite deshabilitar una tecla para un programa en concreto, algo que podría venirnos bien en algunas circunstancias.
A su vez desde aquí también es posible deshabilitar la tecla que queramos durante un horario en concreto. Esto es algo que podemos configurar a través del botón Schedule. Aquí especificamos un tramo horario para que la tecla o teclas elegidas no funcionen para así aumentar más la funcionalidad de la aplicación.
Desactivar la tecla Windows con Winlock
Al mismo tiempo debemos tener en cuenta que esta tecla de Windows se puede convertir en una auténtica molestia en determinados tipos de uso. Por ejemplo cuando vamos a jugar en la plataforma PC. Y es que hay que saber que podemos pulsar la misma de manera accidental durante las partidas, por lo que esto puede echar a perder la mismas. Es por ello que algunos teclados gaming cuentan con su propia función Winlock.
Así, gracias a la misma, tenemos la posibilidad de bloquear determinadas funciones del teclado como la tecla de la que os hemos hablado aquí. Decir que muchos jugadores se decantan por hacer uso de esta funcionalidad cuando van a jugar para evitar que en Windows. Esto lo que logra es que si se pulsa esta tecla por error, no se abra el menú Inicio y salte el escritorio del sistema abandonando la partida como tal.
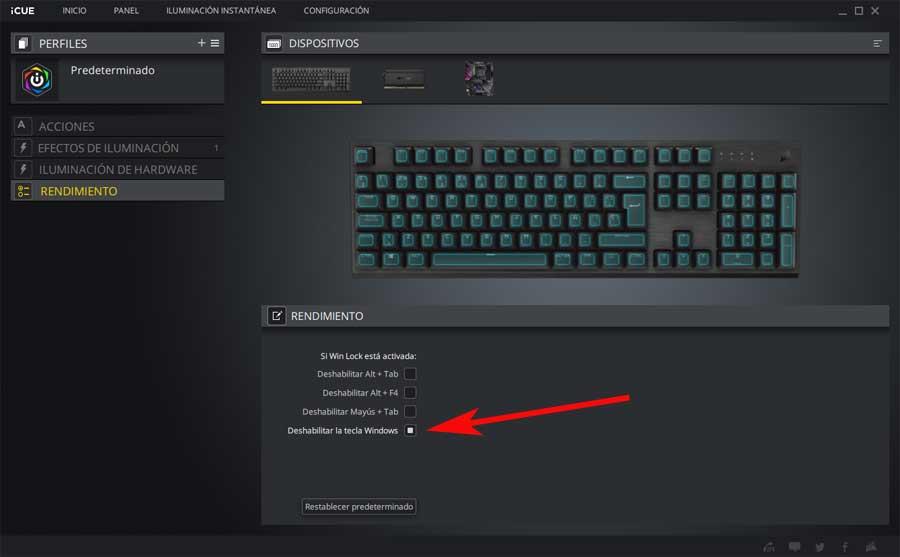
Al mismo tiempo estos pequeños programas que se incluyen con determinados teclados, nos permiten además bloquear otras teclas o combinaciones de las mismas.
Fuente: SoftZone https://ift.tt/36Kkplc Autor: David Onieva
.png)
