Evita sorpresas al pulsar F1 por accidente en Windows 10

Windows 10 es un sistema muy completo repleto de funcionalidades que en ocasiones ni siquiera sabemos que están ahí. Aquí entran en juego elementos de la importancia de los atajos de teclado que tan útiles son en algunas ocasiones. Asimismo podemos echar mano de las teclas de función tan habituales desde hace años en nuestros teclados.
Con todo ello lo que se pretende es facilitar el uso del propio sistema operativo para la mayoría de los usuarios. Sin embargo estas teclas a las que nos referimos se pueden convertir en una auténtica molestia. Y es que debemos tener muy en cuenta que hoy día nuestros equipos se usan tanto en tareas de trabajo, como relacionadas con el ocio.
Es por ello que si, por ejemplo, estamos jugando a pantalla completa y accidentalmente hacemos uso de una tecla de función o una combinación, nos la puede estropear. Aquí podemos hablar de una de las teclas de función precisamente más usadas como es la F1. Y es que hay que saber que estas teclas de función, que van desde el F1 hasta el F12 del teclado de Windows, tienen funciones específicas. Si hablamos de la mencionada F1, la misma generalmente abre la página de ayuda de cualquier aplicación en la que estemos en ese momento. Como os podréis imaginar esto es muy útil en muchas situaciones, pero a veces es una molestia.
Por tanto se puede dar el caso de que queramos desactivarlo por alguna razón, por ejemplo para no pulsarla de manera accidental haciendo otras cosas. Es por ello que en estas mismas líneas os vamos a mostrar algunas maneras de lograr esto que os comentamos. Decir que en un principio el sistema operativo Windows no proporciona un método para desactivar la tecla F1 de manera directa. Es por ello que a continuación vamos a ver otras maneras alternativas de hacerlo.
Cabe mencionar que esto es algo que podemos llevar a cabo tanto desde el propio sistema, como haciendo uso de aplicaciones externas.
Deshabilitar F1 desde el editor del registro
Por ejemplo esto es algo que podemos llevar a cabo a través del propio registro de Windows, como os vamos a mostrar. Lo primero, para acceder a este apartado, podemos escribir el comando Regedit en el cuadro de búsqueda de Windows para abrir esta función.
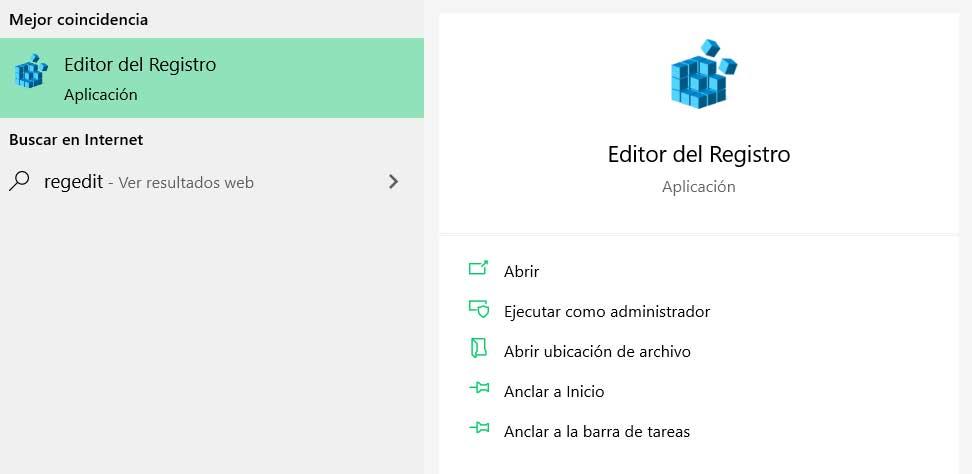
Cuando aparezca la nueva ventana que se corresponde al registro del sistema, es recomendable que antes de nada hagamos una copia de seguridad del mismo. Esto es algo que logramos desde la opción de menú Archivo / Exportar. A continuación vamos a hacer los cambios necesarios para desactivar la tecla de función mencionada. Para ello nos tenemos que situar en la siguiente ruta: EquipoHKEY_LOCAL_MACHINESOFTWAREMicrosoftWindowsCurrentVersionApp PathsHELPCTR.EXE.
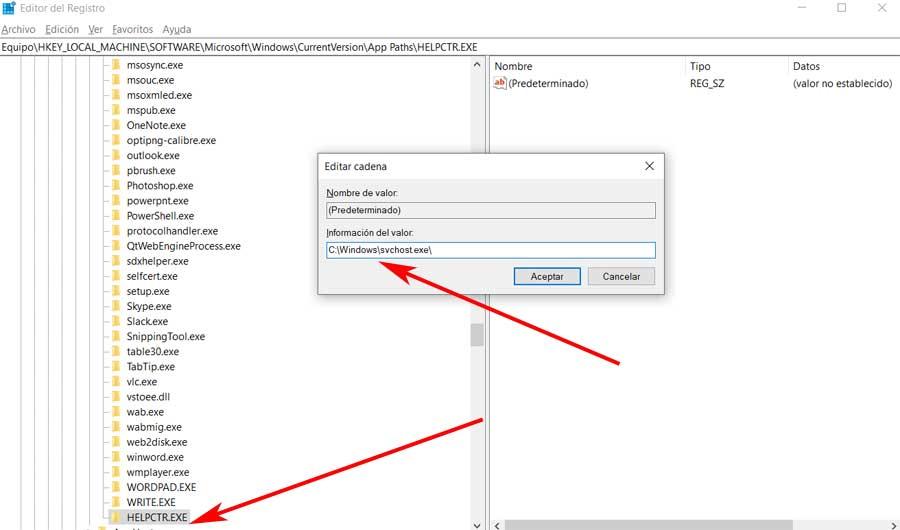
En el caso de que no encontremos la entrada HELPCTR.EXE, la creamos como nuevo valor. A continuación, en el panel de la derecha, hacemos clic en Predeterminado y cambiamos su valor por C:Windowssvchost.exe. Ahora ya no tenemos más reiniciar el equipo y ya habremos desactivado la tecla F1. Eso sí, para que los cambios sean efectivos, tendremos que reiniciar el equipo.
Cambia el cometido de la tecla F1 con el programa SharpKeys
Otra opción de la que podemos echar mano es, en lugar de desactivar la tecla en su totalidad, remapearla. Esto es algo que podemos llevar a cabo a través del programa SharpKeys que podréis descargar desde este enlace (https://ift.tt/2uZGXuj ). De este modo con tan solo instalar este programa en el equipo, tendremos la oportunidad de remapear las teclas de Windows. Cabe mencionar que su uso es extremadamente sencillo, ya que las propias teclas ya están en la interfaz.
Por tanto, para poder llevar a cabo esto que os comentamos, cuando nos encontremos con la ventana del programa, pulsamos en el botón de Add. En el listado que aparece tenemos que localizar la tecla que nos interesa en este caso, que no es otra que F1. Una vez la hayamos encontrado, la marcamos para así poder cambiar su funcionamiento. Por ejemplo para que no haga nada cuando la pulsemos, en el panel de la derecha podemos elegir la opción de Turn key Off.
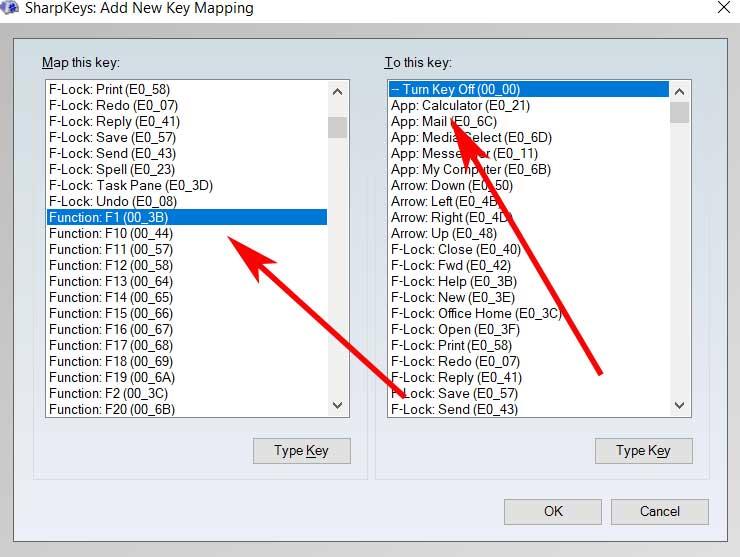
Por tanto ya hemos logrado el objetivo que buscábamos aquí y la tecla de función F1 pasa a estar en estado inactivo a partir de ahora.
Desactiva la tecla F1 con AutoHotkey
Otro de los pasos que podemos dar en este mismo sentido, es a través de la aplicación llamada AutoHotkey. Este es un programa gratuito para Windows que nos permite crear scripts para llevar a cabo todo tipo de tareas en el sistema. De este modo tendremos la posibilidad, de un modo algo más complejo que los métodos anteriores, de crear scripts para remapear teclas. Por lo tanto esto también nos servirá para desactivar la tecla F1 en el PC, que es lo que nos interesa en este caso.
Decir que para descargar e instalar AutoHotkey, no tenemos más que hacerlo desde este enlace. Así ya podremos hacernos con el ejecutable del programa y lo pondremos en funcionamiento en el PC. A continuación no tenemos más que minimizar la interfaz de la aplicación como tal, y hacer clic con el botón derecho del ratón en el escritorio de Windows. Nos situamos en Nuevo > AutoHotkey Script desde el menú contextual que aparece en pantalla.
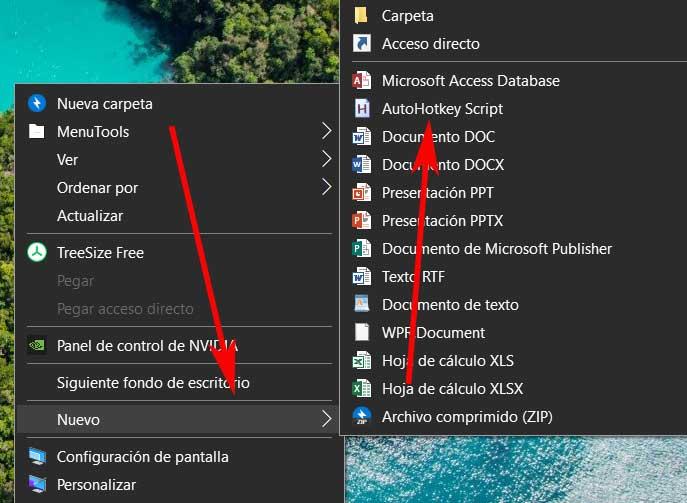
De ese modo podemos después ya podemos asignar el nombre del nuevo script como queramos, pero siempre manteniendo la extensión como .ahk. Una vez creado, hacemos clic con el botón derecho del ratón en el nuevo archivo y seleccionamos Edit Script. Entonces el archivo como tal se abrirá y por debajo del texto que aparece en el mismo escribimos el comando F1::return

Por tanto una vez hayamos introducido el comando en el nuevo script que hemos creado, en el menú Archivo lo guardamos. Para terminar no tenemos más que ejecutar el mismo con tan solo hacer doble clic con el ratón sobre el fichero creado. De esta manera, a partir de ahora, cuando presionemos la tecla F1 esta no hará nada.
Fuente: SoftZone https://ift.tt/369OJGS Autor: David Onieva
.png)
