Haz que Windows sea más original usando un vídeo de fondo de pantalla

Mientras que hace solo unos años un ordenador era considerado como una herramienta de trabajo, las cosas han cambiado mucho en este sentido. Y es que además de para trabajar, ahora el PC se usa para jugar, navegar, ver películas y series, etc. Además en la mayoría de las ocasiones todo ello se basa en un sistema operativo Windows.
Si nos centramos en la más reciente versión del sistema como es Windows 10, en estos momentos nos referimos a la más usada a nivel mundial. De hecho se estima que alrededor de 1000 millones de equipos ya la tienen instalada. Esto es algo que se logra en gran medida gracias a las novedades y avances que los de Redmond poco a poco envían a los equipos compatibles. De ese modo los usuarios disponen de un sistema operativo mucho más potente y funcional.
Es más, esas novedades y mejoras que se mandan, no solo se refieren al apartado funcional del software, sino también al estético. De hecho podríamos afirmas que en estos momentos, en concreto en las más reciente versiones de Windows 10, Microsoft ha ido aumentando las capacidades de personalización del sistema. Esto es algo que, si lo desean, pueden llevar a cabo los propios usuarios. Como os podréis imaginar, con esto lo que se logra es que podamos adaptar el software a nuestras necesidades. Así, además de ganar en lo que se refiere a la estética de Windows, será más funcional, por lo que ganamos en productividad.
Personalizar Windows para ser más productivos
Llegados a este punto os diremos que uno de los elementos de los que más solemos echar mano a la hora de personalizar Windows, es de los fondos. En concreto nos referimos a esas imágenes que pasan a decorar el escritorio del sistema para llevar a cabo tareas de personalización estéticas. Esto es algo que, como sabréis, se puede llevar a cabo de manera rápida y sencilla. Por ejemplo, para ello basta con que hagamos clic con el botón derecho del ratón en el escritorio y seleccionemos Personalizar.

Esto nos dará paso a la aplicación de Configuración de Windows, donde ya podremos definir un nuevo fondo o establecer un tema que elijamos. Pero eso no es todo lo que podemos hacer en este sentido, como veremos a continuación. Es por todo ello que en estas mismas líneas os vamos a enseñar la manera de poner un vídeo como fondo de pantalla en Windows. Esto es algo que nos permitirá ir un paso más allá en lo que se refiere a la decoración del sistema. Eso sí, no os recomendamos que hagáis esto en equipos un tanto antiguos o con especificaciones internas limitadas.
Antes de nada os diremos que para esto podemos echar mano de varias aplicaciones y plataformas, pero vamos a intentar facilitar las cosas todo lo posible. Como no podía ser de otro modo, lo primero que debemos hacer es seleccionar el vídeo que vamos a usar para esta tarea. Decir que el mismo pasará a formar parte del fondo de escritorio de Windows.
Cómo establecer un vídeo como fondo de pantalla en Windows
Añadir vídeo como fondo desde Push Video Wallpaper
Lo recomendable llegados a este punto es que el mismo sea de una longitud corta para que se vaya repitiendo. Pero al mismo tiempo podemos echar mano de un vídeo más largo que queramos visualizar mientras hacemos otras tareas con el equipo. Por tanto, para usar un vídeo como fondo de pantalla, esto es algo que podremos lograr por medio del software llamado Push Video Wallpaper. Este es un programa gratuito que podemos descargar desde este enlace.
Cabe mencionar que este es un programa que nos presenta una interfaz de usuario bastante sencilla e intuitiva. De hecho una vez que lo hayamos instalado en el equipo, de manera automática veremos que al ejecutarlo el fondo de escritorio que tenemos puesto en ese instante se transforma. A partir de ahora veremos un vídeo en bucle para que nos hagamos una idea de cómo va a quedar el cambio.
Al mismo tiempo tenemos la posibilidad de poner el nuestro propio vídeo. Para ello basta con acceder a la interfaz de la aplicación, y pulsar el botón +.

Aquí ya tendremos la posibilidad de seleccionar el contenido multimedia que deseamos establecer desde el disco duro. Además el programa ya viene con diversas muestras, y crea un icono que se sitúa en la bandeja del sistema. Desde el mismo podremos pausar la reproducción, o movernos entre los contenidos. Para volver a los fondos tradicionales, basta con que cerremos el programa desde ese mismo icono.
Este programa también nos permitirá Igualmente añadir varios vídeos para que se vayan reproduciendo de manera aleatoria. En los mismos a su vez podremos controlar los niveles de sonido para que no resulten molestos en determinadas circunstancias.
Añadir un vídeo como fondo con VLC
Por otro lado y cambiando de tercio, os diremos que esto es algo que también podemos llevar a cabo con el popular reproductor multimedia, VLC. Este es un software que la mayoría tenemos instalado en el equipo para ver nuestras películas y series favoritas. Pero aquí, en el caso que nos ocupa, también nos será de ayuda.
De esta manera, lo primero que hacemos aquí es abrir el programa de forma convencional. Una vez que lo ejecutamos, nos situamos en el menú Herramientas / Preferencias de su interfaz principal.

A continuación, en la nueva ventana que aparece, pinchamos en la pestaña de Vídeo, donde, en la parte inferior, nos encontramos con Mostrar ajustes para que podamos marcar la opción de Todo. Aparecerán una buena cantidad de nuevas opciones para la configuración del programa. Pues bien, en este caso debemos localizar el apartado de Vídeo, donde nos situamos en Módulos de salida

Veremos que en el panel de la derecha aparece una lista desplegable donde seleccionamos Salida de vídeo DirectX (DirectDraw). Ahora ya no tenemos más que guardar los cambios y salimos de VLC. Debemos localizar el archivo del vídeo que deseamos utilizar como fondo y lo abrimos en este mismo programa.
Una vez que este se reproduzca, pulsamos con el botón derecho del ratón y seleccionamos la opción Vídeo / Establecer como fondo de pantalla. En ese momento se maximizará el reproductor VLC, por lo que volvemos a Vídeo y hacemos clic en Papel tapiz de DirectX para que se lleven a cabo los cambios que buscamos aquí.
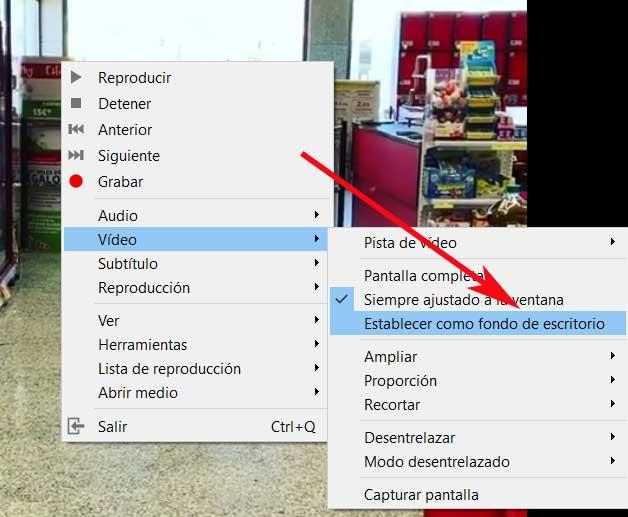
Fuente: SoftZone https://ift.tt/3ma8xiP Autor: David Onieva
.png)
