Lleva tu Windows 10 autoarrancable siempre en un USB con este truco

En multitud de ocasiones, tanto por motivos profesionales como más personales, nos tenemos que trabajar en varios equipos además del nuestro. Esto suele ser una molestia, aunque claro, no nos queda otra opción, por lo que podemos intentar facilitarnos las cosas, especialmente si la mayoría de las veces nos encontramos con Windows.
Esto suele ser lo más habitual al tener que trabajar en múltiples equipos. La principal razón de ello es que Windows 10 es el sistema operativo más usado en equipos de sobremesa, de todo el mundo. Decimos esto porque casi siempre será una molestia el tener que acostumbrarnos a una nueva organización del sistema operativo, aplicaciones, configuraciones, etc. Eso por no hablar de cuando un amigo nos pide ayuda con su PC, por ejemplo, que no sabemos ni lo que nos vamos a encontrar.
Por tanto, en el supuesto de que nos veamos en la obligación de trabajar normalmente con ordenadores de otras personas, vamos a buscar soluciones para suavizarlo. Y es que seguro que muchos ya habéis comprobado de primera mano lo molesto que es tener que estar instalando y desinstalando siempre los mismos programas. Por no hablar de lo que supone llevar a cabo una instalación limpia del propio sistema operativo Windows en un nuevo equipo. Eso por no hablar de que cada uno tiene sus propias configuraciones y modos de funcionamiento.
Ventajas de llevar un USB con nuestro propio Windows 10
Llegados a ese punto, una de las primeras cosas que solemos hacer es adaptar el equipo y el sistema para que funcione a nuestro gusto y necesidades. Claro está, todo esto también lleva un tiempo precioso, y son más molestias. Debido a todo ello, en estas mismas líneas os vamos a proponer una interesante alternativa para solucionarlo. Decimos esto porque existe una interesante alternativa para ello, que no es otra cosa que llevar a todos sitios nuestra propia versión de Windows en el bolsillo.
Con esto en realidad nos referimos a disponer en todo momento de una versión de Windows 10 lista para funcionar en cualquier ordenador. Además esto incluye todos los programas que normalmente usamos ya instalados y configurados a nuestro gusto y necesidades. Para que os hagáis una idea, lo que os proponemos aquí es configurar nuestra propia unidad de memoria USB con un Windows 10 personalizado. Así, este lo podremos llevar siempre encima y usar en cualquier equipo donde lo necesitemos.
Para todo ello vamos a hacer uso de del llamado Windows To Go de las versiones Enterprise o Education, una versión del sistema diseñada para ejecutarse en un dispositivo portátil. Con esto nos referimos a una unidad flash de memoria USB, por ejemplo. Al mismo tiempo aquí podremos instalar aplicaciones y trabajar con archivos almacenados en la misma unidad. Lo primero que necesitamos para todo ello es disponer de una memoria USB de 16 gigas o 32 gigas, cuanto más grande, mejor. Esto nos permitirá poder guardar una mayor cantidad de aplicaciones además del sistema operativo.
Aunque existen memorias certificadas para Windows To Go, en cualquier otra funcionará de igual modo pero quizá algo más lento. Por ejemplo esto es algo que notaremos de manera importante en el arranque. Es por ello que además de la capacidad comentada, os recomendamos usar una memoria USB 3.0. Al mismo tiempo, además del soporte como tal, vamos a necesitar un archivo ISO con los archivos de instalación de Windows 10 en su versión Enterprise o Education, que son las compatibles con esto que os comentamos.
Cómo crear una memoria USB autoarrancable
Por tanto, una vez disponemos de los elementos comentados, vamos a necesitar que esa memoria USB con la ISO de Windows 10, sea autoarrancable. Para ello podemos echar mano de la aplicación llamada Rufus que podemos descargar desde aquí.
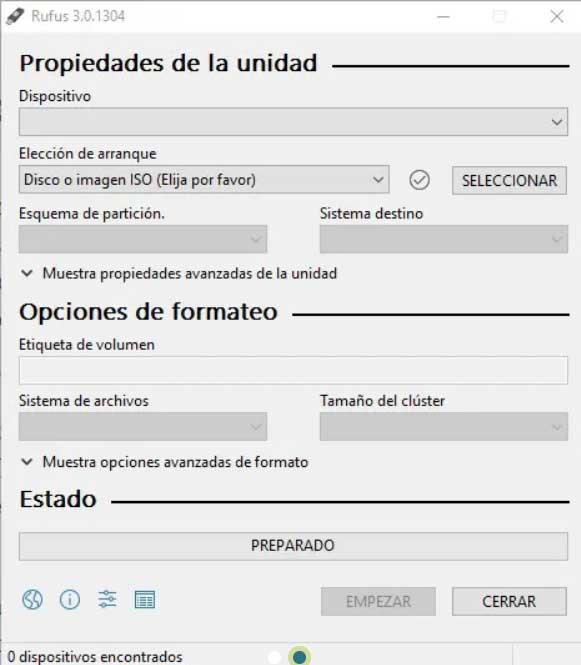
Aquí lo que hacemos es configurar la llave USB para que haga las veces de dispositivo de arranque en un PC cualquiera. Por otro lado, otro programa del que también tendremos que echar mano es de GImageX que descargamos desde aquí. Cabe mencionar que esta es una aplicación que nos será de ayuda para colocar los archivos de instalación de Windows en la memoria con la que tratamos.
Llegados a este punto, lo primero que hacemos es conectar el USB al PC y lo configuramos como arrancable con Rufus. Por tanto a partir de ese momento ya se podrá albergar en su interior un sistema operativo y lanzarlo en el arranque del PC. Decir que para ello basta con que seleccionemos la unidad como tal en la ventana del programa y especifiquemos el sistema de archivos, tipo de partición, y pulsemos en Empezar.
Por tanto, una vez que el USB ya es autoarrancable, en ese momento está listo para la instalación de Windows To Go. De ese modo, al conectar incluir Windows en la unidad extraíble, montamos el correspondiente ISO bajado anteriormente.
Montar el ISO de Windows 10 en el USB autoarrancable
Además, con el fin de montar el archivo ISO en la unidad que acabamos de convertir en autoarrancable, lo podemos hacer desde el propio sistema. Para ello basta con que abramos el menú contextual del fichero en sí haciendo clic con el botón derecho del ratón en el mismo. Aquí nos vamos a encontrar con una opción de menú que permite montar la unidad, la llamada precisamente, Montar.
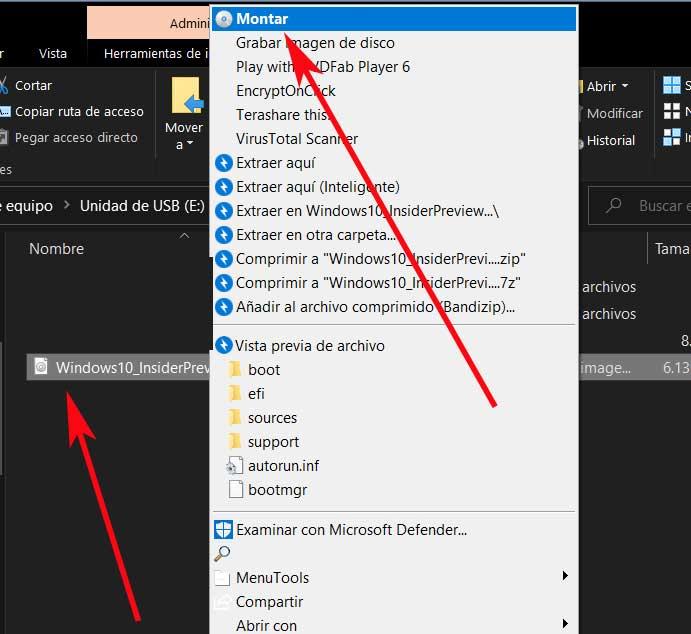
Una vez hecho esto, arrancamos la aplicación GImageX a la que os hicimos referencia antes. Este es un programa que presenta una interfaz de usuario que nos permite completar la instalación en la memoria USB no certificada. Esto es algo que logramos con tan solo situarnos en la pestaña Apply de la aplicación y hacemos clic en el botón Browse A continuación tenemos que localizar la carpeta Sources del archivo ISO montado y seleccionamos el fichero install.wim.
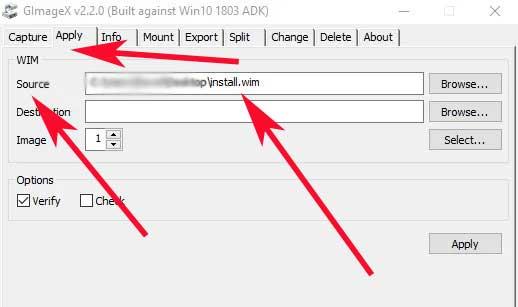
Una vez que dé comienzo el proceso como tal, la espera puede ser larga hasta que se complete. Hay que tener en cuenta que en equipos antiguos esta puede durar algunas horas, dependiendo del tipo de unidad o puerto. Una vez finalizada la instalación desde aquí, a partir de entonces ya podremos usar Windows To Go en cualquier equipo que permita arrancar desde dispositivos externos. Como os contamos antes, esto nos permitirá poder llevar nuestros propio Windows 10 autoarrancable en el bolsillo en todo momento.
Fuente: SoftZone https://ift.tt/38sDyud Autor: David Onieva
.png)
