Maneja GIMP como un profesional añadiendo nuevas fuentes adicionales

Cuando nos referimos a los programas de edición fotográfica válidos tanto para principiantes como para usuarios más avanzados, tanto Photoshop como GIMP son de los primeros que nos vienen a la mente. La principal diferencia entre ambos es que el primero es de pago, y el segundo gratuito.
Además la opción sin coste de la que os hablamos no ha parado de mejorar y crecer a lo largo de los últimos años, por lo que muchos se decantan por su uso. También merece la pena señalar que para muchos usuarios este es un programa que en gran medida es comparable funcionalmente al comentado de Adobe. Cierto es que todavía tiene que mejorar algunas cosas, pero cumple con las expectativas de la mayoría de los usuarios.
Tanto si buscas algo sencillo para retocar fotos, como si eres un usuario avanzado que necesita funciones profesionales, esta es una buena opción. Pues bien, en este caso nos queremos centrar en una función un tanto específica. Y es que una de las herramientas más usadas en este tipo de programas en concreto, es la de los textos. Con la misma tenemos la posibilidad de añadir estos elementos de texto a nuestras imágenes tratadas.
Pero a pesar de que el programa gratuito GIMP incluye de por sí algunas de estas fuentes para usar, siempre podemos necesitar añadir otras nuevas. Para ello es para lo que estamos aquí, ya que os vamos a mostrar cómo lograr esto que os comentamos.
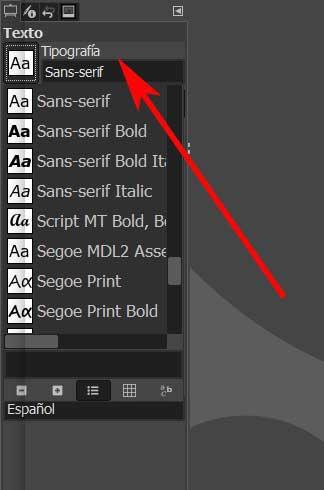
Dónde conseguir nuevas fuentes para usar en GIMP
Antes de nada os diremos que el poder añadir nuevas fuentes en este programa, es algo bastante simple y sencillo. En este caso concreto nos vamos a centrar en el sistema operativo para equipos de sobremesa más usado como es Windows. Ya que, como sabréis, esta es una aplicación que está disponible para múltiples plataformas. Pero a pesar de sencillez, hay que saber cómo llevarlo a cabo, por lo que de eso es de lo que os vamos a hablar en estas mismas líneas.
Pero claro, para poder usar nuevas fuentes tipográficas en este programa de retoque, lo primero que necesitamos es hacernos con ellas. Esto es algo que podemos hacer de manera tanto gratuita, como pagando por las comerciales. Llegados a este punto tenéis que saber que en Internet podréis encontrar multitud de portales web que os proporcionan este tipo de elementos tipográficos. Como os comentamos, encontraréis tanto fuentes gratis, como de pago. Por ejemplo podemos echar mano de uno de los sitios más populares, más que nada por la firma a la que pertenece. Nos referimos a la popular Google Fonts a la que podemos acceder desde este enlace.
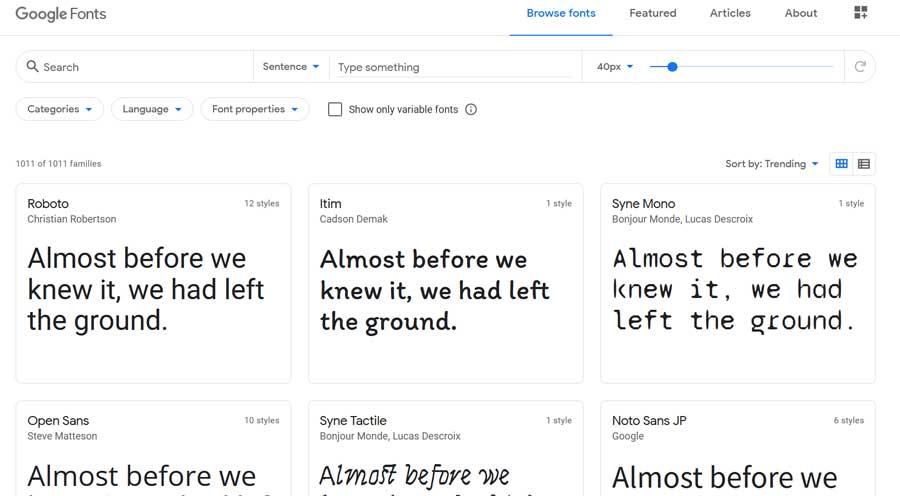
Descargar y extraer las fuentes para usarlas en el editor
Como veremos de primera mano, aquí nos vamos a encontrar con una buena cantidad de elementos de este tipo. Pero lo mismo sucede si nos decantamos por cualquier otro portal de este tipo como por ejemplo Fonts Squirrel, al que accedéis desde aquí.
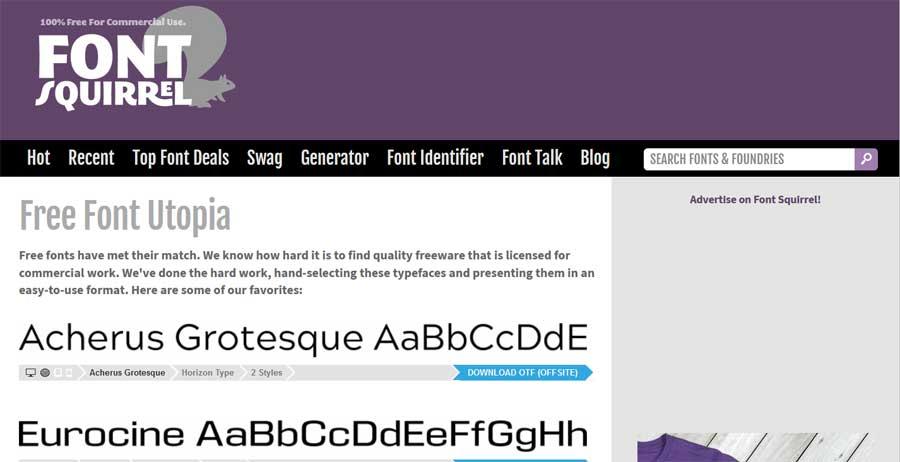
Sea como sea, una vez hayamos encontrado la fuente que deseamos usar en el programa, no tenemos más que bajar el correspondiente paquete de fuentes al PC. Llegados a este punto os diremos que todas ellas por regla general viene agrupadas en un archivo comprimido en formato ZIP que podemos extraer más adelante. Por tanto, una vez que hemos descargado la fuente como tal, guardamos el archivo ZIP en el ordenador, en la ubicación que elijamos del mismo.
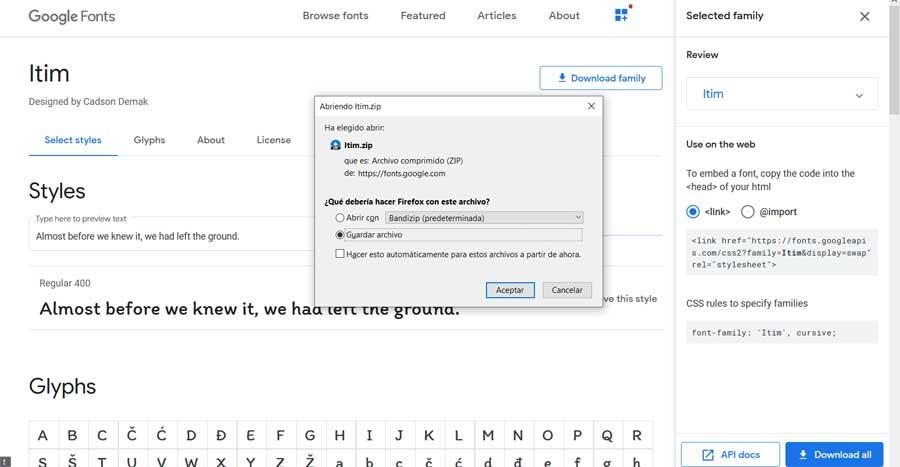
Una vez ya tenemos el archivo ZIP guardado, lo abrimos para extraer la fuente descargada como tal, que viene en formato .TTF. Pues bien, una vez tenemos a la vista ese otro archivo, pinchamos dos veces sobre el mismo, por ejemplo desde el Explorador de archivos del Windows. Es entonces cuando nos disponemos a añadir este nuevo elemento que acabamos de bajar, al sistema, en este caso la fuente llamada Itim. Así, al hacer doble clic en el TTF, en este caso, se abre la ventana de OpenType, por lo que no tendremos más que pinchar en el botón de Instalar.
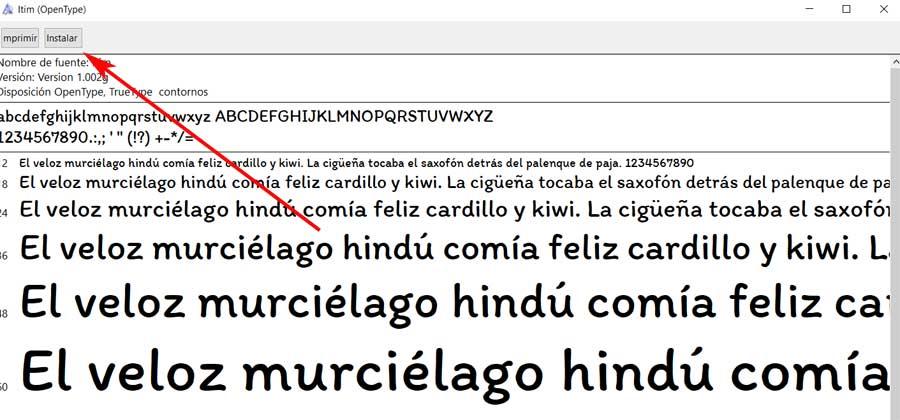
A partir de ese momento, la nueva fuente ya formará parte del sistema como el resto de las que venían preinstaladas desde un principio. Esto se traduce en que cualquier programa que utilice este tipo de fuentes, ya podrá utilizar esta, donde claro está, se incluye GIMP, que es el que nos interesa ahora.
Cómo añadir la nueva fuente a GIMP
Será entonces cuando ya podamos hacer uso de la fuente que acabamos de descargar e instalar en el sistema, en el programa de edición fotográfica. Para ello, no tenemos más que situarnos en el apartado llamado Texto del programa. Para que este aparezca lo mejor es que antes pinchemos en la herramienta que viene representada por una T en la barra de GIMP. Esta se sitúa en la parte izquierda de la interfaz principal del programa.
En ese momento en pantalla aparecerá, un poco más abajo, la opción que nos interesa en este caso. Así, en la misma pulsamos en la muestra de la fuente actual para que se abra la lista desplegable que contiene todos los elementos de este tipo disponibles. Tal y como os comentamos anteriormente, en el caso que nos ocupa nos hicimos con la fuente llamada Itim que descargamos de la plataforma Google Fonts. Pues bien, en ese listado ya aparecerá esta como disponible, por lo que no tendremos más que seleccionarla para poder usarla como el resto.
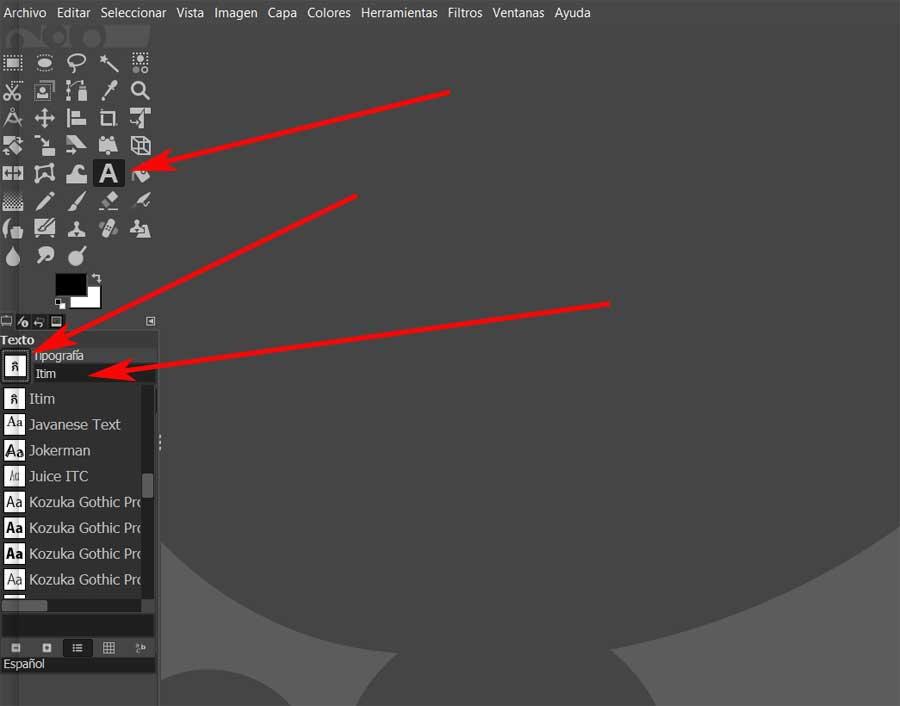
Como podéis ver, el proceso es bastante sencillo de lleva a cabo en todos sus pasos. Además esto se podría decir que es extensible a buna parte de los programas que instalamos en Windows, al menos hasta la descarga e instalación de la fuente en el propio sistema. Por otro lado cabe mencionar que este funcionamiento que os hemos descrito es el mismo para tantos elementos de este tipo como necesitéis. Por lo que si usáis habitualmente fuentes adicionales en los programas, o en concreto en GIMP, podréis instalar tantas como queráis siguiendo estos mismos pasos.
Fuente: SoftZone https://ift.tt/3pksQvP Autor: David Onieva
.png)
