Mejora tus DOCX en Word personalizando el corrector ortográfico

La ofimática es uno de los sectores del software que más importancia está ganando de unos años a esta parte. Lo que antes era un campo casi exclusivo de las oficinas y otros entornos profesionales, se está extendiendo a todo el mundo. Para ello disponemos de multitud de títulos, donde podemos destacar el procesador de textos Word de Microsoft.
Pero eso no es todo, ya que de manera similar a este que os mencionamos, podemos disponer de Docs de Google, o Writer que se integra en LibreOffice. Como quizá muchos de vosotros ya sabréis de primera mano, estos son programas que se centran en el tratamiento y trabajo con documentos de texto. Ya sea para la creación o edición de los mismos, aplicaciones como la comentada de Office nos ofrecen todo lo necesario. De hecho se podría decir que hoy día hay pocos ordenadores que no dispongan de un programa de estas características que os comentamos.
Con el paso de los años, por multitud de razones, Word se ha convertido en el referente más importante del sector ofimático. Programa que además podemos complementar con otros de la misma suite como son Excel o PowerPoint, entre otros. Además debemos tener presente que no solo podemos trabajar con textos puros y duros desde aquí, sino que tenemos otras muchas posibilidades. A esto le debemos sumar la posibilidad de trabajar con imágenes, tablas, vídeos, WordArt, etc. Todo ello lo logramos desde el menú Insertar del programa.
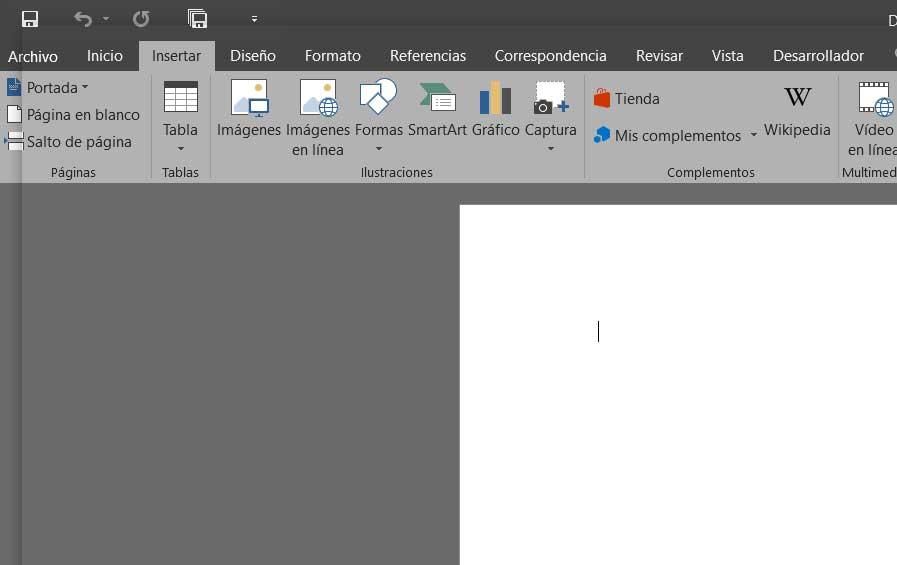
Usar el corrector ortográfico de Microsoft Word
A todo esto le debemos sumar las muchas funciones que el programa como tal nos presenta dentro de sus innumerables menús. Algunas de estas son más conocidas que otras, mientras que las hay de uso más extendido que otras más específicas. Sea como sea, lo que Microsoft pretende es facilitarnos las cosas en gran medida al trabajar a diario con este programa en concreto. De hecho en este caso nos centraremos en una de las funciones más usadas como es la del corrector ortográfico.
Y es que no hay nada peor que compartir o entregar, un documento de texto, sea en el entorno que sea, con faltas de ortografía. Ya nos refiramos al trabajo o a la escuela, un documento lleno de faltas de ortografía es algo imperdonable en los tiempos que corren. Cierto es que hay usuarios que generalmente comenten más faltas que otros, por la razón que sea. Pero los programas actuales nos presentan todo lo necesario para cubrir y solucionar todo esto. Así, la tecnología actual está ahí para ayudarnos con estas tareas, entre otras muchas.
Tenemos varias maneras de poner en marcha esto que os comentamos para que el propio programa repase la ortografía del documento que tenemos abierto. Para ello podemos, por un lado, situarnos en la opción de menú Revisar / Ortografía y gramática. Esto da paso a un nuevo panel que se sitúa en la parte derecha de la ventana que analiza el texto del documento en busca de fallos de este tipo.
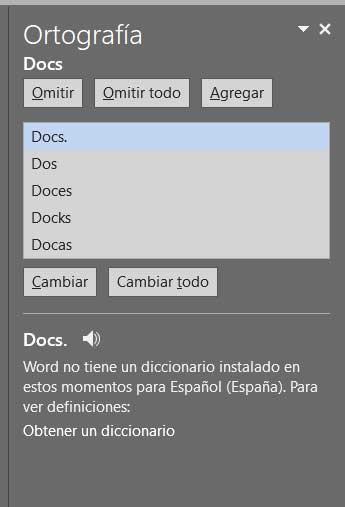
Cabe mencionar que otra manera de corregir esto mismo, es pulsando la tecla de acceso directo a la función, F7 para que igualmente se corrijan los textos. Como podremos comprobar a partir de ese momento, es que Word nos propone un gran corrector ortográfico y gramatical con un funcionamiento más que fiable. Además, si como os comentamos antes, decimos que Word es el editor de texto más utilizado en todo el mundo, esta función gana en importancia. De hecho se podría decir que el corrector es una de las funcionalidades más importantes del programa, ya que se usa en la mayoría de los casos al crear o editar un documento en el PC.
Personalizar el corrector ortográfico en Word
Claro está, la importancia a la que nos referimos se hace extensible a otros programas ofimáticos, aunque tengan un uso más reducido, como puede ser Google Docs. Estos cuentan con sus propios correctores ortográficos que nos permiten detectar faltas y nos permiten corregirlas de manera casi inmediata. Pero volviendo a la propuesta que nos presenta el programa de Microsoft, decir que esta característica nos permite detectar prácticamente cualquier tipo de falta, tanto sintáctica como gramatical y de ortografía.
Por otro lado aquí se suman de todo tipo de incoherencias en el texto como palabras repetidas o signos colocados de manera errónea. Eso sí, debido a toda la potencia que nos presenta, en ocasiones se puede dar el caso de que la cantidad de fallos y faltas que se detectan en un texto sea exagerado y demasiado estricto. Pero con todo y con ello, debemos tener presente que el programa nos permite personalizar esto que os contamos, como vamos a ver.
Cómo abrir las opciones del editor de textos
Decir que por defecto el corrector de Word detecta los principales tipos de faltas de ortografía a la hora de editar o crear un documento en la aplicación. Pero en el supuesto de que deseemos personalizar el comportamiento de todo ello, es algo que podemos llevar a cabo. Precisamente es de todo esto de lo que os vamos a hablar a continuación. Para ello tenemos que acceder, una vez estemos trabajando con el documento de Word, a las opciones de configuración del programa.
Esto es algo que conseguimos a través de la opción de menú Archivo / Opciones, a continuación en pantalla veremos que la ventana de opciones.
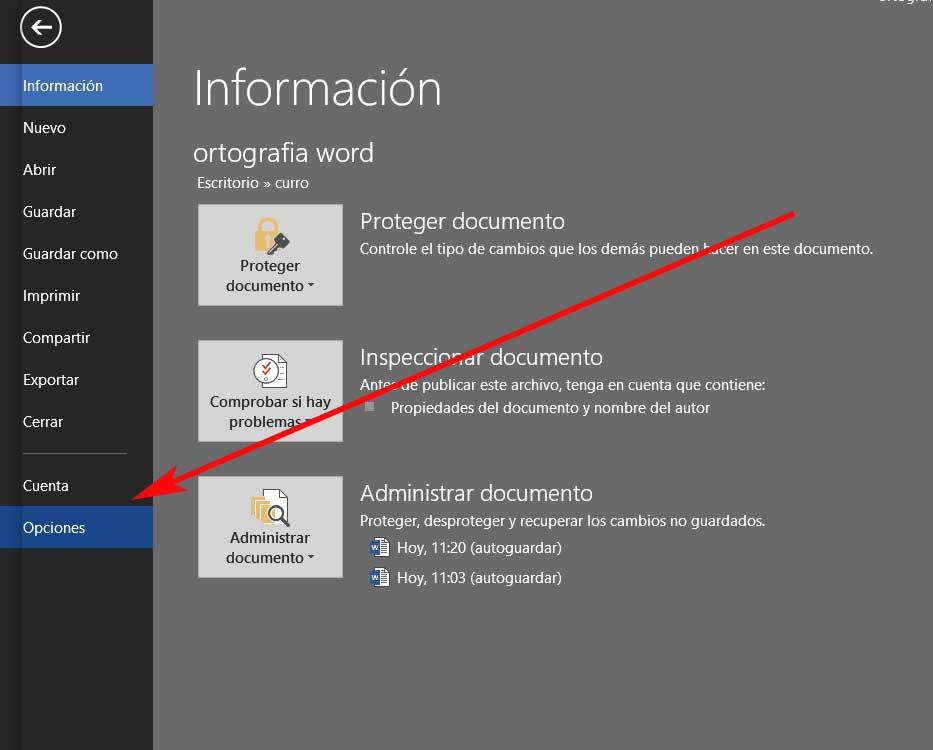
Así, en el panel de la parte izquierda de la ventana de Opciones, nos encontramos con una opción llamada Revisión, en la que pinchamos. Eso es algo que nos lleva a observar las opciones relacionadas con la edición de texto, que es lo que aquí nos interesa.
Cambiar las opciones del corrector
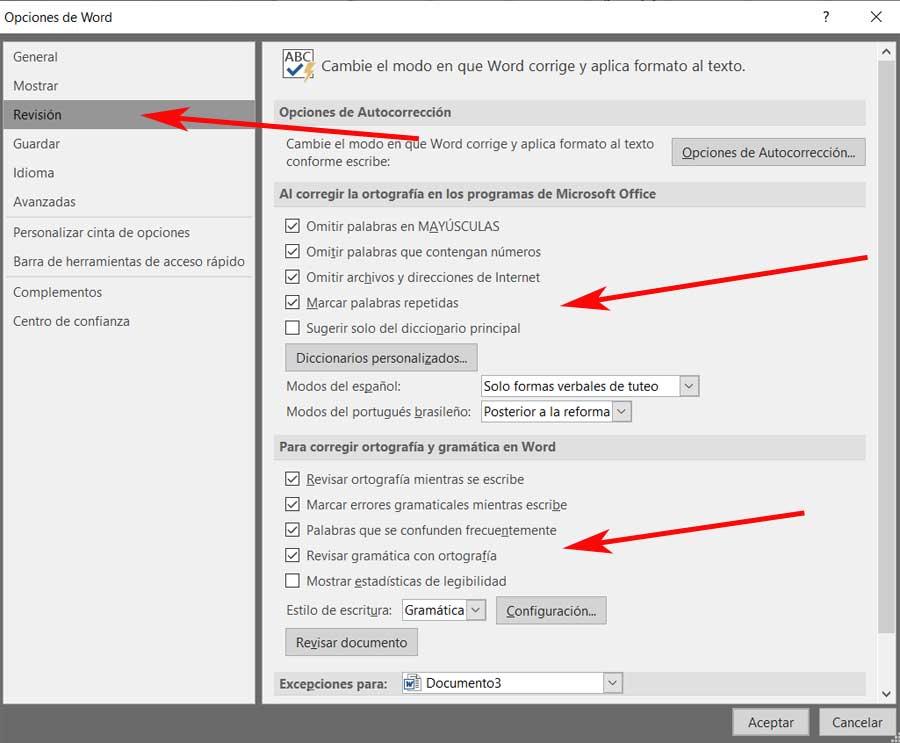
Aquí nos vamos a encontrar, en la sección de la derecha, con multitud de funciones que podemos personalizar acerca del comportamiento. Tenemos la posibilidad de analizar textos en tiempo real mientras escribimos, omitir ciertas palabras, revisar también la gramática, etc. Con todo y con ello, uno de los parámetros más interesantes que aquí tenemos es el que se encuentra en el apartado de Estilo de escritura.
Aquí lo que hacemos es pinchar sobre el botón de Configuración para poder personalizarlo. Esto nos dará paso a una nueva ventana con las opciones de gramática que podemos personalizar en Word.
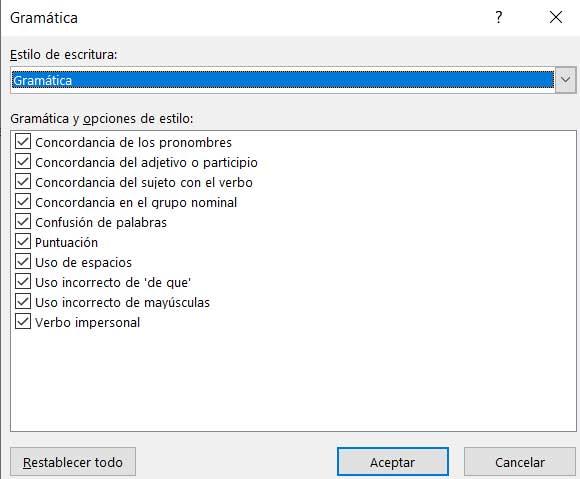
Llegados a este punto, todo lo que tenemos que hacer es marcar o desmarcar las opciones que aparecen en esta ventana. Estas se refieren a elementos gramaticales de la importancia de las mayúsculas, los participios, verbos, espacios o los signos de puntuación.
Fuente: SoftZone https://ift.tt/3nD9DUr Autor: David Onieva
.png)
