¿No te gusta Windows Update? Actualiza tu PC con CMD o PowerShell

Actualizar un sistema operativo, como es el caso de Windows 10, es muy importante. Gracias a los parches vamos a poder poner nuestro PC al día, corregir todo tipo de errores y fallos que puedan darnos problemas en el día a día, e incluso tapar posibles brechas de seguridad que puedan suponer un peligro a la hora de conectarnos a Internet. La forma por defecto de actualizar Windows 10 es hacerlo desde Windows Update. Sin embargo, existen otros trucos que nos permiten bajar e instalar estas actualizaciones. Y uno de los más interesantes es el de actualizar el PC desde CMD o PowerShell.
Aunque Windows está pensado para usarse en modo gráfico, y tener que ejecutar cuantos menos comandos mejor, hay ocasiones en las que los entornos gráficos no terminan de funcionar del todo bien. Además, hay usuarios a los que les gusta automatizar determinadas tareas, y ejecutar ciertas acciones mediante scripts, para los que las interfaces gráficas se les quedan cortas. En esos casos, los que debemos hacer es buscar una alternativa que nos permita llevar a cabo estas tareas. Y lo más común es recurrir a CMD y PowerShell.
CMD es la consola de Windows heredada de MS-DOS. Desde ella poder ejecutar programas básicos y ejecutar los comandos típicos de la era de antes de Windows para controlar el sistema y determinadas funciones del sistema operativo. Por otro lado, PowerShell es la consola avanzada de Microsoft que nos permite administrar sin problemas prácticamente cualquier aspecto del sistema operativo, una consola mucho más avanzada con la que poder hacer, prácticamente, de todo.
Por supuesto, ambas herramientas pueden utilizarse para bajar e instalar los últimos parches de Windows fácilmente. A continuación os explicamos cómo.
Actualizar Windows 10 desde CMD
CMD es la consola más básica de Windows 10. Y, aunque ciertas tareas avanzadas no se pueden realizar desde ella, Microsoft cuenta con un comando específico para analizar el sistema, buscar actualizaciones y bajarlas muy rápidamente.
Para poder usar estos comandos, lo primero que debemos hacer es ejecutar CMD, con permisos de Administrador, desde el buscador de Windows 10. Es importante ejecutarlo como administrador, ya que de lo contrario no podremos usar esta herramienta.
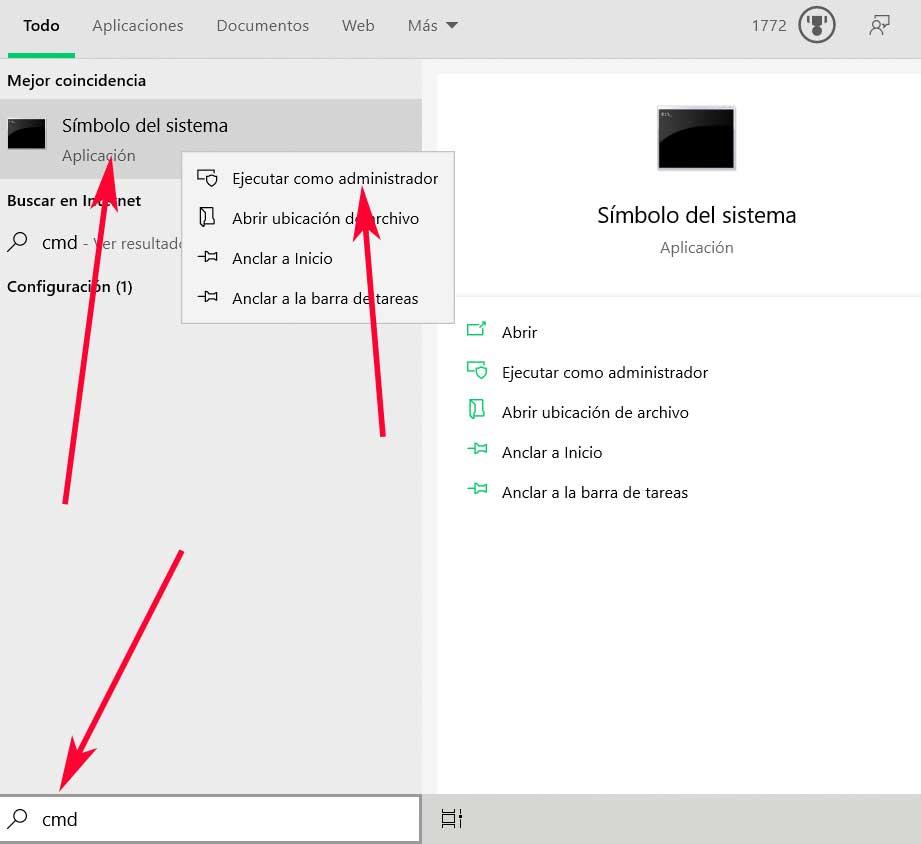
Los comandos que debemos ejecutar en una ventana de CMD de Windows 10 para actualizar el sistema son:
- UsoClient StartScan (para empezar a escanear el sistema)
- UsoClient StartDownload (para empezar a descargar los parches)
- UsoClient StartInstall (para empezar a instalar los parches descargados)
- UsoClient RefreshSettings (actualiza si hay cambios disponibles)
- UsoClient RestartDevice (reiniciar el ordenador para terminar la instalación)
Además, también podemos sustituir los comandos anteriores por el siguiente, ya que se encargará de analizar el sistema, descargar los parches disponibles e instalarlos en el PC:
- UsoClient ScanInstallWait
Cada uno de estos comandos se debe ejecutar en orden y esperar a que termine su proceso para ejecutar el siguiente. Estos comandos están pensados sobre todo para usuarios avanzados, pero además son los que utiliza el propio Windows para automatizar las actualizaciones como tareas programadas, por lo que no habrá problemas a la hora de utilizarlos.
Actualizar versiones anteriores
Los comandos que acabamos de ver solo funcionan en Windows 10. Por lo tanto, si tenemos un sistema operativo anterior, como Windows 7 o 8.1, no podremos hacer uso de ellos. Para estos sistemas tendremos que recurrir a otros comandos alternativos que nos permitan hacer, a grandes rasgos, lo mismo.
Para las versiones anteriores del sistema operativo, los comandos que debemos ejecutar son los siguientes:
- wuauclt /detectnow
- wuauclt /updatenow
- wuauclt /detectnow /updatenow
Por supuesto, estos comandos tendremos que ejecutarlos en orden secuencial, del primero al último. Así el sistema buscará las actualizaciones, las bajará y, por último, las instalará. Cuando acabe puede que tengamos que reiniciar el ordenador manualmente para que se completen las configuraciones ya que, si no lo hacemos, podremos tener problemas.
Actualizar Windows usando PowerShell
Si lo que queremos es tener más control sobre el proceso, crear scripts fácilmente, o simplemente ser unos «powerusers», entonces podemos hacer esto mismo usando directamente la consola de PowerShell. Igual que con CMD, lo primero que debemos hacer es asegurarnos de ejecutar PowerShell con permisos de Administrador para poder usar todo su potencial sin problemas.
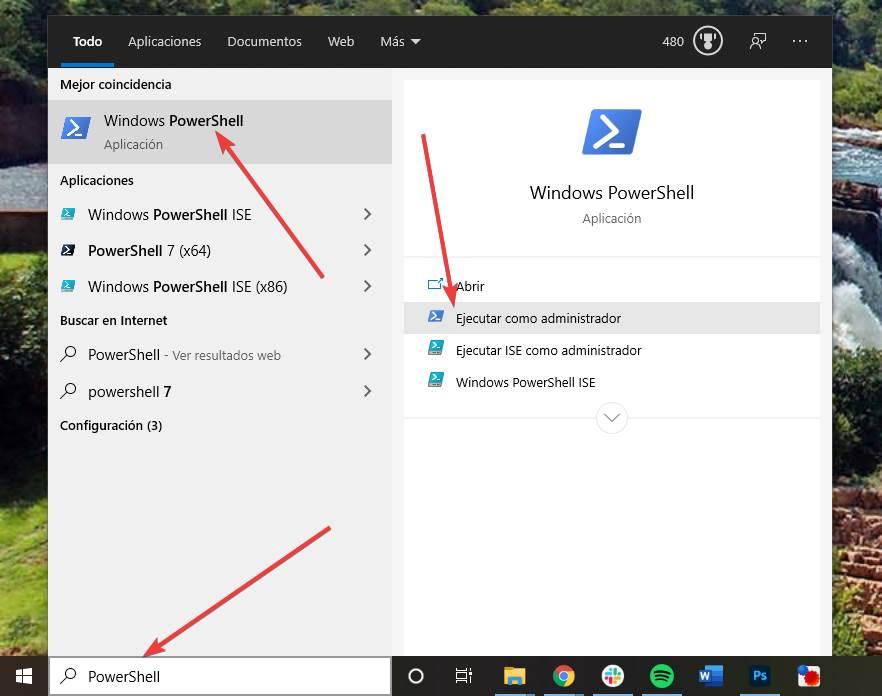
Una vez que la tengamos abierta, lo primero que tendremos que hacer es instalar el módulo correspondiente. Para ello, ejecutaremos el siguiente comando en la consola: «Install-Module PSWindowsUpdate«. Puede que para instalar el módulo tengamos que confirmar un par de preguntas para descargar las dependencias que sean necesarias. Debemos contestar «Si» a todas las preguntas para que se baje e instale todo lo necesario.
Una vez acabada la instalación, lo único que debemos hacer para actualizar Windows es ejecutar «Get-WindowsUpdate«. Este comando se encarga él solo de buscar actualizaciones y mostrarnos una lista con todas las disponibles.
En caso de tener actualizaciones, podemos instalarlas todas ellas usando el parámetro «-Install», o ejecutar el siguiente comando indicando los KB de las actualizaciones que queremos instalar:
Get-WindowsUpdate -KBArticleID KB2267602, KB4533002 -Install
Cuando acabe el proceso ya tendremos nuestro Windows actualizado. Eso sí, puede que necesitemos reiniciar el ordenador al acabar para que todos los cambios surtan efecto.
Desde PowerShell también podemos ejecutar los comandos «UsoClient» de CMD, ya que son compatibles.
Habilitar ejecución de scripts
Por seguridad, Windows 10 bloquea la ejecución de scripts por defecto. En caso de que esto ocurra, al intentar ejecutar el comando anterior podremos ver un mensaje de error que nos indicará que no se ha podido cargar el módulo correspondiente. Si ejecutar el comando «Get-ExecutionPolicy» podremos ver cómo PowerShell nos devuelve un «Restricted».
Para poder ejecutar sin problemas estos comandos, lo que debemos hacer es cambiar la política de seguridad de Windows 10 de «restringida» a «sin restricciones». Y esto podemos hacerlo fácilmente ejecutando simplemente el comando «Set-ExecutionPolicy Unrestricted«.
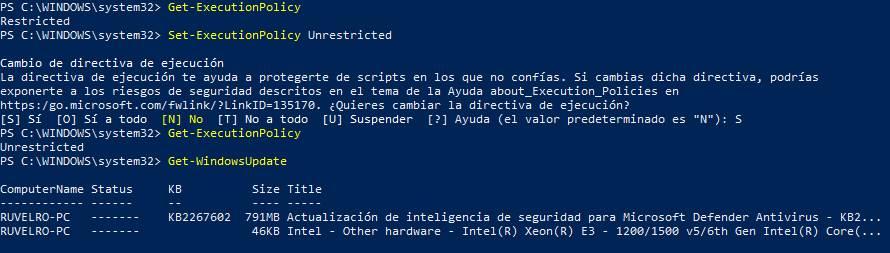
Una vez hecho, ya debería funcionarnos este comando sin problemas. Y todos los demás que vayamos a ejecutar desde la consola avanzada de Windows. Eso sí, debemos tener en cuenta que este cambio reduce drásticamente la seguridad de nuestro Windows 10. Debemos tener cuidado con lo que bajamos y ejecutamos ya que Microsoft no bloqueará los scripts que pueden poner en peligro nuestro PC.
Fuente: SoftZone https://ift.tt/38yvwA6 Autor: Rubén Velasco
.png)
