Ten a mano las apps de la Tienda de Windows creando accesos directos

La tienda de aplicaciones de Windows 10, la Microsoft Store, llegó a los usuarios por primera vez con Windows 8, aunque no ha sido hasta la llegada de Windows 10 cuando realmente ha cogido fuera y ganado popularidad. Esta tienda, con el paso de los años, se ha convertido en una de las plataformas para descargar apps en Windows más utilizadas, especialmente por lo cómodo que es bajar apps desde ella y mantenerlas siempre actualizadas de manera automática. Sin embargo, las apps de esta tienda no se comportan igual que las apps Win32 clásicas, y realizar algunas tareas sencillas, como crear un acceso directo, se convierte en algo mucho más complejo de lo que debería ser.
Las apps UWP, aplicaciones que se bajan desde la Microsoft Store, están pensadas para ejecutarlas desde el inicio, desde su Live Tile, o desde la barra de tareas. Sin embargo, no podemos negar que la mayoría de nosotros estamos acostumbrados a tener nuestros accesos directos en el escritorio de manera que podamos ejecutar cualquier programa simplemente haciendo doble clic.
Cuando instalamos un programa normal, el asistente normalmente nos pregunta por los accesos directos que queremos crear. Y, si no, siempre podemos crear nosotros uno manualmente desde su correspondiente ejecutable. Sin embargo, ¿qué pasa con las UWP de la tienda de Windows? Aunque es más complicado, también se pueden vincular mediante accesos directos. A continuación te explicamos cómo hacerlo.
Crear un acceso directo a una UWP
No es posible crear un acceso directo a las aplicaciones modernas de la Microsoft Store como se hace con otros programas. Ni tampoco usando el menú contextual «Nuevo > Acceso directo» de Windows, ya que esta técnica está diseñada especialmente para las aplicaciones normales, no para las UWP.
Pero, aunque toque dar un poco de vuelta, sí es posible hacerlo. Y te explicamos las dos mejores formas para ello.
Desde el menú inicio
La forma más fácil y rápida de crear el acceso directo a estas apps UWP es hacerlo desde el menú inicio. Lo único que debemos hacer es buscar en la lista de programas el icono del archivo al que queremos enlazar, y haciendo clic con el botón izquierdo del ratón arrastrarlo hasta el escritorio, o hasta la carpeta donde queramos crear dicho acceso.

Este mismo truco también funciona, por ejemplo, con las apps que tenemos en la parte derecha colocadas como Mosaicos o Live Tiles. Así no tendremos que buscarlas en la lista de aplicaciones del menú inicio.
Desde appsfolder
Aunque las aplicaciones de la tienda se instalan en su propia carpeta automática, Microsoft añade un vínculo a las mismas dentro de la carpeta «appsfolder». Por lo tanto, todos los programas, tanto normales como UWP, vamos a poder encontrarlos aquí.
Para llegar a esta carpeta, podemos abrir una ventana de Ejecutar en Windows 10, con el atajo de teclado «Windows + R» y escribir el comando «shell:appsfolder» para abrir dicho directorio. También podemos hacerlo escribiendo dicho comando en la barra de direcciones de una ventana del explorador de archivos.
El resultado será un directorio de Windows donde encontraremos todas las apps y programas que tenemos instaladas en nuestro PC. Aquí, lo que debemos hacer es buscar la app a la que queremos crear el acceso directo, y haremos clic sobre ella con el botón derecho del ratón. En el menú que nos aparecerá podremos ver una opción para abrir el programa, otra para anclarlo al inicio o a la barra de tareas, y la última, crear un acceso directo a la aplicación en cuestión.

Windows 10 nos indicará que no puede crear un acceso directo en la carpeta en la que estamos. Pero nos ofrecerá la posibilidad de crearlo en el escritorio en su lugar.

Aceptamos y listo. Al instante ya tendremos el acceso directo de la aplicación que hayamos elegido en el escritorio. Ahora este acceso directo podemos moverlo donde queramos. Por ejemplo, podemos colocarlo en una parte del escritorio, o meterlo dentro de otra carpeta. Se comportará como un acceso directo normal.
Otra forma de crear el acceso directo a estas aplicaciones es simplemente agarrando el archivo desde la carpeta anterior y arrastrándolo al escritorio, o a la carpeta que queramos. Por defecto aparecerá el símbolo de crear vínculo, por lo cual, al soltar el botón del ratón tendremos el acceso directo creado.

Cómo abrir una UWP al encender el PC
Aprovechando el truco de los accesos directos, además de poder tener las apps a mano, también vamos a poder usar estos accesos para hacer que algunas apps, como la del tiempo, se ejecuten automáticamente al encender el ordenador. Así, por ejemplo, podremos tener abiertas desde el primer momento las aplicaciones que más necesitemos.
Para ello, lo primero que necesitamos es tener el acceso directo previamente creado. Si ya lo tenemos el siguiente paso será escribir en la barra de direcciones del explorador de archivos el comando «shell:startup«. Se nos abrirá una carpeta donde podremos ver los programas que queremos que se ejecuten al inicio de Windows.
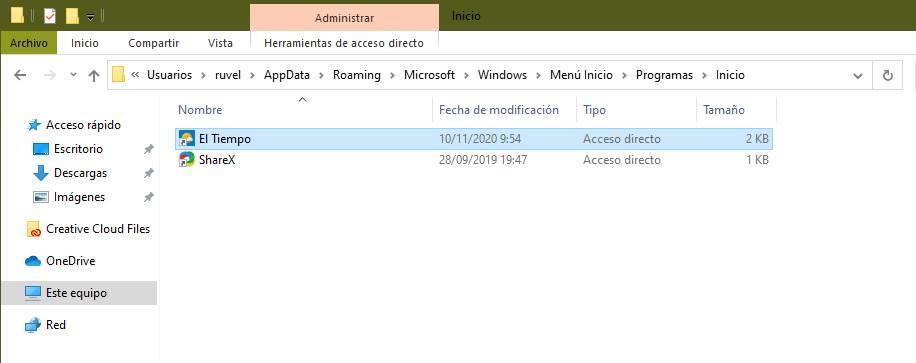
Simplemente debemos copiar el acceso directo de la app UWP a esta carpeta y listo. Ya podemos cerrarla, y probar que funciona cerrando sesión e iniciando de nuevo. Como veremos, ahora se abrirá la app UWP que hemos vinculado gracias a este nuevo acceso directo.
Debemos tener cuidado con las aplicaciones UWP que cargamos al inicio. En el Administrador de Tareas no podremos conocer el impacto que tienen sobre el rendimiento. Por lo tanto, solo os recomendamos abrir las imprescindibles usando este truco. Y, si nos cansamos de ellas en algún momento, podemos quitarla del inicio volviendo a la carpeta que hemos visto en el punto anterior y eliminando su acceso directo. Si hemos usado este método para arrancar el programa al inicio de Windows, no podremos deshabilitarlo de otra forma.
Fuente: SoftZone https://ift.tt/3fx4FWF Autor: Rubén Velasco
.png)
