¿Tienes problemas en Windows? reinicia Explorer.exe de estas formas

Como probablemente la mayoría de vosotros sepáis de primera mano, a pesar de la potencia de un sistema como Windows 10, este no está carente de problemas. Estos se pueden presentar en cualquier momento y la razón de ello no siempre es fácil de averiguar. Pero el propio software nos presenta algunas funciones que nos serán de mucha ayuda.
Los fallos ante los que nos podemos encontrar en el sistema operativo de los de Redmond, pueden ser de lo más variado. Los hay más graves que otros, o más sencillos de resolver que algunos con los que no conseguimos dar en el clavo. Pero es que debemos tener en cuenta que Windows 10 es el sistema operativo para equipos de sobremesa más usado del mundo.
Aproximadamente funciona en cerca de 1000 millones de PCs, cada uno con su hardware y configuración. Es por ello que lo problemas relacionados con la compatibilidad, se pueden dar, algo que de hecho sucede más de lo que nos gustaría.
Es por ello que, desafortunadamente, nos podemos encontrar con un fallo en Windows en cualquier momento. Sin embargo lo bueno de esto es que por nosotros mismos podemos buscar varias manera de solucionarlo. Como seguramente muchos de vosotros ya sabréis, el simple hecho de reiniciar el sistema suele ser el primer consejo que se da. Esto es algo que se hace extensible frente a bloqueos, pantallazos azules de la muerte, fallo en el audio o el vídeo, etc.
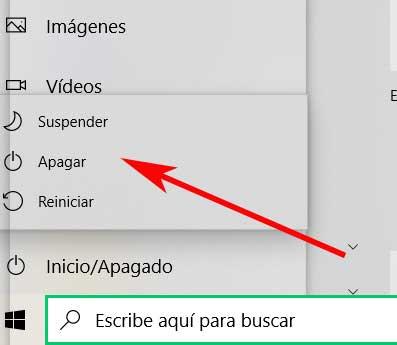
Qué es Explorer.exe en Windows 10
Es más, si algún equipo en un momento dado no tiene un comportamiento normal, un reinicio del mismo es lo primero que debe intentar. Dicho esto, si un reinicio no arregla un problema en Windows 10, siempre podemos intentar reiniciar Explorer.exe como medida alternativa. Antes de nada os diremos que el mencionado Explorer.exe es el proceso responsable de mostrar la mayoría de los elementos de la interfaz de usuario de Windows 10. Aquí entran en juego algunas partes tan importantes del sistema como el menú Inicio, la barra de tareas, el centro de notificaciones, etc.
De ahí precisamente la importancia del mismo y la utilidad de reiniciarlo cuando nos encontramos ante algún problema inesperado. Asó, como os podéis imaginar, en más ocasiones de las esperadas un simple reinicio de esto nos puede solucionar muchos fallos.
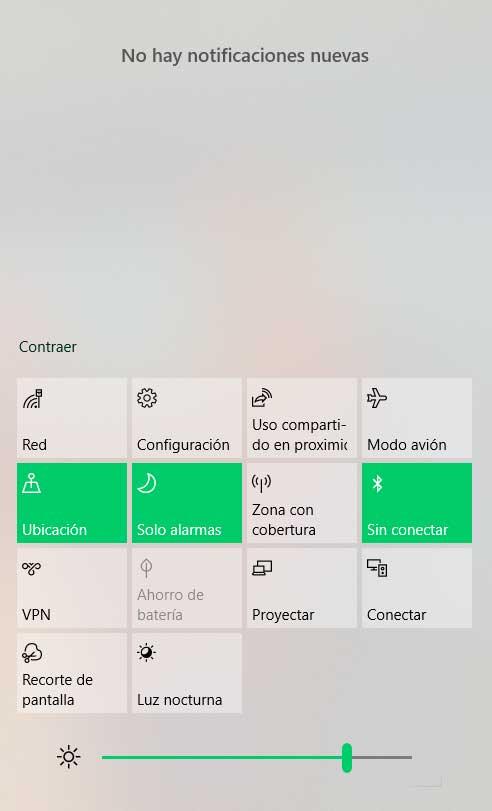
Cómo reiniciar el proceso Explorer.exe de Windows
Es por todo ello que a continuación os vamos a explicar cómo se puede reiniciar el proceso Explorer.exe en Windows 10 de la manera más sencilla. Lo primero que debemos saber es que hay dos formas de reiniciar el mencionado Explorer.exe. Esto es algo que podemos llevar a cabo tanto desde el propios Administrador de Tareas de Windows, como desde una ventana del Símbolo del sistema o CMD.
Reiniciar Explorer.exe desde el Administrador de tareas
Una vez dicho, para reiniciar Explorer.exe desde el Administrador de tareas, lo primero que hacemos e acceder a la funcionalidad como tal. Esto es algo que conseguimos a través de la combinación de teclas Ctrl + Shift + Esc. Así, se abre una ventana con todos los programas y procesos que están en ejecución en ese momento, por lo que nos situamos en la pestaña llamada Procesos. Aquí lo que tenemos que hacer es buscar correspondiente al Explorador de Windows. Tras ello basta con que lo seleccionemos y hagamos clic en el botón Reiniciar en la parte inferior derecha de la ventana.
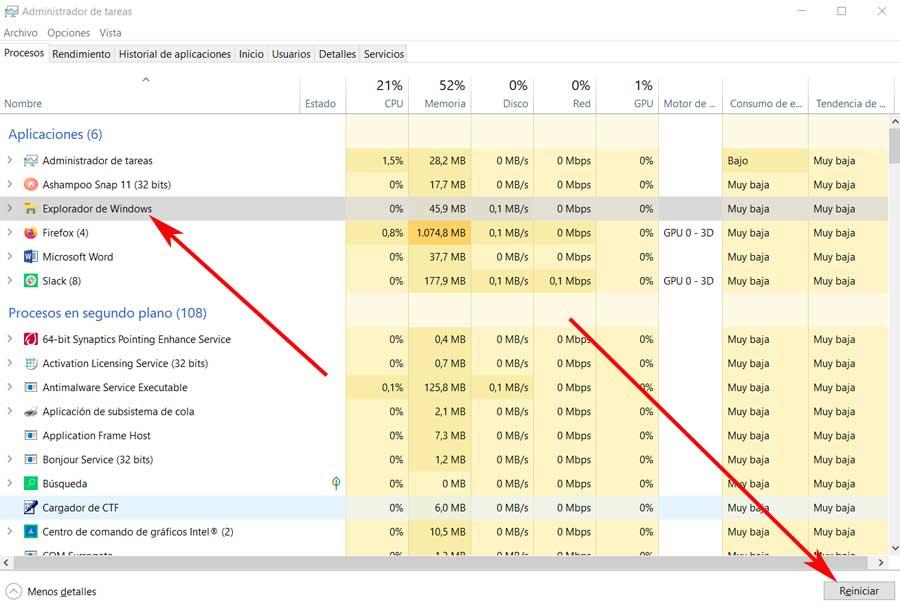
Llegados a este punto debemos tener en cuenta que la Barra de tareas desaparecerá por un momento de la pantalla, pero volverá a aparecer en unos segundos. Así, una vez reiniciado el proceso comentado, podemos probar a ver si el problema que teníamos en el sistema, ha desaparecido. Pero al mismo tiempo, en el caso de que no podamos acceder al Administrador de tareas o preferimos usar el Símbolo del sistema para reiniciar Explorer.exe, así podemos hacerlo.
Reiniciar Explorer.exe desde el CMD
Parar ello tendremos que abrir una ventana del Símbolo del sistema con derechos de administrador. Esto es algo que logramos escribiendo el comando CMD en el cuadro de búsqueda de la Barra de tareas de Windows. A continuación pinchamos con el botón derecho en la entrada que aparece y ejecutamos con permisos de administrador. Pues bien, una vez tenemos la nueva ventana en pantalla, tenemos que ejecutar el siguiente comando para eliminar el proceso Explorer.exe:
taskkill /f /im explorer.exe
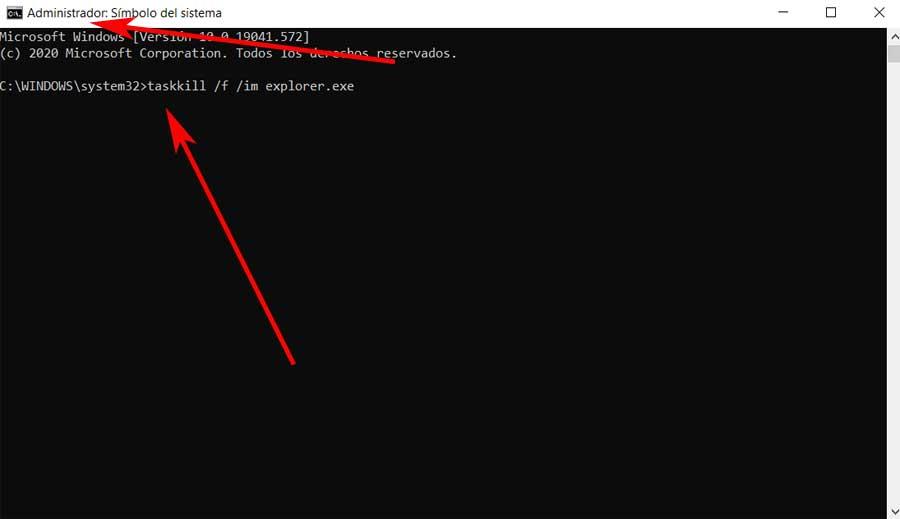
Cabe mencionar que al ejecutar este comando la Barra de tareas desaparecerá junto con otros elementos de la interfaz de usuario, como sucedió en el caso anterior. Estos volverán cuando vuelvas a iniciar Explorer.exe a mano. Por tanto, con el fin de volver a iniciarlo, tendremos que ejecutar el siguiente comando:
start explorer.exe
Cuando ejecutemos este comando que os comentamos, los elementos de la interfaz de usuario que desaparecieron antes, volverán a aparecer. Además si tenemos un poco de suerte, ya sin el problema de desencadenó todo esto.
Otras posibles soluciones para fallos en Windows
Eso sí, algo que también debemos tener muy presente es que reiniciar Explorer.exe no siempre es algo que se hace para arreglar problemas. En muchos casos el problema acontecido puede ir mucho más allá que el simple hecho de reiniciar un proceso del sistema. Cabe mencionar que esto que os hemos contado en Windows, es el equivalente a relanzar la funcionalidad Finder en MacOS.
Con todo y con ello, si vemos que ciertos elementos de la interfaz no se cargan al arrancar el escritorio como la bandeja del sistema o la Barra de búsqueda, esto se puede dar por otras razones. Llegados a ese punto podemos intentar reiniciar el sistema por completo, o ejecutar Solucionador de problemas de la aplicación Configuración. Y es que tal y como os comentamos anteriormente, los fallos en el sistema operativo de los de Redmond se pueden dar por multitud de razones, aunque no son tan habituales como algunos piensan.
Eso sí, en ocasiones lo complicado, más que la solución como tal, es elegir la funcionalidad de ayuda que nos servirá de las muchas que encontramos entre los menú y opciones de Windows.
Fuente: SoftZone https://ift.tt/3kj4IWT Autor: David Onieva
.png)
