Así actualizas el asistente Cortana mucho más rápido en Windows 10

Cada vez son más los asistentes de voz que podemos usar en multitud de dispositivos, tanto móviles como de sobremesa. Además también podemos echar mano de altavoces inteligentes independientes para controlar multitud de productos incluso relacionados con la domótica. Y Microsoft en Windows 10 no podía ser menos, de ahí que desde hace tiempo disponemos de Cortana.
Gracias a estos asistentes controlados por voz, entre otros métodos, tenemos acceso a una enorme cantidad de información. Por tanto, el sistema operativo para equipos de sobremesa más usado del mundo como es Windows 10, no se podía quedar atrás en este sentido.
Qué es Cortana y cómo nos ayuda en Windows 10
Antes de nada lo que debemos saber es que el asistente Cortana lo encontramos integrado de manera predeterminada en el propio sistema de los de Redmond. Eso sí, podemos hacer uso del asistente, o no, dependiendo de nuestras necesidades o preferencias. Por tanto al hablar de Cortana en realidad nos referimos al asistente personal de Microsoft que nos ayuda, desde el punto de vista de la firma, a ahorrar tiempo cuando trabajamos con el ordenador. Esto en gran medida gracias a las funciones que tiene integradas y que podemos usar.
Cabe mencionar que este es un elemento que en principio encontramos en la barra de tareas del sistema. Por tanto para poder poner en funcionamiento el asistente como tal, no tenemos más que hacer clic en el mencionado icono.
![]()
En el caso de que no veáis el icono al que os hacemos referencia, cabe la posibilidad de que lo tengáis oculto. Para poder visualizarlo y usar este elemento, no tenéis más que pulsar con el botón derecho del ratón en la barra de tareas y seleccionar la opción de Mostrar botón de Cortana. En ese momento aparecerá el correspondiente botón junto al cuadro de búsqueda de Windows, a la izquierda de la barra en sí.
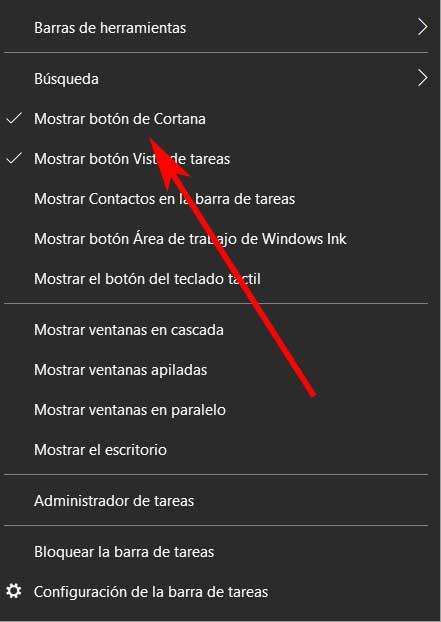
Cabe la posibilidad de que al mismo tiempo tengáis que introducir las credenciales de la cuenta con la que deseáis usar Cortana. Normalmente vamos a usar la misma que utilizamos en el sistema operativo. Si en un principio no estamos muy seguros de qué decir, pregunta al asistente qué puedes hacer para que nos vaya dando algunos ejemplos. Además cabe destacar que podemos interactuar con este elemento tanto a través del teclado, como del micrófono del PC.
Para todo ello, o escribimos lo que queremos preguntar en la barra inferior de Cortana, o activamos el micrófono con el botón que se sitúa junto a esta. Este método nos será mucho más útil y cómodo para usar el asistente.
Cosas que podemos hacer con Cortana en Windows
Para que nos hagamos una idea, os vamos a mostrar algunas de las cosas que podemos llevar a cabo con el asistente integrado en Windows. Así, una vez tenemos activo y en funcionamiento Cortana, entre otras muchas cosas lograremos que la funcionalidad de Windows administre el calendario y nos mantenga informados acerca de la programación del día. Igualmente tendremos la posibilidad, por ejemplo, de unirnos a una reunión en Microsoft Teams desde aquí, o saber con quién es la próxima reunión virtual.
Por otro lado cabe mencionar que igualmente tendremos la posibilidad de crear y administrar listas de tareas o configura avisos y alarmas. Además, como os mencionamos antes, todo ello si lo deseamos podremos llevarlo a cabo directamente con la voz. Y como no podía ser de otro modo, al igual que sucede con los asistentes del móvil, aquí también podemos buscar definiciones e información de todo tipo. Es más, en Windows incluso tenemos la posibilidad de abrir aplicaciones en el equipo a través de Cortana.
Actualizar Cortana de manera manual
Al igual que sucede con la mayoría de las aplicaciones que usamos en Windows, Cortana necesita actualizase cada cierto tiempo. Ya hablemos de aplicaciones UWP o Win32, todos los programas se actualizar. Bien para corregir errores, instalar nuevas funciones o sencillamente por seguridad, estas actualizaciones son muy importantes. Hasta ahora podíamos llevar a cabo esto que os comentamos desde la tienda oficial de Windows, la Microsoft Store, pero ya no es necesario.
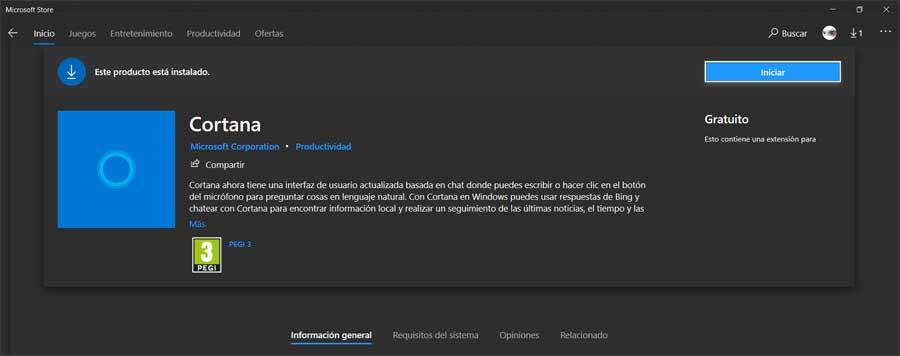
Os contamos todo esto debido a que Cortana en Windows 10 versión 2004 o posteriores, ya nos permite actualizar este elemento de manera manual. Todo ello lo vamos a conseguir sin la necesidad de abrir la tienda de Microsoft como os comentamos antes. Por tanto, a partir de ahora, cada vez que Microsoft lance una nueva versión para la aplicación Cortana de Windows, podremos instalarla de manera directa. De este modo nos ahorramos el tener que hace esta comprobación desde la Microsoft Store como hasta ahora.
Con esto lo que os queremos decir es que si hay una actualización disponible para su descarga, ya podremos actualizar Cortana manualmente desde la propia App. Por tanto os vamos a mostrar cómo hacerlo. Antes de nada igualmente debemos saber que en estos momentos aplicación Cortana en Windows 10 2004 es opcional y puede ser desinstalada y reinstalada cuando queramos. De igual modo podemos desactivarla si no la vamos a usar por el momento. Todo esto es gracias a que Microsoft ha puesto Cortana a disposición de todo el mundo en la tienda del sistema operativo.
Cómo actualizar Cortana desde la propia aplicación
Como seguramente sabréis de primera mano, las aplicaciones UWP de Windows 10 instaladas, se actualizan automáticamente. Esto es algo que se lleva a cabo si hemos habilitado las actualizaciones automáticas en la Microsoft Store. Pero en este caso vamos a ver una solución alternativa, al menos para el caso del que os hablamos aquí, Cortana. Por tanto, lo primero que hacemos para todo ello es hacer es pulsar en el icono de Cortana situado en la barra de tareas, como vimos antes.
A continuación hacemos clic en el menú que se sitúa en la esquina superior izquierda de su interfaz principal. Así, de la lista de opciones que aquí nos encontramos, seleccionamos la opción de Acerca de.
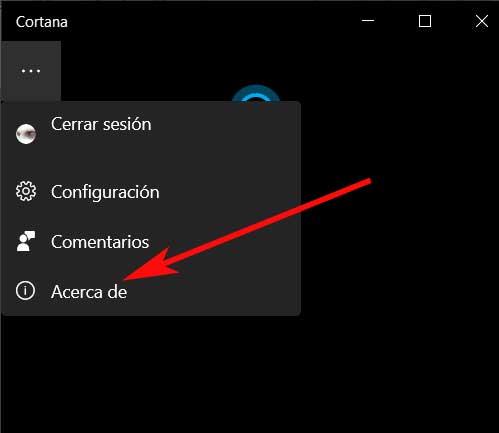
En ese momento la aplicación automáticamente comprueba si hay actualizaciones disponibles y nos notifica cuando hay una nueva versión para descargarla. En caso afirmativo se no pide una confirmación para descargar e instalar la nueva actualización y ya está todo listo.
Fuente: SoftZone https://ift.tt/3nhduXx Autor: David Onieva
.png)
