Borra Paint 3D de tu ordenador y vuelve a usar el clásico de Windows

Uno de los programas más veteranos que podemos encontrar en Windows es Paint. Este es un software muy básico de dibujo, nada que ver con Gimp o Photoshop, diseñado más que para modificar fotos como herramienta para pasar el rato. O, como mucho, realizar algunos retoques menores en fotos en «plan cutre». Con la llegada de Windows 10, Microsoft quiso dar una segunda vida a este programa lanzando un nuevo software conocido como «Paint 3D«.
Paint 3D buscaba dos cosas. La primera de ellas, dotar a Windows de un software de edición más completo que el programa clásico que llevaba décadas formando parte del sistema operativo. Un programa con el que poder realizar ediciones más sencillas, con herramientas básicas, pero con capas, e incluso diseñar nuestros propios objetos 3D. Y, en segundo lugar, acabar con el viejo programa original.
Tal fueron los intentos de Microsoft por sustituir a este programa que con el lanzamiento de la Creators Update, el Paint original no estaba disponible, tan solo la versión 3D. La compañía recapacitó y volvió a incluir el programa en las futuras versiones, y así, a día de hoy, siguen conviviendo ambas herramientas. Pero lo más probable es que, si ya Paint lo usamos poco, la edición 3D del programa la usaremos mucho menos. Puede que ni siquiera la hayamos abierto una sola vez. Y, por ello, es mejor desinstalarla del PC.
Cómo desinstalar Paint 3D
Paint 3D es un programa UWP como cualquier otro instalado en el ordenador. Por lo tanto, si queremos borrarlo, podemos hacerlo de la misma forma que podemos desinstalar cualquier otro programa de nuestro ordenador.
Desde el menú inicio
La primera de las formas que podemos usar para desinstalar este software de Windows es hacerlo desde el menú inicio. Como los demás programas instalados, este aparecerá en la lista de herramientas, dentro de la «P». Una vez localizado, haremos clic con el botón derecho sobre él y seleccionaremos la opción de «Desinstalar» para borrar este programa de nuestro PC.
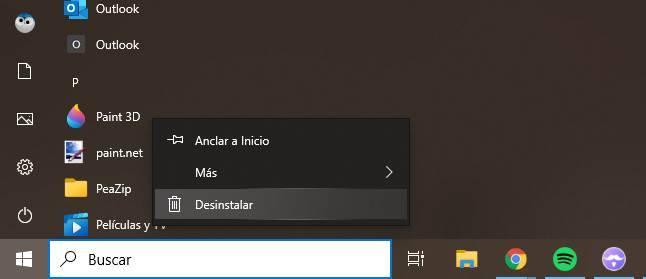
Tras borrarlo, ya dejará de estar disponible.
Usando el buscador de Windows
Windows 10 trajo un completo buscador de archivos y programas del PC desde el que podremos encontrar prácticamente cualquier cosa en un instante. Por supuesto, desde aquí, además de abrir los programas, vamos a poder ejecutar ciertas acciones sobre ellos. Por ejemplo, desinstalarlos.
Bastará con buscar el programa desde el buscador, seleccionarlo, y elegir la opción de desinstalar para borrarlo de nuestro ordenador.
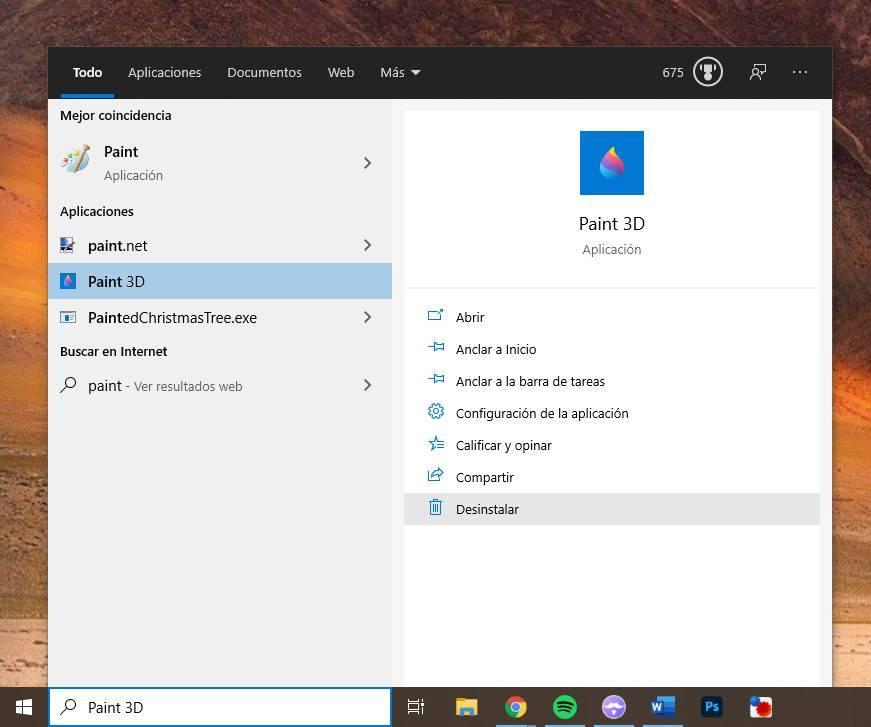
Desde agregar o quitar programas
Además, también vamos a poder desinstalarlo desde el propio menú de Configuración. Dentro de aplicaciones > Aplicaciones y características, podremos ver una lista con todo el software que tenemos instalado en el ordenador. Buscaremos Paint 3D usando el buscador que aparece en la parte superior de la lista, y podremos desinstalar el programa igualmente seleccionando dicha opción.
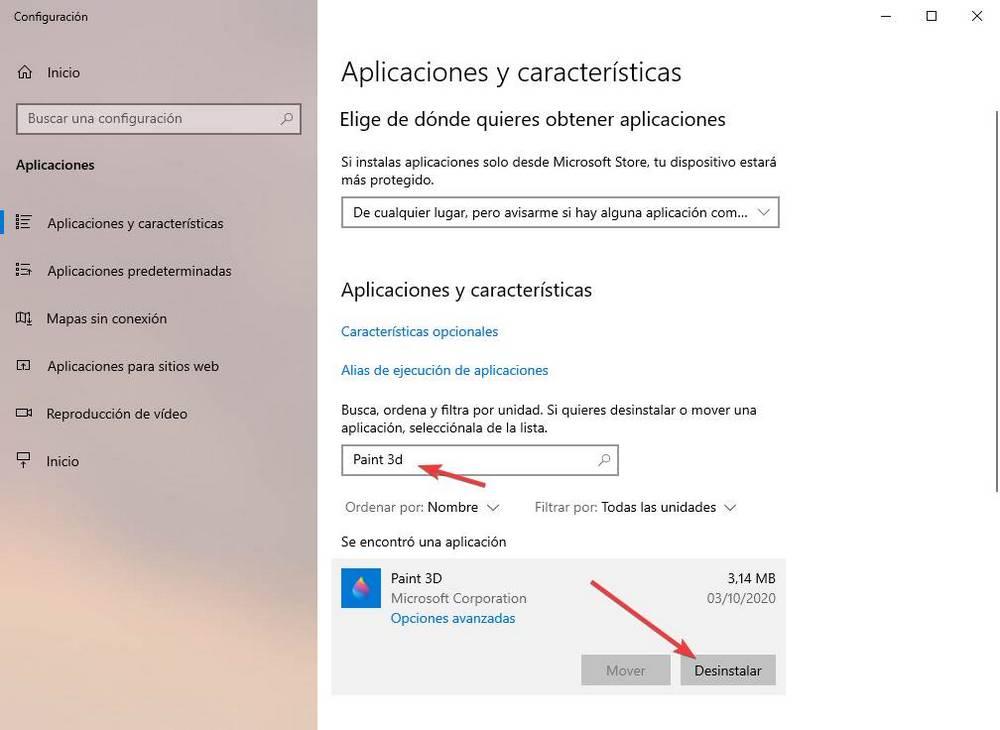
Con PowerShell
Si somos de los que nos gusta usar la consola de Microsoft, entonces también vamos a poder hacerlo directamente desde PowerShell. Para ello, abriremos una ventana de este software, con permisos de Administrador, y ejecutaremos en ella el siguiente comando:
Get-AppxPackage Microsoft.MSPaint | Remove-AppxPackage
Cuando termine su ejecución, el programa se habrá eliminado del sistema operativo con éxito, y ya no nos molestará más.
Volver a instalar Paint 3D
¿Qué pasa si nos arrepentimos, y queremos volver a instalar esta aplicación en nuestro ordenador? Microsoft nos ofrece una forma muy sencilla de hacerlo: bajándola desde la Microsoft Store.
Esta app, como la mayoría de los programas que vienen preinstalados en Windows, está disponible en la tienda de software de Microsoft. Por lo tanto, podremos bajarla de nuevo fácilmente en cualquier momento desde ella. Además, por supuesto, es totalmente gratuita, por lo que no tendremos que pagar nada por ella.
Instalar el Paint viejo
A pesar de los numerosos rumores de que Paint va a desaparecer de Windows 10, el programa de dibujo sigue estando instalado por defecto incluso en las últimas versiones de Windows 10. Eso sí, este programa ahora es una característica opcional de Windows, por lo que podemos instalarlo, o desinstalarlo, como tal.
Dentro del menú de Configuración > Aplicaciones > Aplicaciones y características > Características opcionales podemos encontrarnos con una lista con todo el software opcional que está instalado en nuestro PC. Aquí debería aparecer Paint. Si no, haremos clic en «Agregar una característica» y lo buscaremos en la lista.
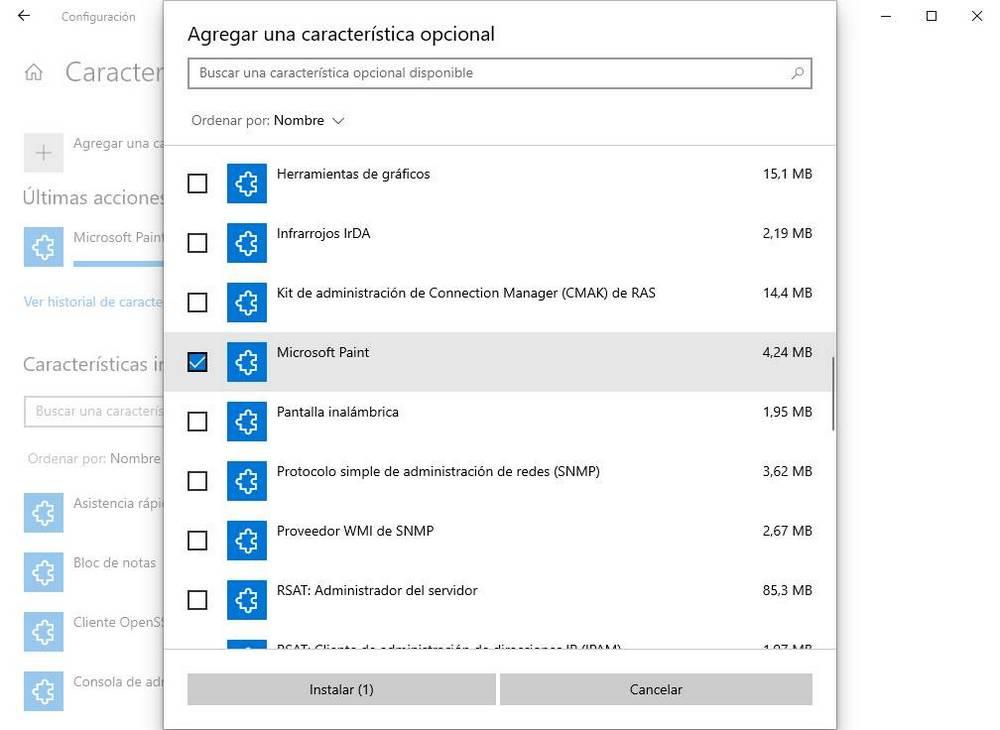
Desde aquí vamos a poder instalar el Paint de Windows 10 y poder usarlo como siempre hemos podido hacer.
Instalar el Paint de Windows XP
Con la llegada de Windows 7, Paint sufrió un lavado de cara completo. Este software recibió una gran cantidad de opciones y herramientas, y cambió su apariencia general para adoptar las típicas barras de herramientas Ribbon, tan características en las interfaces de Windows. Esta nueva interfaz se ha mantenido hasta Windows 10, pero ¿qué pasa si queremos volver a usar el Paint clásico, el original?
En ese caso, lo que tenemos que hacer es buscar una copia de este programa y bajarla a nuestro ordenador. Esta copia podemos encontrarla en cualquier PC que tenga instalado Windows XP, o una versión anterior, o bajarla nosotros mismos desde este enlace.
Una vez descargada, la ejecutamos y podremos ver como tenemos el programa clásico, el de siempre.
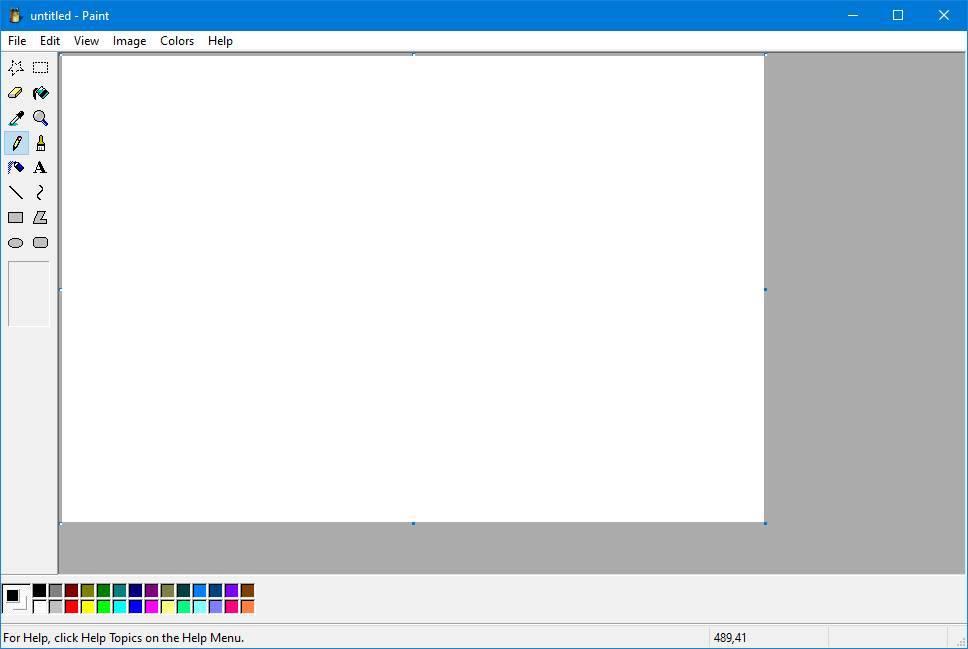
Ocultar Paint 3D y configurar el clásico como programa por defecto
Tal como ocurrió en la Creators Update, puede que Microsoft intente de nuevo quitar protagonismo al programa clásico para que los usuarios empiecen a usar la versión 3D del programa. Si esto ocurre, entonces con un simple cambio en el registro de Windows vamos a poder ocultar por completo la versión 3D y mostrar el programa clásico.
Para ello, debemos abrir el editor de registro de Windows (recordamos, escribiendo «regedit» en el buscador) y nos desplazaremos hasta el siguiente directorio:
HKEY_LOCAL_MACHINE>SOFTWARE>Microsoft>Windows>CurrentVersion>Applets>Paint>Settings
Si no existe la clave «Settings» la creamos con el botón derecho y eligiendo Nuevo > Clave.
En esta ruta, usaremos el botón derecho para crear un nuevo valor DWORD de 32 bits. A este le llamaremos «DisableModernPaintBootstrap», y le daremos el valor «1» haciendo doble clic sobre él.
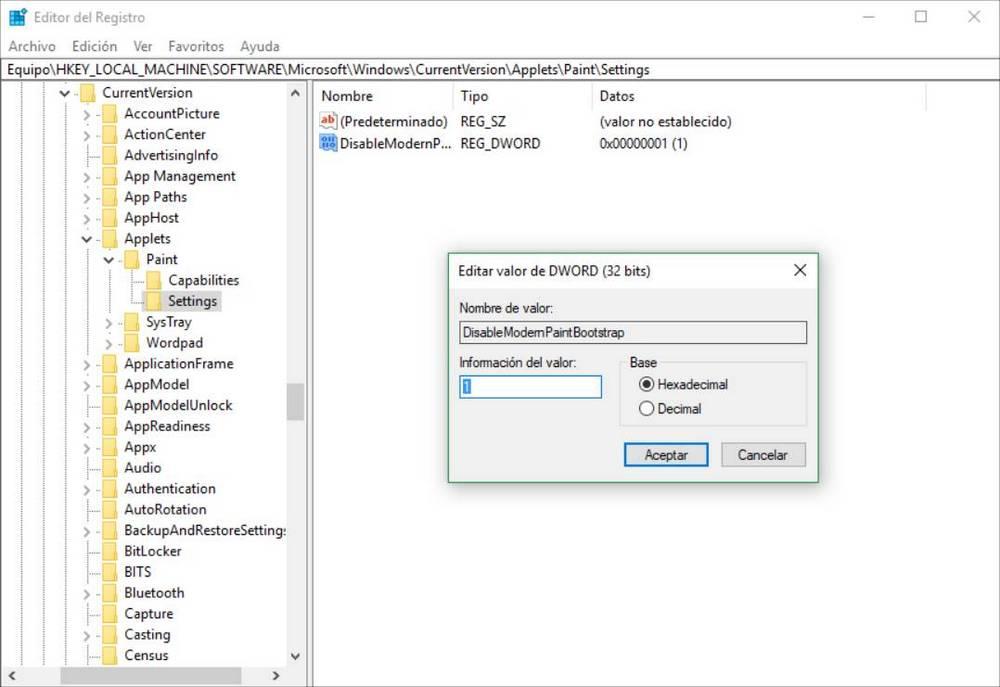
Listo. Ahora, cuando busquemos Paint en nuestro Windows 10, automáticamente veremos la aplicación clásica en lugar de la nueva 3D.
Fuente: SoftZone https://ift.tt/3lz7rvP Autor: Rubén Velasco
.png)

