Crea presentaciones de PowerPoint más ligeras comprimiendo las fotos

El sector relacionado con el mundo del software ofimático no para de ganar importancia en todo tipo de sectores, tanto en PC como en dispositivos móviles. Aquí podemos hablar de varios referentes como pueden ser Word, Excel o PowerPoint de Microsoft.
Estos son programas que forman parte de la suite ofimática del gigante del software y que los usan millones de usuarios a diario. Pues bien, en estas líneas nos queremos centrar precisamente en el programa que nos sirve para crear o editar nuestras propias presentaciones multimedia. En concreto nos referimos a PowerPoint, un programa que viene incluido en la suite Office y que usamos para diseñar presentaciones multimedia de todo tipo. Esto es algo que en gran medida logramos gracias a todas las funciones que nos presenta y que nos intentan facilitar este tipo de tareas en concreto.
Ventajas e inconvenientes de usar fotos en PowerPoint
Claro, como no podía ser de otro modo, para todo ello podemos echar mano de una enorme cantidad de objetos y elementos multimedia. Todo ello con el fin de atraer la atención de aquellos para los que se dirige el proyecto en el que trabajamos. De esta manera hay que tener en cuenta que por regla general estos suelen estar repletos de imágenes, vídeos, GIF animados, o gráficos. Todo ello es algo que podemos lograr desde el menú Insertar de la interfaz principal del programa.
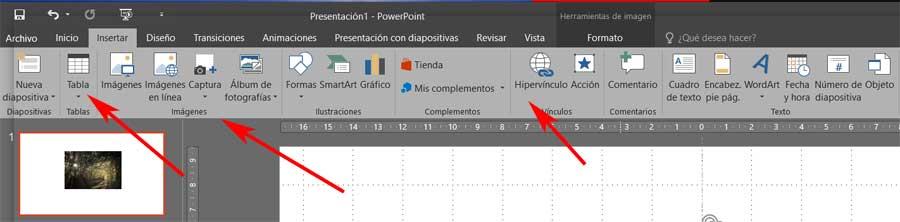
El uso de todos estos elementos hace que la presentación como tal gane en espectacularidad, pero también tiene sus puntos negativos. Y es que al mismo tiempo la misma se puede convertir en un archivo muy grande. Así, el mismo se puede convertir en un problema si lo vamos a compartir, enviar o reproducir en un ordenador antiguo. Por tanto a continuación nos disponemos a daros algunos consejos a pasos para reducir el tamaño una presentación e PowerPoint.
Más concretamente os hablaremos de cómo reducir el tamaño de uno de los elementos más habituales en estos proyectos. Como os podréis imaginar, nos referimos a las imágenes, ya que llegado el caso lo mejor que podemos hacer es comprimirlas o reducir su tamaño. Además todo esto lo vamos a hacer sin utilizar ningún otro software específico para conseguirlo.
Cómo reducir el tamaño de las imágenes de una presentación PowerPoint
Y es que al crear una presentación lo normal es que las imágenes sean lo más pequeñas posible, más que nada si vamos a compartir el documento. Por tanto para reducir el tamaño total del archivo y ahorrar espacio en disco, es básico comprimir las fotos que forman parte del mismo.
Con la función de compresión del programa
Por tanto, esto es algo que, por ejemplo, podemos llevar a cabo a través de una función de compresión del propio programa. Vamos a ver cómo podréis aprovecharos de la misma de la mejor manera.
Lo primeo que hacemos es añadir la foto en cuestión a una diapositiva desde el menú Insertar del que os hablamos antes. Este lo encontramos en la interfaz principal del programa de Microsoft. Una lo localizamos, seleccionamos la opción de Imágenes y elegimos el archivo que deseamos tratar de entre las unidades de disco del equipo. Una vez ya la tenemos en pantalla, el proceso de compresión para la que acabamos de añadir es tarea sencilla. Lo primero será seleccionar la imagen en la diapositiva para que se vean las opciones de menú que aparecen en ese momento.
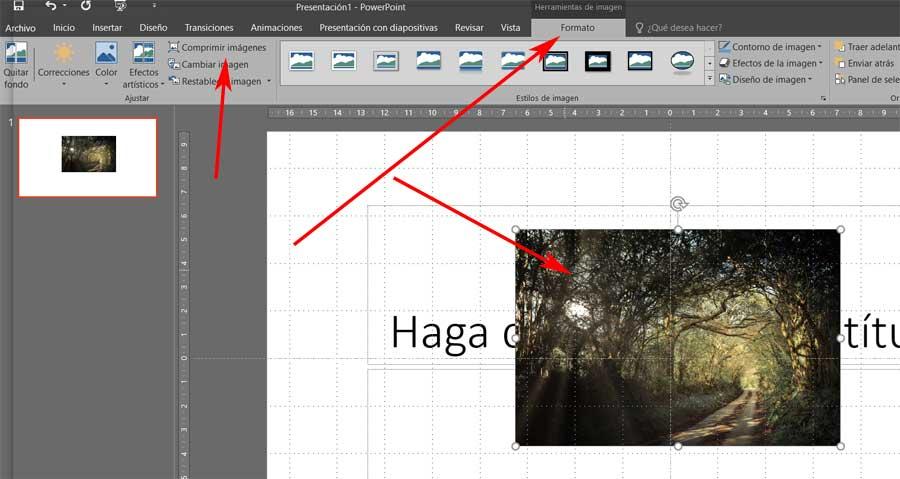
Automáticamente el programa nos situará en la sección de Formato de Imagen, donde vemos las opciones aquí disponibles. Entonces, en la parte izquierda de la nueva barra que vemos, lo que haremos será localizar el botón llamado Comprimir Imágenes. Este es el que nos interesa en este caso, por lo que pulsamos sobre el mismo.
Entonces será cuando en pantalla veremos que aparece una pequeña ventana en la que podremos personalizar un poco el proceso de compresión de la foto. De esta manera a través de la misma tenemos la posibilidad de aplicar los cambios a esta foto, o a todas. También podremos elegir entre varias resoluciones dependiendo del grado de compresión que vayamos a realizar, o de su uso posterior. Hay que tener en consideración que cuanto más comprimamos, menos pesará el documento, pero la calidad de las imágenes también desciende.
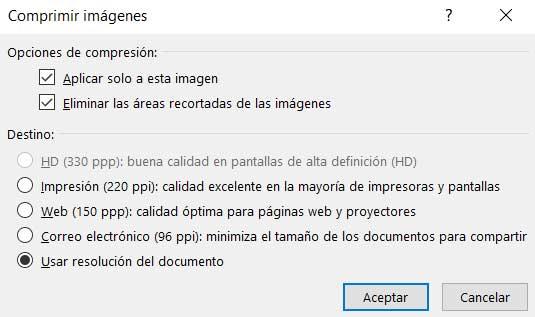
Así, no tenemos más que seleccionar la opción deseada de la lista y presionar el botón OK para comprimir la imagen, o todas las existentes. Eso sí, para que no nos confundamos en un proceso tan delicado como este, el programa intenta echarnos una mano. Decimos delicado porque una mala elección de la tasa de compresión afectaría directamente a la calidad de todas las imágenes insertadas. Por tanto el aspecto del proyecto como tal se podría ver seriamente afectado de forma negativa.
Es por ello que os recomendamos echar un vistazo a los modos de uso que nos proponen como ejemplo junto a cada una de las resoluciones de compresión. Además nunca va a estar de más guardar el documento o hacer una copia de seguridad del mismo antes de experimentar con estos cambios.
Elegir el formato adecuado para la presentación
Por otro lado, con el fin de reducir el tamaño del fichero que contiene la presentación, también debemos guardarla con el formato correcto. Lo que os queremos decir con esto es que siempre será más recomendable guardarla o convertirla a PPTX en lugar de usar el antiguo PPT. Antes de nada es importante saber que el formato PPTX comprime todo el contenido de la presentación, incluyendo las fotos. Como os podréis imaginar esto es algo que nos vendrá muy bien en este caso en concreto para reducir el tamaño de estos archivos.
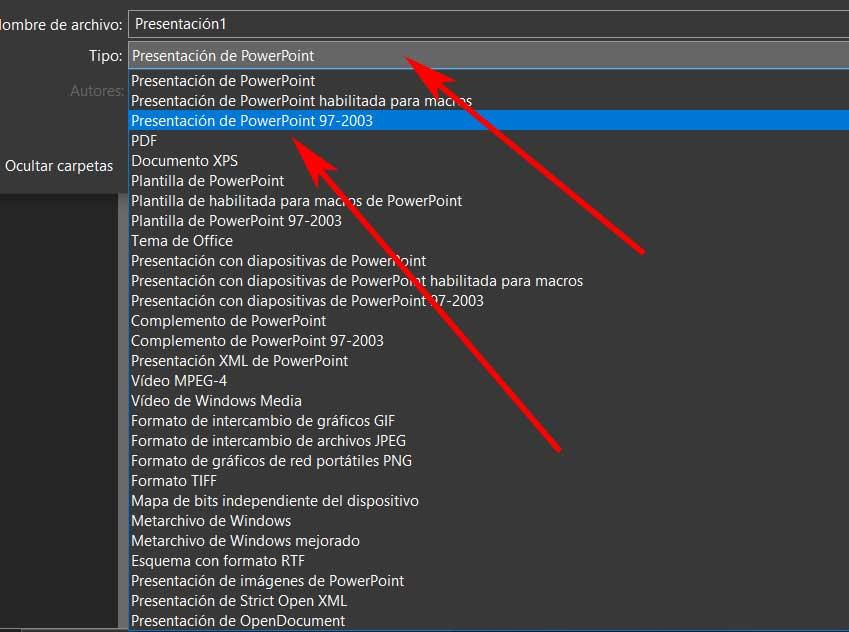
Así, cuando vayamos a guardar el fichero como tal, lo más recomendable es que nos decantemos por la opción llamada Presentación de PowerPoint. Esta es la que precisamente se corresponde a los PPTX. Por el contrario si elegimos Presentación de PowerPoint 97 2003, se guardaría en el antiguo PPT, con lo que el archivo ocupa más espacio en disco.
Fuente: SoftZone https://ift.tt/3g0m9Lp Autor: David Onieva
.png)
