Cuida al máximo de tus datos y no los pierdas nunca con Cobian Backup

La seguridad de sus datos es algo básico para la mayoría de los usuarios, más si tenemos en cuenta que cada vez tratamos con una mayor cantidad de los mismos en el PC. De ahí la importancia de los programas que nos ayudan a cuidar de los mismos, como sucede con Cobian Backup, del que os vamos a hablar.
Esto es algo de lo que hemos hablado en multitud de ocasiones, nos referimos a la necesidad de disponer de un programa de copias de seguridad en el PC. Del mismo modo que en la mayoría de las ocasiones instalamos un antivirus, estas aplicaciones también deberían ser más habituales de lo que en realidad son hoy día. Estos, como os podréis imaginar, nos permite mantener una copia de todo aquello que deseemos proteger, al margen de los ficheros que usamos en el día a día en el ordenador.
Así, en caso de catástrofe, no perdemos prácticamente nada, más si tenemos es backup debidamente actualizado y el programa como tal, bien configurado. Esto permite que el mismo se encargue de mantener al día esa copia de la que os hablamos, porque nunca sabemos cuándo puede llegar el desastre, por una razón u otra. Es más, incluso para aquellos que no quieren usar aplicaciones externas, decir que el propio Windows 10 dispone de su propia funcionalidad para todo ello. Esta la encontramos en Configuración, donde accedemos con la combinación de teclas Win + I. Tras ello no tenemos más que situarnos en Actualización y seguridad / Copia de seguridad.
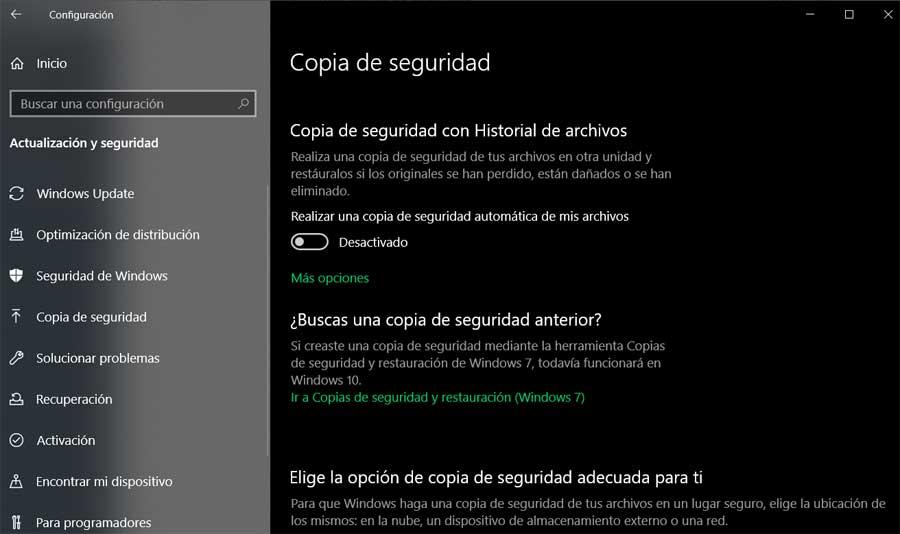
Tipos de copias de seguridad
Antes de entrar en detalles con Cobian Backup, el programa del que os hablaremos a continuación, decir que hay varios tipos de copias de seguridad. Echamos mano de uno u otro dependiendo de nuestras necesidades o modos de trabajo diario. Por un lado nos encontramos con las copias de seguridad completas, que hacen un respaldo de todo el equipo. Este tipo nos permite disponer de todo lo que alberga las unidades de disco, protegido. Evidentemente esta copia lleva más tiempo y ocupa más espacio.
Por otro lado tenemos la copia diferencial, en la que solo se incluyen los archivos que han cambiado desde la última copia de seguridad. Esto es útil para los que ya tienen una completa que realizaron en el pasado. También podemos echan mano de la denominada como copia de seguridad incremental. Esta se utiliza cuando tan solo queremos realizar una copia de los archivos que se han modificado desde la última, siendo este método el más rápido de efectuarse.
Y por último nos encontramos con la que conoce como copia de seguridad espejo, muy similar a la primera de la que os hablamos. La principal diferencia aquí es que en este modo los archivos resultantes no se pueden comprimir, por lo que el espacio ocupado es aún mayor.
Instalar Cobian Backup en tu PC con Windows
Pero pasemos a lo que realmente nos interesa en estas líneas, que no es otra cosa que Cobian Backup, aplicación que os mostraremos cómo instalar y configurar debidamente. Hay que tener en cuenta que aquí os hablamos de una potente propuesta de este tipo que lleva una buena cantidad de años entre nosotros. De ahí que la experiencia acumulada por sus desarrolladores sea importante.
Por tanto, como sucede con la mayoría de los programas que usamos en el PC, lo primero que haremos en este sentido será acceder a la web oficial de sus creadores. Esto nos permitirá descargar la más reciente versión del programa. Aunque quizá el mismo lo podáis encontrar en otras webs de terceros, siempre que sea posible es preferible utilizar la web oficial. En este caso concreto podremos acceder a la misma desde este enlace.
Una vez tengamos el correspondiente archivo ejecutable de instalación en nuestro equipo, no tenemos más que hacer doble clic sobre el mismo. Aquí cabe destacar que nos encontramos con una instalación limpia, sin software de terceros ni sorpresas desagradables. A lo largo del asistente de instalación, en primer lugar tendremos que especificar el idioma con el que deseamos trabajar de los muchos soportados.
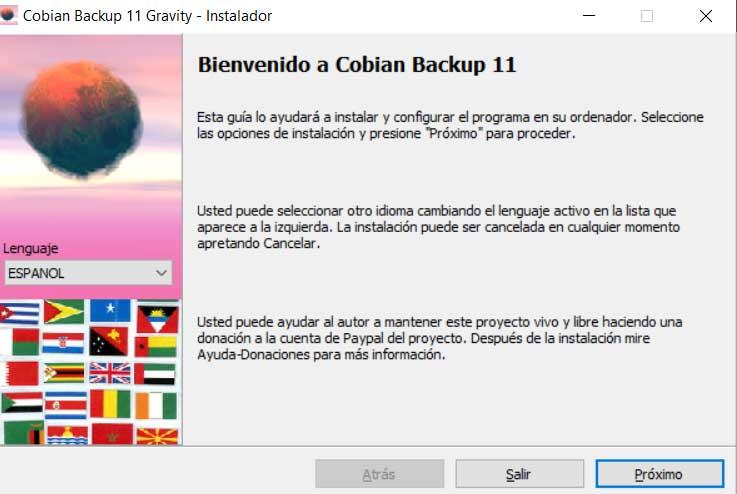
Una vez hayamos establecido esta selección, el proceso de preparación previo continúa, por lo que nos encontramos con otra ventana de configuración. En la misma debemos establecer el tipo de instalación que deseamos llevar a cabo de Cobian Backup. Podemos instalar el programa como un servicio integrado de Windows, incluso con su usuario y contraseña. Igualmente tendremos la posibilidad de instalarlo como un programa convencional con o sin auto inicio, y para uno o para todos los usuarios del equipo.
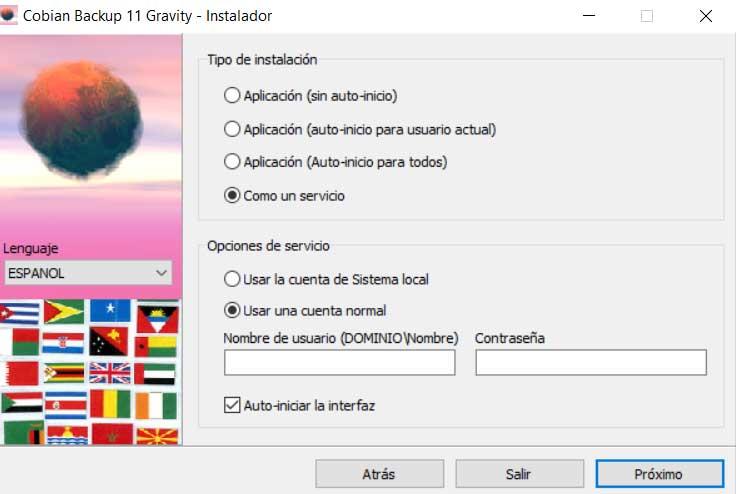
Una vez se hayan establecido estos valores en base a las necesidades o preferencias de cada uno, el software como tal quedará debidamente instalado en el sistema.
Primeros pasos con Cobian Backup
Llegados a este punto diremos que desde el primer momento el programa se queda en ejecución en segundo plano. Con esto lo que os queremos decir es que si intentamos ejecutarlo, por ejemplo desde el menú Inicio, nos dirá que ya hay una copia en funcionamiento. Por tanto, para acceder a la interfaz como tal de la aplicación, no tenemos más que hacer doble clic en el icono que se crea en la bandeja del sistema.
![]()
Será entonces cuando en pantalla veamos aparecer la interfaz principal de Cobian Backup para que podamos interactuar con la misma. Así también tendremos la posibilidad de echar un vistazo a los muchos parámetros de configuración que el programa nos propone. Estos nos permitirán personalizar el funcionamiento del programa a nuestras necesidades, dependiendo del provecho que deseemos sacar del mismo.
Así, lo primero que encontramos aquí, es una ventana con las tareas que previamente tengamos programadas y que están a la espera de ejecutarse. Como es lógico pensar, la primera vez que arrancamos el programa, no encontramos ninguna de estas. Por tanto lo primero que debemos saber es cómo crear una nueva tarea de backup desde este programa, a partir de ahí luego ya podremos generar tantas como necesitemos.
Cómo crear una tarea de backup en el programa
Para esto que os comentamos, lo primero que hacemos es situarnos en la opción de menú Tarea / Nueva tarea.
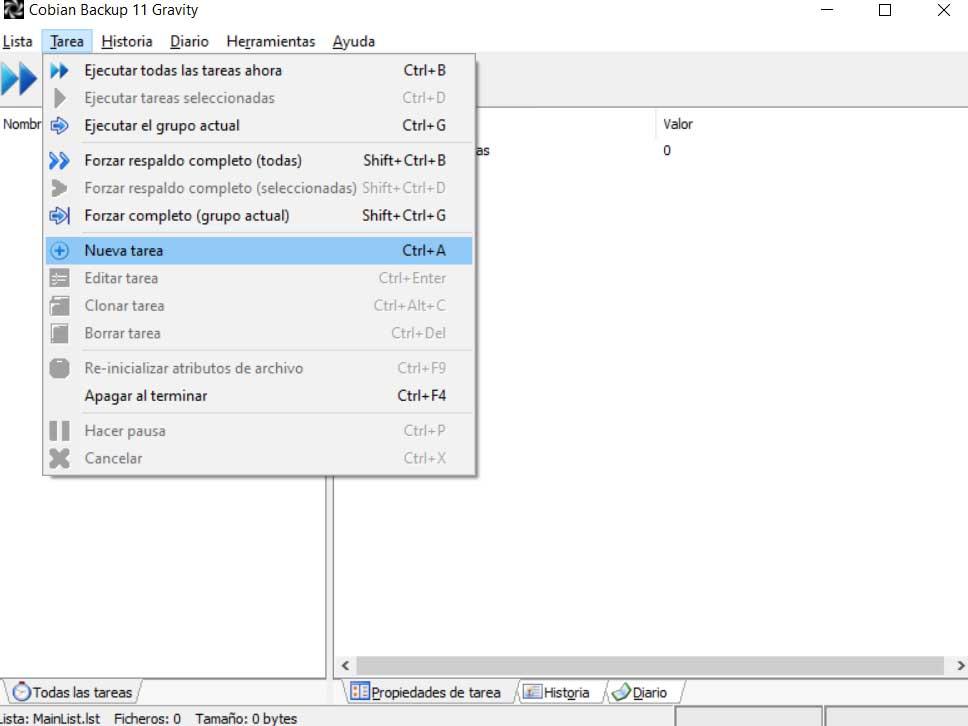
Esto nos dará paso a una nueva ventana en la que debemos definir los parámetros de configuración de la tarea de copia de seguridad.
General
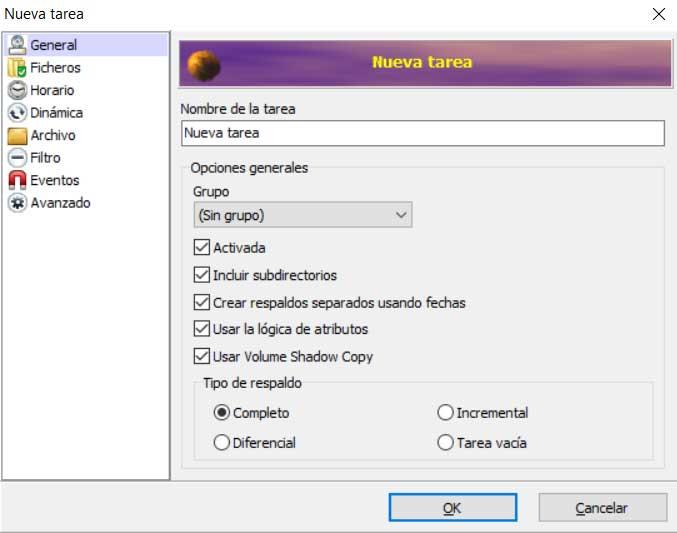
El primer apartado con el que nos encontramos es el llamado General, algo que debemos mirar bien ya que es de los más importantes que encontramos. Y es que desde el mismo lo que hacemos es asignar un nombre a la nueva tarea, así como seleccionar el tipo de copia que deseamos de entre los comentados anteriormente. Asimismo podremos asignar un grupo por si deseamos agrupar estos elementos, incluir subdirectorios o no, etc.
Ficheros
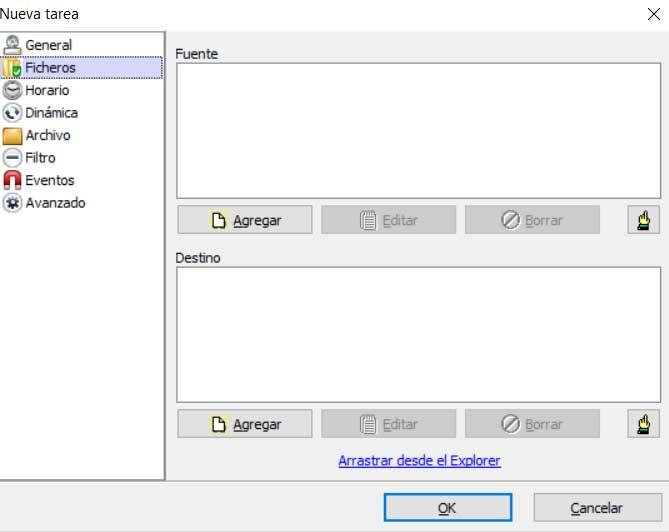
Si el apartado anterior era de extrema importancia a la hora de definir la copia de seguridad, al elegir el tipo, este del que os hablamos no lo es menos. Y es que tal y como os podréis imaginar, es aquí donde vamos a definir los ficheros y carpetas que deseamos que formen parte de la copia de seguridad en sí. Para ello usamos los botones de Agregar tanto para el origen como para el destino de la copia.
Al mismo tiempo y para mayor comodidad, también tenemos la posibilidad de arrastrar los contenidos a este apartado, directamente desde el Explorador de archivos. Hay que tener en cuenta que en este programa no solo podemos preparar una tarea de este tipo, por lo que podemos repartir los contenidos a añadir, en diferentes tareas o backups. Por ejemplo separando los datos del trabajo de los personales, la música de los vídeos, etc.
Horario
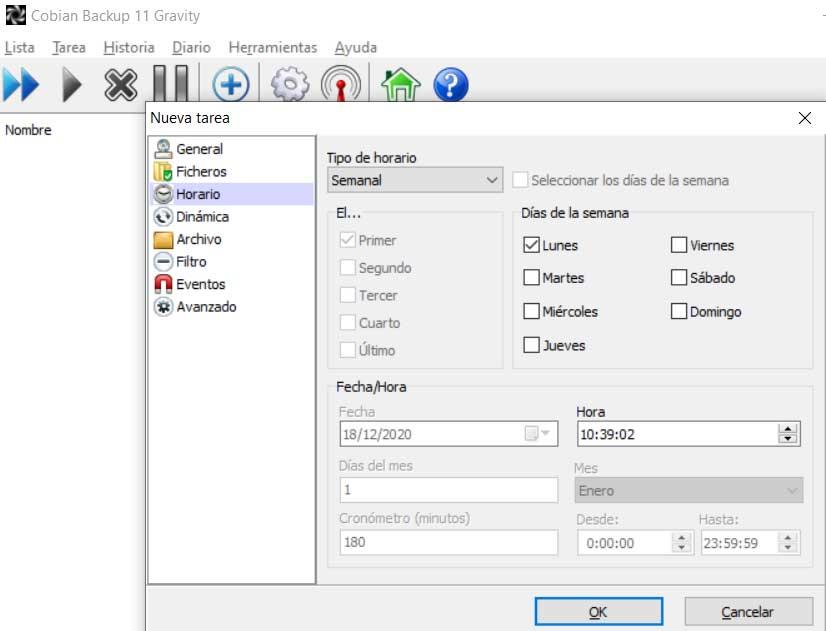
Algo que debemos tener en cuenta, es que estas tareas de copia de seguridad, suelen tardar un tiempo, y además consumen bastantes recursos del sistema. Esto es algo que se hace especialmente patente en los equipos antiguos o si es la primera vez que vamos a hacer una copia completa, como es el caso. Es por ello que dependiendo del tipo de backup, o del trabajo que realicemos en el día a día con el PC, Cobian backup se ponga a funcionar en un determinado momento, o en otro.
De ahí precisamente la importancia que tienen este paso precisamente, ya que desde el mismo tenemos la posibilidad de establecer esos horarios. Así, lo primero que hacemos es determinar si esta tarea será diaria, semanal, mensual, anual, manual, etc. A continuación, dependiendo de esa elección, establecemos meses, días u horas en las que deseamos que el programa se ponga en marcha y ejecute la tarea que estamos preparando ahora. Quizá un buen momento sean los fines de semana, o los horarios en los que ya nos estamos trabajando con el equipo.
Dinámica
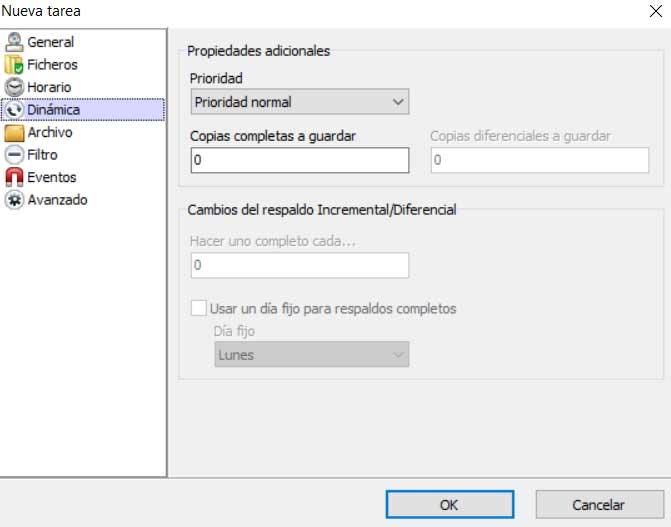
Una vez que ya hemos configurado los aspectos más importantes de la tarea nueva que estamos definiendo en Cobian Backup, veamos otros puntos secundarios. Por ejemplo aquí, en el apartado llamado Dinámica, establecemos la prioridad que le deseamos dar a esta tarea en concreto. Esto nos será de mucha utilidad si tenemos varios de estos elementos programados en la aplicación. Además le indicamos al programa el número de copias que deseamos que se almacenen cada vez.
Archivo
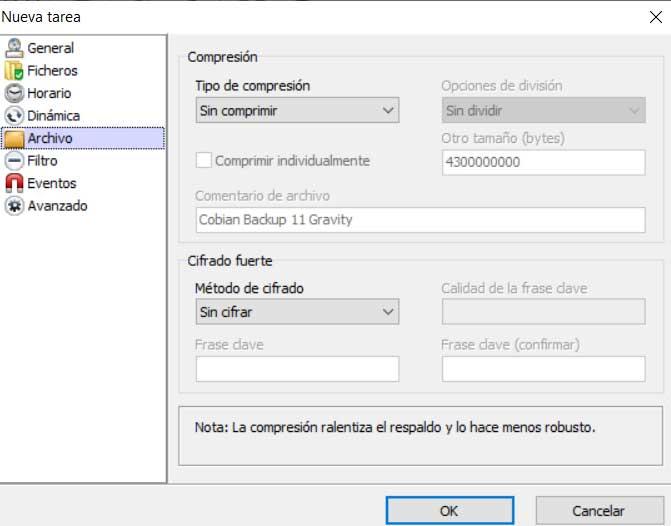
A su vez, aquí nos encontramos con la posibilidad de indicar al programa si deseamos realizar una compresión, o no, sobre los contenidos que hemos incluido en la copia. Asimismo tendremos la posibilidad de llevar a cabo un cifrado de todo ello, además especificando el tipo. Como os podréis imaginar, la compresión nos sirve para ahorrar espacio, mientras que el cifrado protege la misma para que nadie pueda acceder a los contenidos. Pero estas ventajas se traducen en que el tiempo empleado en hacer el Backup, será ostensiblemente mayor.
Por tanto cada usuario puede elegir cuál es su prioridad, o la velocidad en el proceso, el espacio, o la seguridad de sus datos.
Filtro
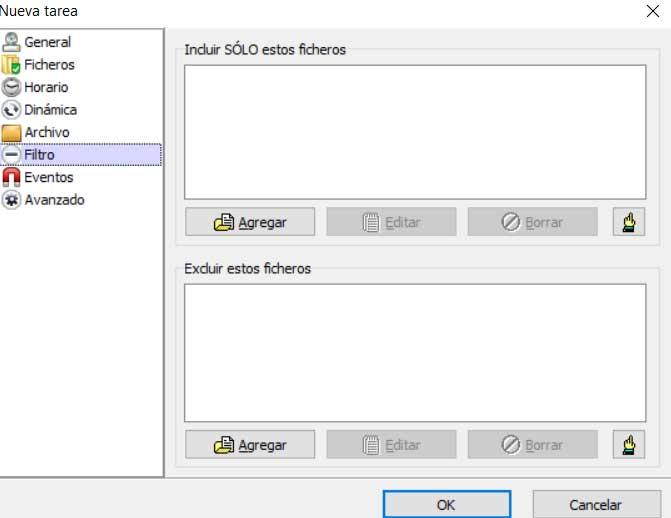
Asimismo los usuarios desde este apartado pueden establecer una serie de filtros que se realizarán sobre los archivos programados antes. Así se puede especificar que no se incluyan los archivos superiores o inferiores a un determinado tamaño en disco, o de determinadas fechas de creación o modificación.
Configurar Cobian Backup
Una vez sabemos cómo crear nuevas tareas y los parámetros que debemos tener en cuenta en cada una de ellas, también es interesante configurar la aplicación en general. Para ello nos situamos en la opción de menú Herramientas / opciones.
General
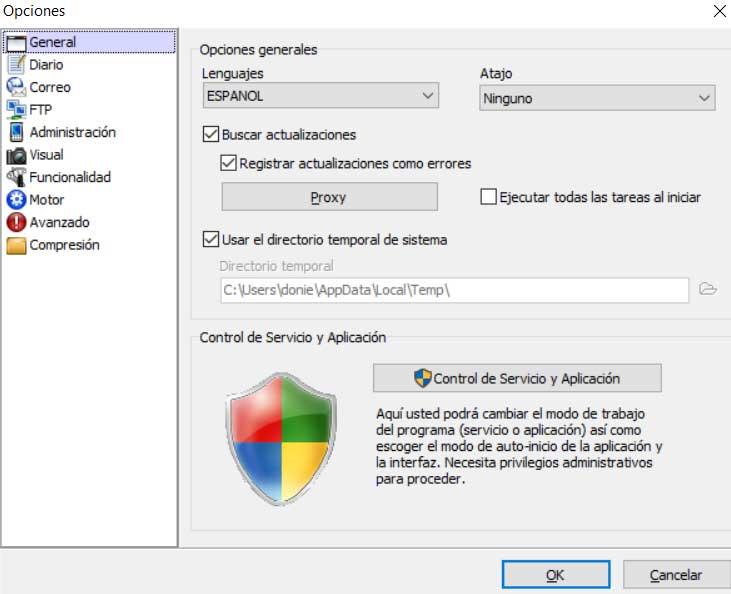
Desde este primer apartado, tenemos la posibilidad de configurar el idioma de la interfaz de usuario, las actualizaciones automáticas del programa o dónde guardar los temporales. Del mismo modo podemos especificar un atajo de teclado con el que acceder a la interfaz de Cobian Backup.
Correo
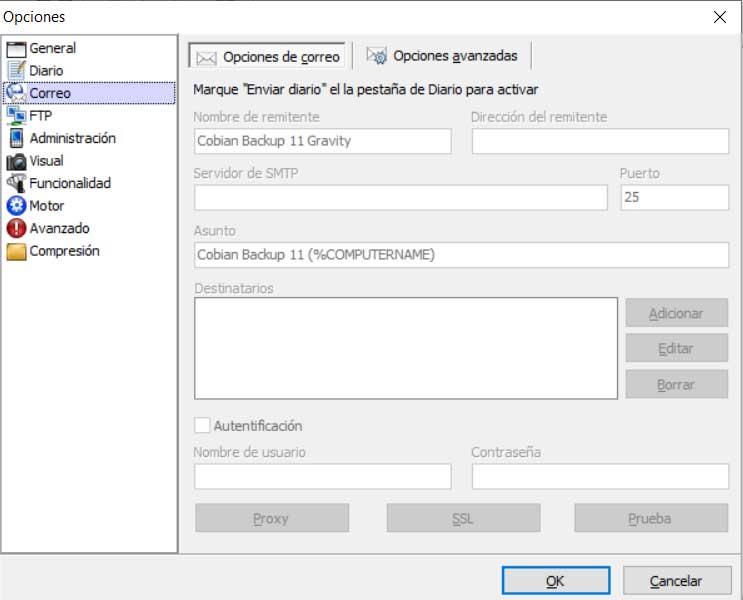
Desde aquí podremos configurar este programa para que avise por correo electrónico, a las direcciones que especifiquemos, sobre las tareas que se ejecuten. Esto nos permitirá tener un registro en el propio correo de las copias de seguridad que con el tiempo se vayan llevando a cabo. Esto no servirá en el futuro por si hay algún problema con los datos, y para saber de lo que realmente tenemos almacenado.
Administración
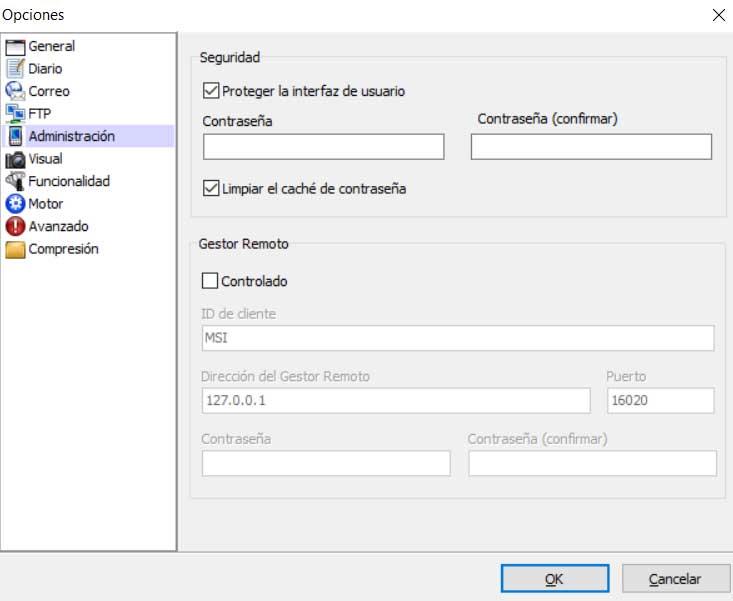
Este es un apartado que quizá a muchos de vosotros os parezca de mucha utilidad en este programa. Y es que desde el mismo podremos establecer una contraseña de acceso a la aplicación como tal y al uso de su interfaz. Debemos tener en cuenta que en determinados casos las tareas aquí generadas son de extrema importancia, ya que se refieren a la seguridad de todo lo guardado en el PC. Es por ello que quizá no deseemos que cualquier usuario pueda modificar o borrar estos elementos a su antojo.
Visual
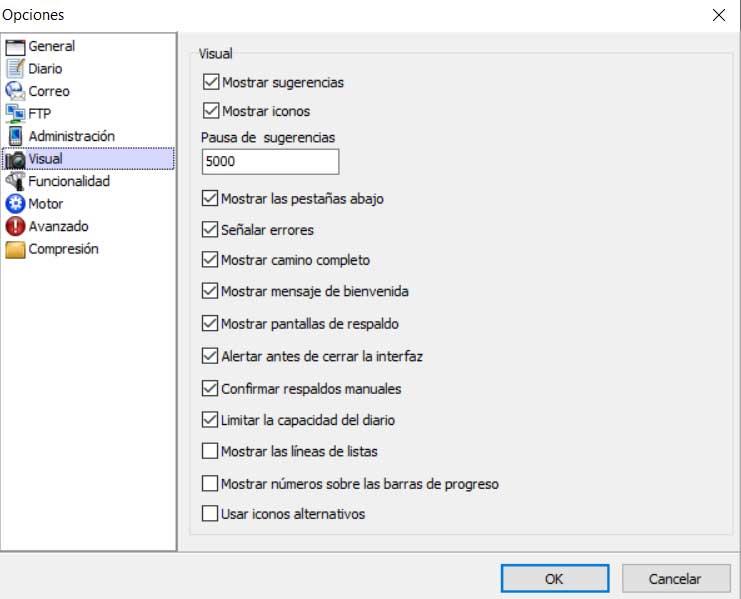
Al mismo tiempo también es importante aquí que podamos configurar la interfaz de usuario de la aplicación en base a nuestras necesidades personales. Por tanto desde el apartado llamado Visual, podemos realizar esto. Aquí no tenemos más que marcar los elementos que deseamos que queden a la vista de los muchos que muestra el listado expuesto aquí.
Funcionalidad
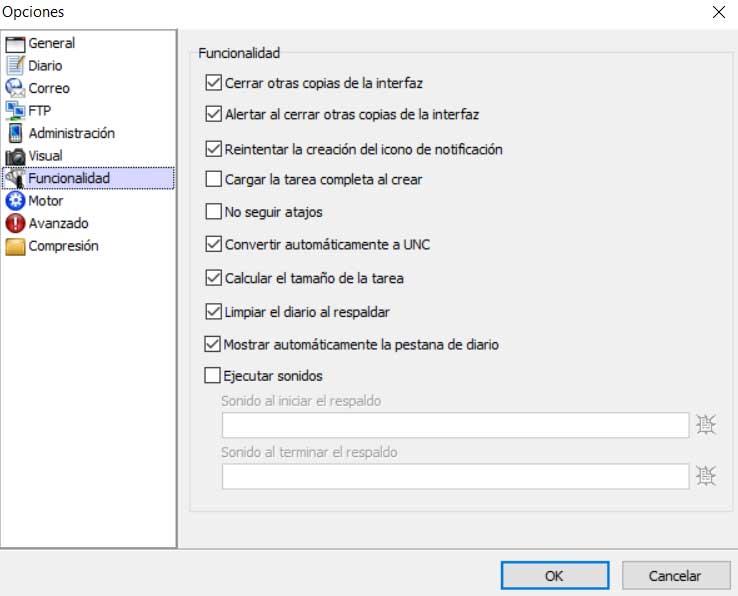
Por otro lado, desde aquí vamos a poder adaptar el comportamiento del programa a las necesidades de cada uno. Por tanto nos encontramos con parámetros para recibir ciertas alertas, trabajar con backups, limpieza de datos anteriores, etc. Todo esto que aquí se expone lo iremos entendiendo más a medida que vayamos cogiendo experiencia con la aplicación y la podamos adaptar a nuestros requerimientos.
Compresión
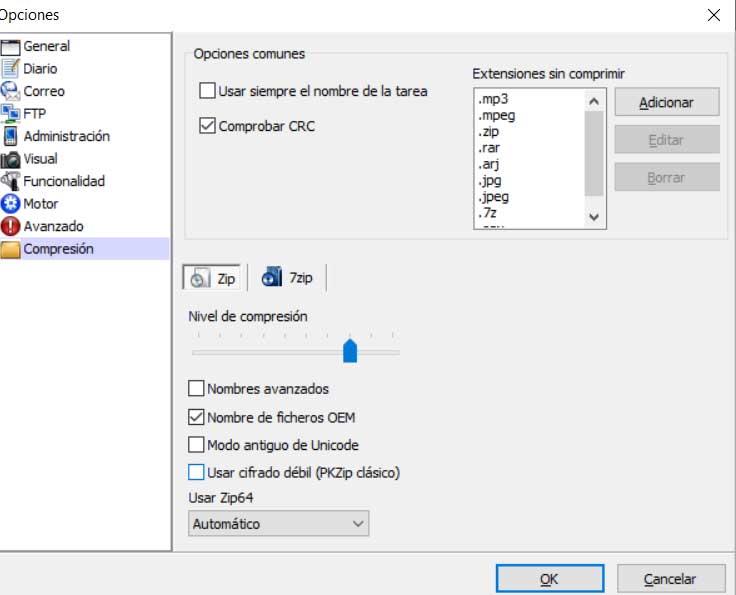
En el caso de que hayamos programado alguna de las tareas para que comprima los archivos que vamos a guardar, este apartado nos resultará de interés. Y es que desde el mismo vamos a personalizar este proceso de compresión para elegir el modelo que más nos interese. Así, tenemos la posibilidad de elegir el formato de fichero que se va a generar o el cifrado del mismo.
Fuente: SoftZone https://ift.tt/3o2cC9w Autor: David Onieva
.png)
