Dale un toque propio a tus fotos con textos personalizados en GIMP

Seguro que en más de una ocasión, más en los tiempos que corren en los que tanto de usan las redes sociales, os habéis encontrado en la necesidad de retocar unas fotos. Para ello podemos echar mano de una enorme cantidad de programas y plataformas online que nos son de mucha ayuda en estas labores en concreto. Entre ellas dos de las primeras que vienen a la mente son GIMP o Photoshop.
Quizá esto se deba a que se trata de dos de las propuestas de este tipo más completas y populares, aunque no son las únicas. No cabe duda de que la principal diferencia entre ambas es que la primera de ellas es un proyecto de código abierto gratuito, y la segunda es de pago.
Funciones habituales de los editores de fotos gratuitos
Ambas presentan funciones válidas tanto para usuarios noveles como para los más avanzados. Todo va a depender de las necesidades de cada usuario y de cuánto deseemos profundizar en estos trabajos de edición. Con todo y con ello, lo que os queremos decir es que en la mayoría de los casos, con usar GIMP nos será más que suficiente.
Es más, en Internet podemos encontrar una enorme cantidad de aplicaciones web muy sencillas capacitadas para cubrir las necesidades de la mayoría. Estas de manera automática nos permiten corregir el color de las fotos, quitar los ojos rojos, aplicar efectos, convertirlas, añadir textos, etc. Además todo ello de un modo intuitivo y sencillo, basta con que nos conectemos a la correspondiente plataforma y que subamos el archivo o archivos a tratar.
(Fotor)
Estas son las acciones más comunes relacionadas con la edición de textos que solemos necesitar para corregir nuestras imágenes propias. Además lo mismo sucede si tenemos pensado compartirlas con otros a través de redes sociales o enviarlas por correo.
Añadir textos a las fotos en GIMP
De este modo obtener resultados realmente aparentes, en pocos pasos y sin desembolsar un solo euro nunca fue tan fácil. Pero claro, de la misma manera también hay personas que necesitan ir un paso más allá en cuanto a resultados. Llegados a este punto, como os comentamos antes, para ello no es necesario que nos pongamos manos a la obra con Photoshop, sino que GIMP será más que suficiente en la mayoría de las ocasiones. Tan solo vamos a necesitar tener algunos conocimientos sobre el programa, al menos en lo que se refiere a sus funciones más básicas.
Este es el caso del que os vamos a hablar en estas mismas líneas. En concreto os vamos a mostrar la manera de añadir y personalizar textos a vuestras fotos con este programa.
Abrir GIMP y acceder a la herramienta de textos
Por tanto, lo primero que hacemos para todo ello es abrir el programa como tal y a continuación cargar la foto de base que vamos a utilizar aquí. Esto es algo que logramos a través del menú Archivo / Abrir. Así no tendremos más que seleccionar en archivo en cuestión de nuestras unidades de disco.
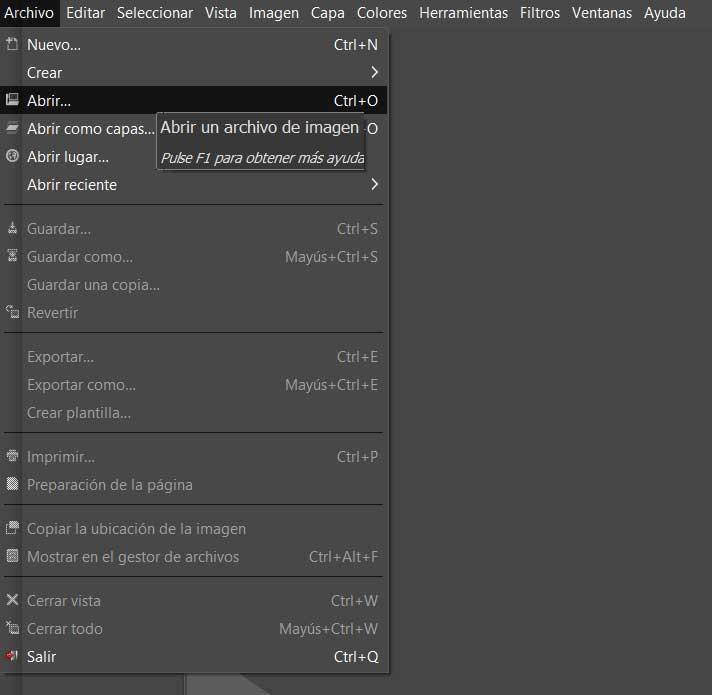
Igualmente tenemos la posibilidad de arrastrar el archivo desde el Explorador de Windows, por ejemplo, para cargarlo. Una vez tengamos en pantalla la foto, la herramienta de texto la encontramos en la parte izquierda de la interfaz principal. Esta la seleccionamos pinchando en el botón que viene representado por una A.
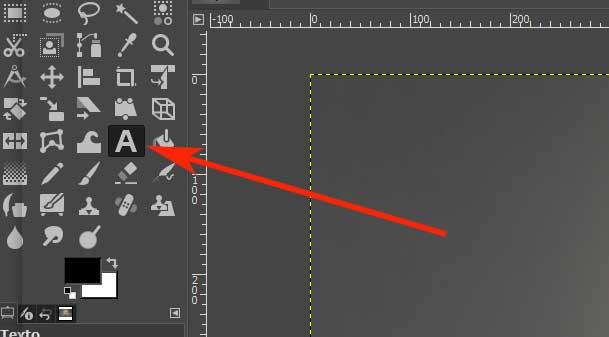
Añadir el texto inicial a la foto en GIMP
Así, una vez marcada esta funcionalidad, pinchamos con el cursor del ratón en el lugar de la imagen en que deseamos añadir el texto inicialmente. Eso hará que aparezca en pantalla un pequeño recuadro para que podamos empezar a teclear el texto como tal. Cabe mencionar que junto a este recuadro, encontramos una serie de parámetros que ya de entrada nos permiten ajustar un poco el aspecto de los caracteres que vamos a teclear.
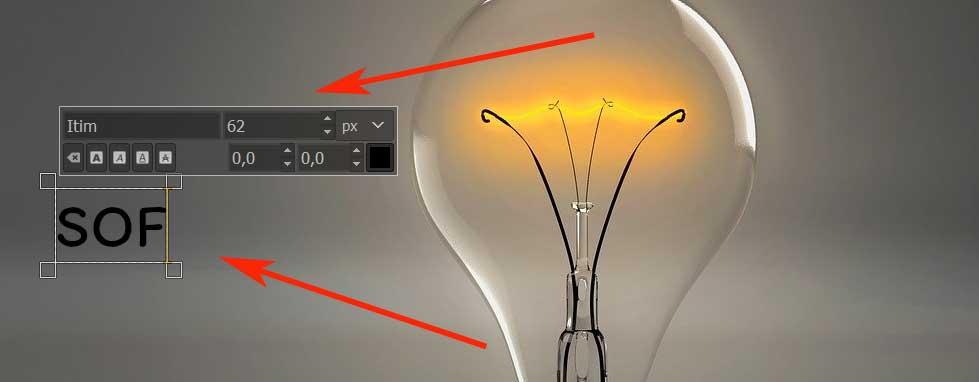
Podremos especificar desde aquí la fuente que se va a utilizar, si es cursiva o la deseamos subrayar, su tamaño, o el color de la misma. Con todo y con ello, si dejamos estos ajustes por defecto, más adelante podremos cambiarlos igualmente. Una vez finalizada la palabra o frase, si queremos añadir otra en una posición distinta, basta con volver a hacer clic con el ratón en esta. Entonces el mismo proceso empezará de nuevo para el conjunto de caracteres que vayamos a introducir.
Personalizar los textos en GIMP
Cabe mencionar llegados a este punto que GIMP es capaz de tratar cada uno de los caracteres de los caracteres introducidos de manera independiente. Por tanto y con el fin de que podamos personalizar esto, no tenemos más que marcar con el ratón la sección a tratar, o el texto en su totalidad. Es ese momento vemos cómo el editor crear un recuadro independiente para cada letra o número. De este modo podremos modificar los parámetros que os hemos comentado antes.
Aquí merece la pena destacar que en lo que se refiere a la tonalidad de color que podemos ajustar aquí, es muy completa. Basta con que pinchemos en el pequeño recuadro que por defecto viene en negro.

Justificar, mover y redimensionar textos
En un principio pinchamos en una posición concreta del espacio de trabajo que ocupa la foto que hace de base. Ahí es donde se sitúa este elemento nuevo con el que estamos tratando, pero hay que saber que podemos redimensionar el espacio que ocupará el elemento texto o moverlo en cualquier momento.

Para ello nos volvemos a situar en el espacio del elemento texto para que aparezca en pantalla en correspondiente cuadro. Así, en las esquinas del mismo, veremos que aparecen una serie de pequeños recuadros con los que ya podremos redimensionar ese espacio, o desplazar el texto como tal.
En el caso de que deseemos justificar de algún modo los textos introducidos dentro del espacio asignado para ello, esto lo podemos hacer fácilmente. Para ello encontramos una serie de parámetros debajo del conjunto de funciones de GIMP, a la izquierda. Desde aquí ya tendremos la posibilidad de asignar un tipo de justificado personalizado al máximo en cuanto a distancia.
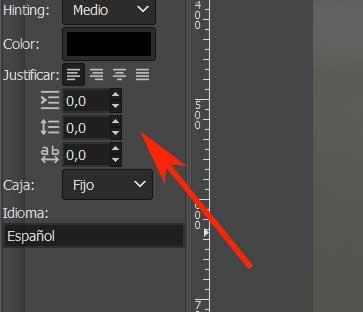
Aplicar efectos digitales a los textos
Como no podría ser de otro modo, al mismo tiempo tenemos la posibilidad de aplicar avanzados efectos digitales a los textos aquí definidos. Para ello, de nuevo pulsamos en el espacio asignado para seleccionar los caracteres que deseemos. A continuación tendremos que echar la vista al menú de la interfaz principal del programa. Aquí veremos un apartado llamado Filtros, que es el que nos interesa en este caso. Aquí encontramos una buena cantidad de filtros entre los que elegir y que podremos aplicar a nuestro texto personalizado.
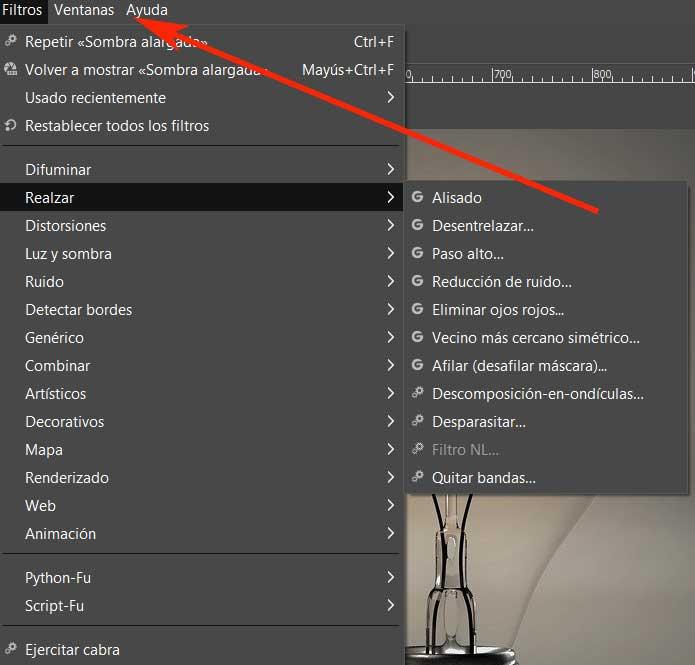
Por ejemplo en el caso que nos ocupa, podremos aplicar un efecto de sombra para que podamos aplicar a este elemento. Para ello no tenemos más que situarnos en el menú Filtros y seleccionar Luz y sombra / Sombra base. De manera directa veremos cómo el mismo se aplica al texto creado, aunque podremos personalizarlo al máximo con el cuadro adjunto que aparece en pantalla.
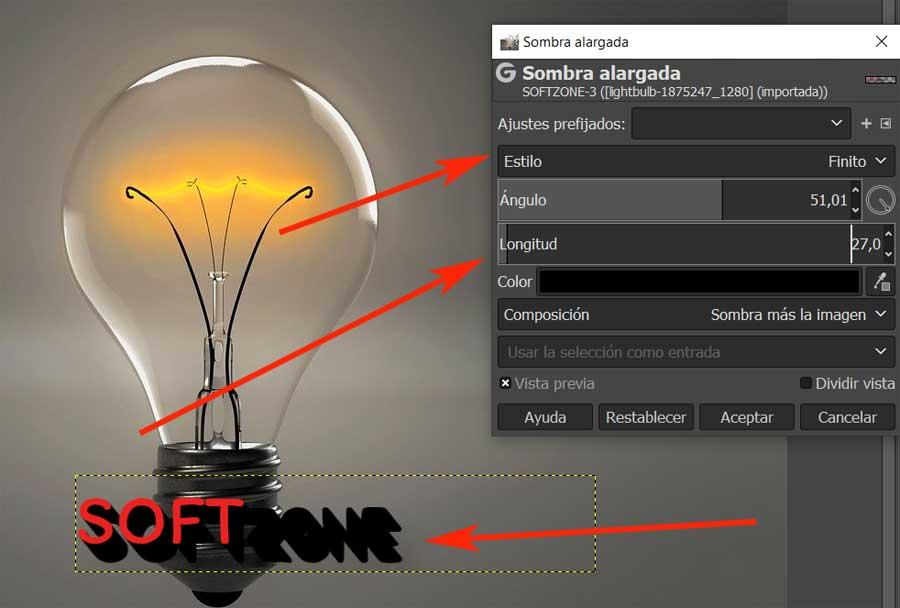
Fuente: SoftZone https://ift.tt/2K6ylhK Autor: David Onieva
.png)
