Evita fallos de disco duro en Windows haciendo que no se suspenda

Cuando trabajamos en un equipo basado en Windows 10, lo podemos hace tanto en un PC de sobremesa, como en un ordenador portátil. De hecho el sistema operativo se adapta a las necesidades de cada caso con algunas opciones un tanto más específicas.
Y es que hay que tener en cuenta que las necesidades de ambas modalidades en la mayoría de los casos son las mismas. Esto es algo que se hace extensible tanto a la funcionalidad, como a la seguridad o el aspecto de la interfaz. Pero como os comentamos, esto es algo que tiene ligeras variaciones en algunos casos determinados. La principal razón de todo ello viene dada por el tema de la autonomía y la batería de la que disponen los portátiles. Mientas que un PC de sobremesa siempre está conectado a la red eléctrica, un portátil no necesariamente.
Pero además de las funciones exclusivas de los portátiles, también hay otras funciones válidas para ambos pero que nos interesa más poder personalizar en este caso concreto. Por ejemplo, nos encontramos con el ajuste del brillo de la pantalla. En un PC de sobremesa este se tiene en cuenta para trabajar más cómodamente, en un portátil además influye en gran medida en su autonomía. Es por ello que muchos usuarios de estos equipos bajan ese brillo para poder trabajar más tiempo usando la batería. Esto es algo que se logra fácilmente desde el Centro de notificaciones que se sitúa en la barra de tareas.

Controlar el consumo de energía en Windows
Como os comentamos, de ese modo Windows nos permite controlar y gestionar el consumo de energía en el día a día con el equipo. Esto es algo que se hace especialmente importante en los portátiles. Pues bien, para que nos hagamos una idea, los actuales equipos ponen a nuestra disposición una funcionalidad que permite suspender la actividad de ciertos componentes del PC. Ya sea de un tipo u otro, esto se produce cuando no lo estamos usando y así poder ahorrar algo de energía.
Por regla general esta es una medida generalmente beneficiosa y que no suele dar problemas. Pero como sucede con otros muchos apartados en Windows, las cosas no siempre salen como desearíamos. Esto se debe a que algunas de estas funciones a priori beneficiosas, terminan siendo un problema. Esto incluso se puede traducir en que el equipo puede volverse un tanto inestable. Eso sí, llegados a este punto os diremos que aunque la suspensión de componentes suele venir habilitada, es muy fácil de desactivar, como vamos a ver. En concreto en estas líneas nos centraremos en la suspensión de los discos duros.
Cabe mencionar que el propio sistema operativo nos propone varias formas de deshabilitar esta suspensión a la que nos referimos. Quizá la más asequible y sencilla la encontramos en los ajustes de energía de Windows. Por otro lado también podremos echar mano de aplicaciones de terceros, como os mostraremos a continuación.
Evitar que Windows suspenda el funcionamiento de los discos duros
Desde los ajustes de energía
Por tanto, como os comentamos antes, en primer lugar veremos cómo podemos evitar que el sistema de los de Redmond pongan las unidades de disco en modo suspensión por sí mismo. Antes de nada os diremos que los ajustes de energía del sistema operativo Windows permiten configurar el consumo energético del PC así como personalizar las opciones de suspensión y del hardware. Esto nos será de mucha ayuda en multitud de circunstancias, como la que nos ocupa en este caso., y con ello todas las opciones relacionadas con el consumo y ahorro de energía. Esta es una función a la que podemos acceder desde el icono situado a la derecha de la barra de tareas. Pinchamos en el mismo con el botón secundario del ratón y seleccionamos Opciones de energía.

Esto nos dará paso a una nueva ventana de configuración donde pichamos en el enlace de Cambiar la configuración del plan. A continuación, en la siguiente interfaz que nos muestra Windows, veremos varias listas desplegables que definen el comportamiento del equipo cuando está conectado, o no. Pero lo que a nosotros nos interesa lo encontramos al pinchar en el enlace que reza Cambiar la configuración avanzada de energía.

Ahora se abrirá una pequeña ventana de configuración en la que vemos una lista de elementos y componentes en los que podemos modificar su comportamiento en este sentido. Por tanto lo que aquí tenemos que hacer es localizar el correspondiente al apartado del disco duro. Lo que vamos a ver en el mismo es una opción llamada Apagar disco duro tras.
Pues bien, aquí tendremos la posibilidad de configurar el tiempo de inactividad tras el cual se van a activar la suspensión del disco duro. Esto lo hacemos de forma independiente en un portátil cuando funciona con batería o conectado a la red eléctrica. Así que en el caso que nos interesa aquí establecemos este valor como cero 0 en ambos casos guardamos los cambios.

Aplicaciones de terceros para evitar la suspensión de discos
Esto es algo que como os dejamos entrever antes, también se puede llevar a cabo usando aplicaciones externas al propio Windows. Es por ello por lo que aquí os dejamos dos claros ejemplos de todo ello.
- NoSleepHD: por un lado nos encontramos con esa propuesta software llamada a la que podemos acceder a través de este enlace de forma gratuita. Decir que este es un programa que en concreto se encarga de crear un nuevo fichero por sí mimo para así evitar que el disco duro entre en suspensión al tenerlo ocupado. Cierto es que no es el sistema más ortodoxo del mundo, pero funciona de manera efectiva. Además esto es algo que podemos llevar a cabo hasta en cinco unidades de disco.
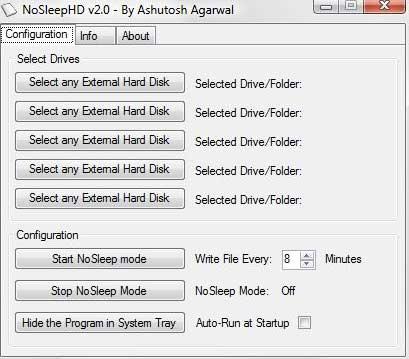
- KeepAliveHD: por otro lado al mismo tiempo podemos echar mano de esta otra propuesta de código abierto que podremos descargar desde aquí. Lo encontramos en su propia página de la plataforma de desarrollo de GitHub y nos ayuda a mantener los discos duros del ordenador activos. De ese modo también logra que no pasen a modo de suspensión en Windows.
Fuente: SoftZone https://ift.tt/2VOH8rj Autor: David Onieva
.png)
